Unifi-провідний Інтернет-постачальник, відомий своїм найсучаснішим мережевим обладнанням та рішеннями управління бездротовою мережею. Однак це не означає, що його обладнання є бездоганним.
Ви можете правильно підключити свій пристрій, але все одно не вдається отримати доступ до Інтернету. На щастя, виправлення та усунення неполадок цієї проблеми швидко і просто. Вам потрібно лише:
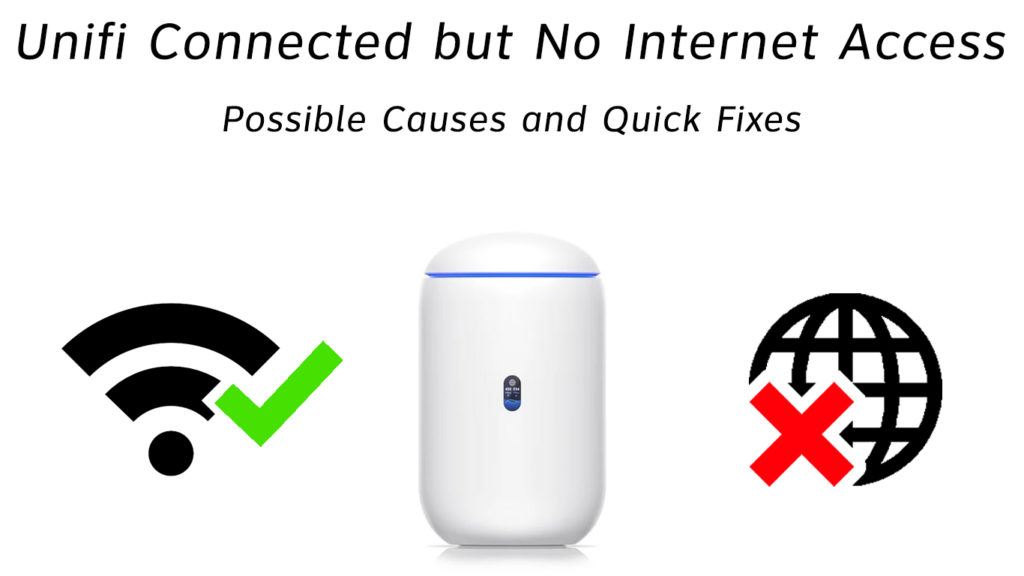
Скинути маршрутизатор unifi або модем
Скидання маршрутизатора або модему - це один із найшвидших способів виправити проблеми з підключенням до Інтернету.
Маршрутизатори Unifi оснащені кнопкою скидання, яку ви можете використовувати для відновлення пристрою до його початкових налаштувань. Вам потрібно натиснути і утримувати кнопку лише кілька секунд. Скидання також стерть усі спеціальні функції, паролі та налаштування.

Якщо ваш маршрутизатор Unifi не має кнопки скидання, ви можете м'яко скинути його, відключивши пристрій з розетки стіни. Зачекайте щонайменше 30 секунд, перш ніж підключити маршрутизатор назад.
Промивати кеш DNS
Система доменних імен (DNS) зберігає доменні записи та IP -адреси для більш швидких майбутніх запитів під час перегляду Інтернету.
Коли ви введете веб -адресу, ваш браузер буде шукати сайт із записів DNS, що зберігаються у локальному кеші ПК, щоб ви могли швидко знайти цільовий веб -сайт.
Однак інформація, що зберігається у вашому локальному кеші, може створити та спричинити проблеми з підключенням. З цієї причини промивання кешу DNS є важливим, якщо ви хочете відновити з'єднання Unifi.
Ось кроки:
- Клацніть меню «Пуск»
- Прокрутіть до системи Windows та натисніть, щоб розширити
- Клацніть правою кнопкою миші командного рядка та виберіть запустити як адміністратор
- Введіть ipconfig/випуск та натисніть Enter
- Введіть ipconfig/reond та натисніть Enter
- Введіть ipconfig/flushdns
- Натисніть Enter
- Тип виходу
- Перезавантажте комп’ютер
Як випустити/поновити IP -адресу та промивати кеш DNS
Налаштуйте адресу сервера DNS
Ваш маршрутизатор Unifi використовує адресу DNS -сервера, надана вашим постачальником послуг Інтернету. Однак якість сервера DNS може бути невідомою.
Хороша новина полягає в тому, що ви можете налаштувати адресу сервера, щоб гарантувати швидше та більш безпечне підключення до Інтернету. Просто:
- Клацніть меню «Пуск»
- Перейдіть до налаштувань
- Клацніть мережу Інтернету
- Клацніть Параметри адаптера Змінити
- Клацніть правою кнопкою миші активне підключення до Інтернету
- Виберіть властивості
- Виберіть Інтернет -протокол версії 4
- Натисніть кнопку Властивості
- Клацніть Використовуйте наступні адреси DNS -сервера
- Введіть 8.8.8.8 як кращу адресу сервера DNS
- Введіть 8.8.4.4 як альтернативна адреса сервера DNS
Відеорус - як змінити DNS -сервер у Windows 10
Змінити IP -адресу
Ваш ПК вимагає унікальної IP -адреси для доступу до Інтернету. Однак конфлікти IP можуть з’явитися , якщо кілька пристроїв у вашій домашній мережі використовують одну і ту ж адресу. Це, в свою чергу, може вплинути на ваше підключення до Інтернету. Якщо це так, вам потрібно змінити IP -адресу.
Ось кроки:
- Клацніть меню «Пуск»
- Прокрутіть до системи Windows та натисніть, щоб розширити
- Клацніть правою кнопкою миші командного рядка та виберіть запустити як адміністратор
- Введіть ipconfig/випуск та натисніть Enter
- Введіть ipconfig/reond та натисніть Enter
- Введіть вихід для виходу з командного рядка
- Перезавантажте свій ПК
Оновіть драйвери мережі
Іноді ви, можливо, не зможете підключитися до Інтернету через корумповані або застарілі мережеві драйвери . Незважаючи на те, що більшість операційних систем забезпечують загальні драйвери для мережевих адаптерів, можливо, вам доведеться оновити їх вручну, щоб ваш пристрій був оновлений з останніми системними вимогами.
Ви можете завантажити правильні мережеві драйвери з сайту виробників або за допомогою стороннього оновлення драйвера. Крім того, ви можете видалити застарілі драйвери та дозволити Windows автоматично оновлювати мережеві драйвери під час перезавантаження комп'ютера.
Ось кроки для оновлення мережевих драйверів:
- Клацніть правою кнопкою миші меню «Пуск»
- Виберіть Менеджер пристроїв
- Прокрутіть униз до мережевих адаптерів і розширюйте їх
- Клацніть правою кнопкою миші адаптер Wi-Fi
- Клацніть драйвери видалення
- Перезавантажте ПК і дозвольте новим драйверам автоматично встановлювати
- Крім того, ви можете клацнути правою кнопкою миші адаптер Wi-Fi та натиснути оновлення
Відеоутор - Як оновити драйвери мережі та Wi -Fi у Windows 10
Скидання налаштувань мережі
Окрім оновлення драйверів мережі, скидання налаштувань мережі може допомогти відновити підключення до Інтернету Unifi. Цей процес поверне все до налаштувань за замовчуванням.
Найбільш суттєвою перевагою скидання налаштувань мережі є те, що вона стирає всі помилки, що впливають на ваше з'єднання.
Ось кроки:
- Клацніть меню «Пуск»
- Перейдіть до налаштувань
- Перейдіть до мережевого Інтернету
- Клацніть Статус
- Натисніть кнопку скидання мережі
- Клацніть Скинути зараз, щоб підтвердити
- Клацніть Так, щоб підтвердити зміни
Перевірте відстань від маршрутизатора Wi-Fi
Якщо ваш Unifi підключений, але ви не можете отримати доступ до Інтернету, подумайте про перевірку відстані між вашим маршрутизатором Wi-Fi та пристроями . Незважаючи на те, що більшість маршрутизаторів Wi-Fi мають довгий діапазон, розташування маршрутизатора має значення, що стосується передачі сигналу.
Переконайтесь, що ви розміщуєте свій маршрутизатор центрально, щоб гарантувати сильний сигнал та видалити будь -які перешкоди між маршрутизатором та вашим пристроєм. Можливо, вам доведеться встановити розширювач Wi-Fi, якщо у вас є проблеми з вашою силою Wi-Fi .
Замініть кабель Ethernet
Кабелі Ethernet складаються з крихітних проводів, які передають дані з маршрутизатора на ваш ПК. Будь -яка форма пошкодження кабелів може вплинути на ваше підключення до Інтернету.
Перевірте свій кабель Ethernet на наявність вигинів та будь -яких фізичних пошкоджень. Ви можете протестувати кабель за допомогою тестера кабелю Ethernet або міліметра. Якщо ви помітили щось підозріле, подумайте про заміну кабелю функціонуючою і подивіться, чи це змінить значення.
Перевірте статус провайдера
Іноді ваш Unifi може не функціонувати через відключення послуг у вашому районі. Дізнайтеся з вашого провайдера, чи буде заплановане переривання, і коли вони вирішать проблему. Ваш Інтернет -провайдер повинен бути в змозі дати вам більше деталей щодо статусу підключення до Інтернету.
Ви також можете перевірити свій статус Інтернету, відвідавши веб -сторінку управління веб -маршрутизаторів Unifi. Ось кроки
- Підключіть свій маршрутизатор до модему
- Підключіть свій ПК до маршрутизатора
- Увійдіть на сторінку управління веб -маршрутизатором
- Перейдіть до Advanced
- Клацніть на статус, щоб перевірити статус Інтернету
Вимкнути антивірусне програмне забезпечення
Ваш Unifi Internet Connection може не працювати через віруси та шпигунське програмне забезпечення. І навпаки, ваша мережа може не функціонувати через стороннє брандмауер або антивірусну програму.
Почніть з сканування ПК для вірусів та шпигунських програм. Далі видалити всіх сторонніх брандмауерів та відключіть будь-яке антивірусне програмне забезпечення для виправлення проблем з з'єднанням.
Оновіть своє обладнання
Якщо ви спробували всі вищезазначені кроки, і, здається, нічого не працює, подумайте про модернізацію свого пристрою . Старе та застаріле обладнання може бути не сумісним із останніми бездротовими стандартами, згодом спричиняючи проблеми з'єднання .
Ви також можете оновити прошивку маршрутизаторів та драйвери бездротових адаптерів для вирішення проблем з з'єднанням.
Висновок
Як бачите, виправлення проблем з Інтернетом не повинно бути клопотом. Вам потрібно лише спробувати будь-яке з вищезазначених виправлень, щоб відновити з'єднання за короткий час. Повідомте нас, що працювало для вас у розділі коментарів.
