UNIFI este un furnizor de internet de renume pentru echipamentele sale de rețea de ultimă generație și soluțiile de gestionare a rețelei wireless. Totuși, acest lucru nu înseamnă că echipamentul său este impecabil.
Puteți conecta corect dispozitivul, dar totuși nu accesați internetul. Din fericire, remedierea și depanarea acestei probleme este rapidă și ușoară. Nu trebuie decât să:
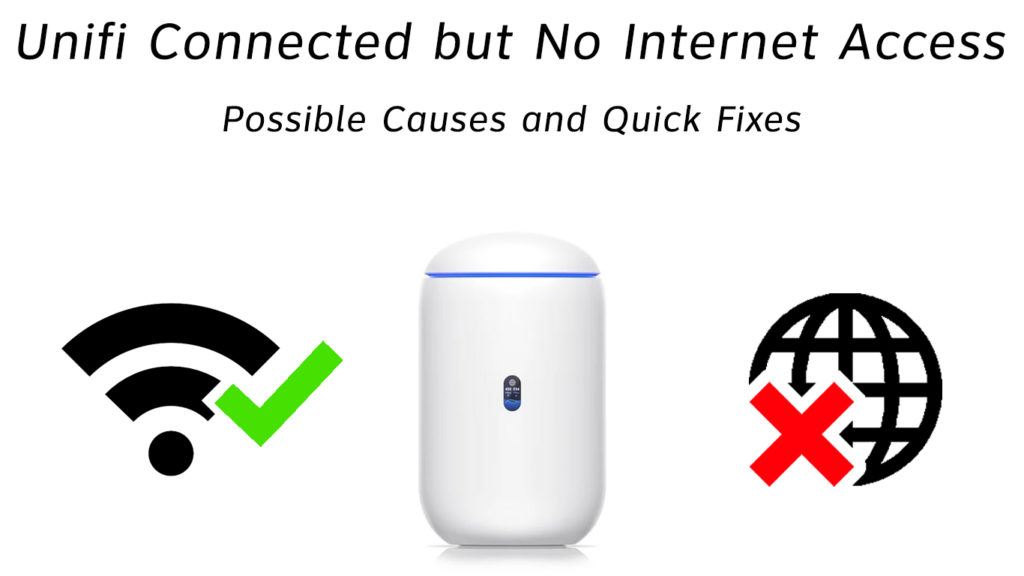
Resetați routerul unifi sau modem
Resetarea routerului sau a modemului este una dintre cele mai rapide modalități de a remedia problemele de conexiune la internet.
Routerele Unifi sunt echipate cu un buton de resetare pe care îl puteți utiliza pentru a restabili dispozitivul la setările sale originale. Trebuie doar să apăsați și să mențineți butonul doar câteva secunde. O resetare va șterge, de asemenea, toate funcțiile, parolele și setările personalizate.

Dacă routerul dvs. Unifi nu are un buton de resetare, îl puteți reseta soft prin deconectarea dispozitivului de la priza de perete. Așteptați cel puțin 30 de secunde înainte de a conecta routerul înapoi.
Cache DNS de spălare
Sistemul de nume de domeniu (DNS) stochează înregistrări de domeniu și adrese IP pentru solicitări viitoare mai rapide atunci când navigați pe internet.
Când introduceți o adresă web, browserul dvs. va căuta site -ul din înregistrările DNS stocate în cache -ul local PCS, astfel încât să puteți găsi rapid site -ul dvs. vizat.
Cu toate acestea, informațiile stocate în cache -ul local se pot acumula și poate provoca probleme de conectare. Din acest motiv, spălarea cache -ului DNS este esențială dacă doriți să vă restaurați conexiunea Unifi.
Iată pașii:
- Faceți clic pe meniul Start
- Parcurgeți sistemul Windows și faceți clic pentru a extinde
- Faceți clic dreapta pe Prompt de comandă și selectați rulați ca administrator
- Tastați IPConfig/Release și apăsați Enter
- Tastați ipconfig/reînnoiți și apăsați Enter
- Tastați ipconfig/flushdns
- apasa Enter
- Tip ieșire
- Reporniți computerul
Cum se eliberează/se reînnoiește adresa IP și cache -ul DNS
Configurați adresa serverului DNS
Routerul dvs. Unifi folosește adresa serverului DNS furnizat de furnizorul de servicii de internet. Cu toate acestea, calitatea serverului DNS poate fi necunoscută.
Vestea bună este că puteți configura adresa serverului pentru a garanta o conectivitate la internet mai rapidă și mai sigură. Pur şi simplu:
- Faceți clic pe meniul Start
- Mergi la Setari
- Faceți clic pe Internet de rețea
- Faceți clic pe Schimbare Opțiunile Adaptorului
- Faceți clic dreapta pe conexiunea dvs. activă la internet
- Alegeți proprietăți
- Selectați Internet Protocol Versiunea 4
- Faceți clic pe butonul Proprietăți
- Faceți clic pe Utilizați următoarele adrese ale serverului DNS
- Introduceți 8.8.8.8 ca adresă preferată a serverului DNS
- Introduceți 8.8.4.4 ca adresă alternativă a serverului DNS
Tutorial video - Cum se schimbă serverul DNS în Windows 10
Schimbați adresa IP
PC -ul dvs. necesită o adresă IP unică pentru a accesa Web -ul. Cu toate acestea, conflictele IP pot apărea dacă mai multe dispozitive din rețeaua de acasă folosesc aceeași adresă. La rândul său, acest lucru poate afecta conexiunea la internet. Dacă acesta este cazul, trebuie să vă schimbați adresa IP.
Iată pașii:
- Faceți clic pe meniul Start
- Parcurgeți sistemul Windows și faceți clic pentru a extinde
- Faceți clic dreapta pe Prompt de comandă și selectați rulați ca administrator
- Tastați IPConfig/Release și apăsați Enter
- Tastați ipconfig/reînnoiți și apăsați Enter
- Tastați ieșirea pentru a ieși din promptul de comandă
- Reporniți computerul
Actualizați driverele de rețea
Uneori, este posibil să nu vă puteți conecta la internet din cauza driverelor de rețea corupte sau învechite. Chiar dacă majoritatea sistemelor de operare oferă drivere generice pentru adaptoarele de rețea, poate fi necesar să le actualizați manual pentru a vă asigura că dispozitivul dvs. este la curent cu cele mai recente cerințe de sistem.
Puteți descărca driverele de rețea corecte de pe site-ul producătorilor sau folosind o actualizare a driverului terț. În mod alternativ, puteți dezinstala driverele învechite și lăsați Windows să actualizeze automat driverele de rețea atunci când reporniți computerul.
Iată pașii pentru actualizarea driverelor de rețea:
- Faceți clic dreapta pe meniul Start
- Selectați Device Manager
- Derulați în jos la adaptoarele de rețea și extindeți -l
- Faceți clic dreapta pe Wi-Fi Adaptor
- Faceți clic pe Drivere dezinstalați
- Reporniți computerul și permiteți noilor drivere să se instaleze automat
- În mod alternativ, puteți face clic dreapta pe adaptorul Wi-Fi și faceți clic pe Actualizare
Tutorial video - Cum se actualizează driverele de rețea și Wi -Fi în Windows 10
Resetați setările rețelei
În afară de actualizarea driverelor de rețea, resetarea setărilor de rețea vă poate ajuta să vă restabiliți conexiunea la Internet Unifi. Acest proces va restabili totul înapoi la setările implicite.
Cel mai semnificativ avantaj al resetării setărilor rețelei este că șterge toate erorile care afectează conexiunea dvs.
Iată pașii:
- Faceți clic pe meniul Start
- Mergi la Setari
- Mergeți la rețea Internet
- Faceți clic pe Stare
- Faceți clic pe butonul de resetare a rețelei
- Faceți clic pe Resetare acum pentru a confirma
- Faceți clic pe Da pentru a confirma modificările
Verificați distanța de routerul Wi-Fi
Dacă UNIFI-ul dvs. este conectat, dar nu puteți accesa internetul, luați în considerare verificarea distanței dintre routerul Wi-Fi și dispozitivele . Chiar dacă majoritatea routerelor Wi-Fi au o gamă lungă, locația routerului contează în ceea ce privește transmisia semnalului.
Asigurați -vă că plasați routerul central pentru a garanta un semnal puternic și eliminați orice obstrucție între router și dispozitiv. Este posibil să fiți nevoit să instalați un extensor Wi-Fi dacă aveți provocări cu puterea dvs. de semnal Wi-Fi .
Înlocuiți cablul Ethernet
Cablurile Ethernet constau din fire minuscule care transmit date de la router la computer. Orice formă de deteriorare a cablurilor poate afecta conexiunea dvs. la internet.
Verificați cablul Ethernet pentru coturi și orice daune fizice. Vă puteți testa cablul folosind un tester de cablu Ethernet sau un milimetru. Dacă observați ceva suspect, luați în considerare înlocuirea cablului cu unul funcțional și vedeți dacă va face diferența.
Verificați starea ISP
Uneori, s -ar putea ca Unifi -ul dvs. să nu funcționeze din cauza întreruperilor de servicii din zona dvs. Aflați de la ISP -ul dvs. dacă există o întrerupere programată și când vor rezolva problema. ISP -ul dvs. ar trebui să fie în măsură să vă ofere mai multe detalii despre starea conexiunii dvs. la internet.
De asemenea, puteți verifica starea internetului accesând pagina dvs. de gestionare a Web Routers Unifi. Iată pașii
- Conectați -vă routerul la modem
- Conectați -vă computerul la router
- Conectați -vă la pagina de gestionare web a routerului
- Mergeți la Advanced
- Faceți clic pe Stare pentru a verifica starea Internetului
Dezactivați software -ul antivirus
Este posibil ca conexiunea dvs. la Internet UNIFI să nu funcționeze din cauza virușilor și a spyware -ului. În schimb, s-ar putea ca rețeaua dvs. să nu funcționeze din cauza unui firewall terț sau a unui program antivirus.
Începeți prin scanarea computerului pentru viruși și spyware. În continuare, dezinstalați toate firewall-urile terțe și dezactivați orice software antivirus pentru a remedia problemele de conexiune.
Actualizați -vă echipamentul
Dacă ați încercat toate pașii de mai sus și nu pare să funcționeze nimic, luați în considerare modernizarea dispozitivului . Este posibil ca echipamentele vechi și învechite să nu fie compatibile cu cele mai recente standarde wireless, provocând ulterior probleme de conectare .
De asemenea, puteți actualiza firmware -ul Routers și driverele de adaptori wireless pentru a rezolva problemele de conectare.
Concluzie
După cum puteți vedea, fixarea problemelor de internet nu trebuie să fie o problemă. Trebuie doar să încercați oricare dintre corecțiile dovedite mai sus pentru a vă restabili conexiunea în cel mai scurt timp. Spuneți -ne ce a funcționat pentru dvs. în secțiunea de comentarii.
