UNIFI एक प्रमुख इंटरनेट प्रदाता है जो अपने अत्याधुनिक नेटवर्किंग उपकरण और वायरलेस नेटवर्क प्रबंधन समाधानों के लिए प्रसिद्ध है। हालांकि, इसका मतलब यह नहीं है कि इसके उपकरण निर्दोष हैं।
आप अपने डिवाइस को सही ढंग से कनेक्ट कर सकते हैं लेकिन फिर भी इंटरनेट तक पहुंचने में विफल हो सकते हैं। सौभाग्य से, इस मुद्दे को ठीक करना और समस्या निवारण करना तेज और आसान है। आपको केवल आवश्यकता है:
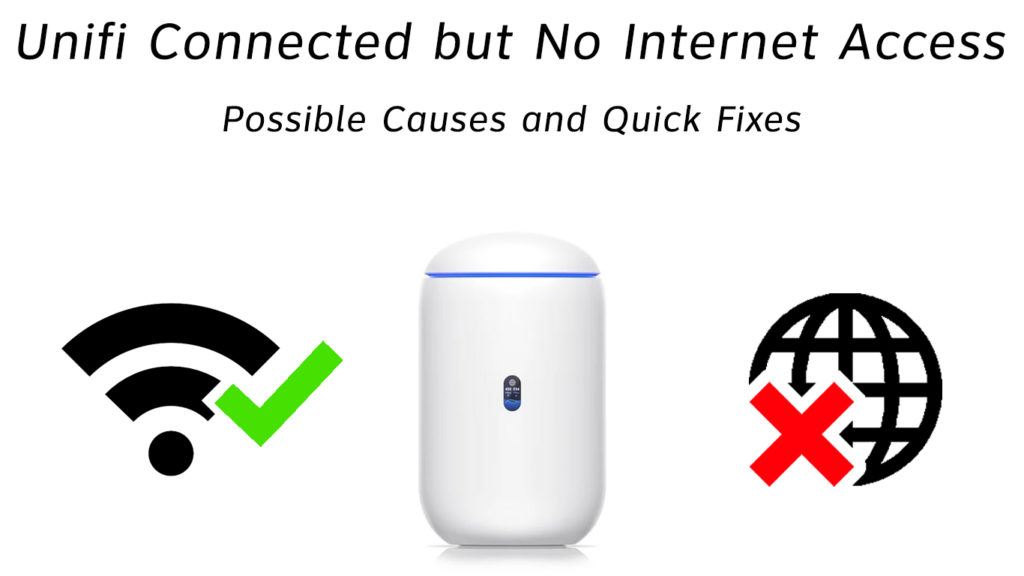
Unifi राउटर या मॉडेम रीसेट करें
अपने राउटर या मॉडेम को रीसेट करना इंटरनेट कनेक्शन के मुद्दों को ठीक करने के सबसे तेज तरीकों में से एक है।
Unifi राउटर एक रीसेट बटन से लैस होते हैं जिसका उपयोग आप डिवाइस को उसकी मूल सेटिंग्स में पुनर्स्थापित करने के लिए कर सकते हैं। आपको केवल कुछ सेकंड के लिए बटन दबाने और धारण करने की आवश्यकता है। एक रीसेट सभी कस्टम सुविधाओं, पासवर्ड और सेटिंग्स को भी मिटा देगा।

यदि आपके Unifi राउटर में रीसेट बटन नहीं है, तो आप इसे वॉल आउटलेट से डिवाइस को अनप्लग करके इसे सॉफ्ट रीसेट कर सकते हैं। राउटर को वापस प्लग करने से पहले कम से कम 30 सेकंड प्रतीक्षा करें।
फ्लश डीएनएस कैश
डोमेन नेम सिस्टम (DNS) इंटरनेट ब्राउज़ करते समय तेजी से भविष्य के अनुरोधों के लिए डोमेन रिकॉर्ड और आईपी पते संग्रहीत करता है।
जब आप एक वेब पता दर्ज करते हैं, तो आपका ब्राउज़र आपके पीसीएस स्थानीय कैश में संग्रहीत DNS रिकॉर्ड्स से साइट की खोज करेगा ताकि आप अपनी लक्षित वेबसाइट को जल्दी से पा सकें।
हालाँकि, आपके स्थानीय कैश में संग्रहीत जानकारी कनेक्टिविटी मुद्दों का निर्माण और कारण बना सकती है। इस कारण से, यदि आप अपने UNIFI कनेक्शन को पुनर्स्थापित करना चाहते हैं तो अपने DNS कैश को फ्लश करना आवश्यक है।
यहाँ कदम हैं:
- स्टार्ट मेनू पर क्लिक करें
- विंडोज सिस्टम पर स्क्रॉल करें और विस्तार करने के लिए क्लिक करें
- राइट-क्लिक करें कमांड प्रॉम्प्ट और एडमिनिस्ट्रेटर के रूप में रन चुनें
- टाइप करें ipconfig/रिलीज़ और Enter दबाएं
- टाइप करें ipconfig/नवीनीकरण करें और Enter दबाएं
- टाइप करें ipconfig/flushdns
- एंट्रर दबाये
- टाइप निकास
- कंप्यूटर को दोबारा चालू करो
आईपी पते और फ्लश डीएनएस कैश को कैसे जारी/नवीनीकृत करें
DNS सर्वर पता कॉन्फ़िगर करें
आपका UNIFI राउटर आपके इंटरनेट सेवा प्रदाता द्वारा प्रदान किए गए DNS सर्वर पते का उपयोग करता है। हालाँकि, DNS सर्वर की गुणवत्ता अज्ञात हो सकती है।
अच्छी खबर यह है कि आप तेजी से और अधिक सुरक्षित इंटरनेट कनेक्टिविटी की गारंटी के लिए सर्वर पते को कॉन्फ़िगर कर सकते हैं। बस:
- स्टार्ट मेनू पर क्लिक करें
- सेटिंग्स में जाओ
- नेटवर्क इंटरनेट पर क्लिक करें
- एडेप्टर विकल्प बदलें पर क्लिक करें
- अपने सक्रिय इंटरनेट कनेक्शन पर राइट-क्लिक करें
- गुण चुनें
- इंटरनेट प्रोटोकॉल संस्करण 4 का चयन करें
- गुण बटन पर क्लिक करें
- निम्नलिखित DNS सर्वर पते का उपयोग करें पर क्लिक करें
- पसंदीदा DNS सर्वर पते के रूप में 8.8.8.8 दर्ज करें
- वैकल्पिक DNS सर्वर पते के रूप में 8.8.4.4 दर्ज करें
वीडियो ट्यूटोरियल - विंडोज 10 में DNS सर्वर कैसे बदलें
आईपी पता बदलें
आपके पीसी को वेब तक पहुंचने के लिए एक अद्वितीय आईपी पते की आवश्यकता होती है। हालाँकि, यदि आपके होम नेटवर्क में कई डिवाइस एक ही पते का उपयोग कर रहे हैं , तो IP संघर्ष पॉप अप हो सकता है । यह बदले में आपके इंटरनेट कनेक्शन को प्रभावित कर सकता है। यदि यह मामला है, तो आपको अपना आईपी पता बदलने की आवश्यकता है।
यहाँ कदम हैं:
- स्टार्ट मेनू पर क्लिक करें
- विंडोज सिस्टम पर स्क्रॉल करें और विस्तार करने के लिए क्लिक करें
- राइट-क्लिक करें कमांड प्रॉम्प्ट और एडमिनिस्ट्रेटर के रूप में रन चुनें
- टाइप करें ipconfig/रिलीज़ और Enter दबाएं
- टाइप करें ipconfig/नवीनीकरण करें और Enter दबाएं
- कमांड प्रॉम्प्ट से बाहर निकलने के लिए बाहर निकलें
- अपने पीसी को रिबूट करें
अद्यतन नेटवर्क ड्राइवर
कभी -कभी, आप भ्रष्ट या पुराने नेटवर्क ड्राइवरों के कारण इंटरनेट से जुड़ने में सक्षम नहीं हो सकते हैं। भले ही अधिकांश ऑपरेटिंग सिस्टम नेटवर्क एडेप्टर के लिए जेनेरिक ड्राइवर प्रदान करते हैं, लेकिन आपको यह सुनिश्चित करने के लिए उन्हें मैन्युअल रूप से अपडेट करने की आवश्यकता हो सकती है कि आपका डिवाइस नवीनतम सिस्टम आवश्यकताओं के साथ अद्यतित है।
आप निर्माता साइट से या तृतीय-पक्ष ड्राइवर अपडेट का उपयोग करके सही नेटवर्क ड्राइवरों को डाउनलोड कर सकते हैं। वैकल्पिक रूप से, आप पुराने ड्राइवरों को अनइंस्टॉल कर सकते हैं और जब आप अपने कंप्यूटर को पुनरारंभ करते हैं तो विंडोज को नेटवर्क ड्राइवरों को स्वचालित रूप से अपडेट करने दिया जाता है।
नेटवर्क ड्राइवरों को अपडेट करने के लिए यहां कदम हैं:
- स्टार्ट मेनू पर राइट-क्लिक करें
- डिवाइस मैनेजर का चयन करें
- नेटवर्क एडेप्टर के लिए नीचे स्क्रॉल करें और इसका विस्तार करें
- वाई-फाई एडाप्टर पर राइट-क्लिक करें
- अनइंस्टॉल ड्राइवरों पर क्लिक करें
- अपने पीसी को पुनरारंभ करें और नए ड्राइवरों को स्वचालित रूप से स्थापित करने की अनुमति दें
- वैकल्पिक रूप से, आप वाई-फाई एडाप्टर पर राइट-क्लिक कर सकते हैं और अपडेट पर क्लिक कर सकते हैं
वीडियो ट्यूटोरियल - विंडोज 10 में नेटवर्क और वाई -फाई ड्राइवरों को अपडेट कैसे करें
नेटवर्क सेटिंग्स को रीसेट करें
नेटवर्क ड्राइवरों को अपडेट करने के अलावा, नेटवर्क सेटिंग्स को रीसेट करने से आपके UNIFI इंटरनेट कनेक्शन को पुनर्स्थापित करने में मदद मिल सकती है। यह प्रक्रिया डिफ़ॉल्ट सेटिंग्स में सब कुछ वापस बहाल करेगी।
नेटवर्क सेटिंग्स को रीसेट करने का सबसे महत्वपूर्ण लाभ यह है कि यह आपके कनेक्शन को प्रभावित करने वाले सभी बगों को मिटा देता है।
यहाँ कदम हैं:
- स्टार्ट मेनू पर क्लिक करें
- सेटिंग्स में जाओ
- नेटवर्क इंटरनेट पर जाएं
- पर क्लिक करें स्थिति
- नेटवर्क रीसेट बटन पर क्लिक करें
- पुष्टि करने के लिए अभी रीसेट पर क्लिक करें
- परिवर्तनों की पुष्टि करने के लिए हां पर क्लिक करें
वाई-फाई राउटर से दूरी की जाँच करें
यदि आपका Unifi जुड़ा हुआ है, लेकिन आप इंटरनेट तक नहीं पहुंच सकते हैं, तो अपने वाई-फाई राउटर और उपकरणों के बीच की दूरी की जाँच करने पर विचार करें। भले ही अधिकांश वाई-फाई राउटर में एक लंबी रेंज होती है, लेकिन राउटर का स्थान जहां तक सिग्नल ट्रांसमिशन का संबंध है, मायने रखता है।
सुनिश्चित करें कि आप अपने राउटर को एक मजबूत संकेत की गारंटी देने और राउटर और अपने डिवाइस के बीच किसी भी बाधा को दूर करने के लिए केंद्रीय रूप से रखें। यदि आपको अपनी वाई-फाई सिग्नल ताकत के साथ चुनौतियां हैं, तो आपको वाई-फाई एक्सटेंडर स्थापित करना पड़ सकता है।
ईथरनेट केबल को बदलें
ईथरनेट केबल में छोटे तार होते हैं जो राउटर से आपके पीसी तक डेटा प्रसारित करते हैं। केबलों को नुकसान का कोई भी रूप आपके इंटरनेट कनेक्शन को प्रभावित कर सकता है।
झुकने और किसी भी शारीरिक क्षति के लिए अपने ईथरनेट केबल की जाँच करें। आप ईथरनेट केबल परीक्षक या मिलीमीटर का उपयोग करके अपने केबल का परीक्षण कर सकते हैं। यदि आप कुछ भी संदिग्ध नोटिस करते हैं, तो केबल को एक कामकाज के साथ बदलने पर विचार करें और देखें कि क्या इससे फर्क पड़ेगा।
ISP स्थिति की जाँच करें
कभी -कभी, आपका UNIFI आपके क्षेत्र में सेवा आउटेज के कारण काम नहीं कर सकता है। अपने ISP से पता करें कि क्या कोई अनुसूचित रुकावट है और जब वे समस्या को ठीक करेंगे। आपका ISP आपको अपने इंटरनेट कनेक्शन की स्थिति के बारे में अधिक जानकारी देने की स्थिति में होना चाहिए।
आप अपने UNIFI राउटर वेब मैनेजमेंट पेज पर जाकर अपनी इंटरनेट की स्थिति की भी जांच कर सकते हैं। यहाँ कदम हैं
- अपने राउटर को मॉडेम से कनेक्ट करें
- अपने पीसी को अपने राउटर से कनेक्ट करें
- राउटर के वेब प्रबंधन पृष्ठ पर लॉग इन करें
- उन्नत पर जाएं
- अपनी इंटरनेट स्थिति की जांच करने के लिए स्थिति पर क्लिक करें
एंटीवायरस सॉफ़्टवेयर अक्षम करें
आपका UNIFI इंटरनेट कनेक्शन वायरस और स्पाइवेयर के कारण काम नहीं कर सकता है। इसके विपरीत, आपका नेटवर्क तीसरे पक्ष के फ़ायरवॉल या एंटी-वायरस कार्यक्रम के कारण काम नहीं कर सकता है।
वायरस और स्पाइवेयर के लिए अपने पीसी को स्कैन करके शुरू करें। अगला, सभी तृतीय-पक्ष फ़ायरवॉल को अनइंस्टॉल करें और कनेक्शन के मुद्दों को ठीक करने के लिए किसी भी एंटीवायरस सॉफ़्टवेयर को अक्षम करें।
अपने उपकरण अपग्रेड करें
यदि आप उपरोक्त सभी चरणों की कोशिश करते हैं और कुछ भी काम नहीं लगता है, तो अपने डिवाइस को अपग्रेड करने पर विचार करें । पुराने और पुराने उपकरण नवीनतम वायरलेस मानकों के साथ संगत नहीं हो सकते हैं, बाद में कनेक्शन के मुद्दों का कारण बनते हैं ।
आप कनेक्शन के मुद्दों को हल करने के लिए अपने राउटर फर्मवेयर और अपने वायरलेस एडेप्टर ड्राइवरों को भी अपडेट कर सकते हैं।
निष्कर्ष
जैसा कि आप देख सकते हैं, इंटरनेट के मुद्दों को ठीक करने से परेशानी नहीं होती है। आपको केवल बिना किसी समय के अपने कनेक्शन को पुनर्स्थापित करने के लिए किसी भी उपर्युक्त सुधारों की कोशिश करने की आवश्यकता है। हमें पता है कि टिप्पणी अनुभाग में आपके लिए क्या काम किया।
