UNIFI ist ein führender Internetanbieter, der für seine hochmodernen Networking-Geräte und drahtlosen Netzwerkmanagementlösungen bekannt ist. Dies bedeutet jedoch nicht, dass seine Ausrüstung fehlerfrei ist.
Sie können Ihr Gerät richtig anschließen, aber dennoch nicht auf das Internet zugreifen. Glücklicherweise ist es schnell und einfach, dieses Problem zu beheben und zu beheben. Sie müssen nur:
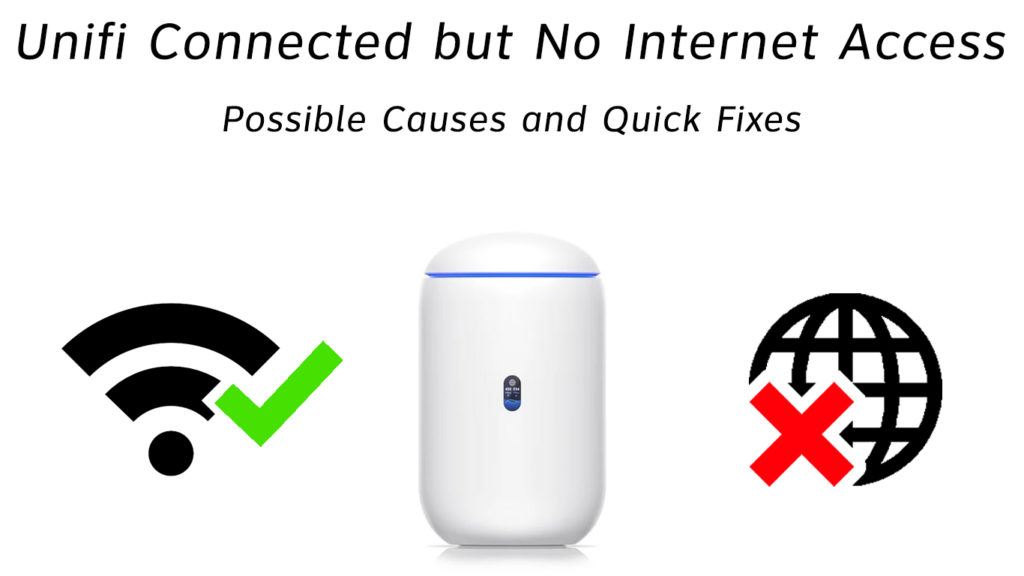
Unifi -Router oder Modem zurücksetzen
Das Zurücksetzen Ihres Routers oder Modems ist eine der schnellsten Möglichkeiten zur Behebung von Internetverbindungsproblemen.
Die Unifi -Router sind mit einer Reset -Taste ausgestattet, mit der Sie das Gerät auf seine ursprünglichen Einstellungen wiederherstellen können. Sie müssen die Taste nur für einige Sekunden gedrückt halten. Ein Reset löscht auch alle benutzerdefinierten Funktionen, Passwörter und Einstellungen.

Wenn Ihr UNIFI -Router keine Reset -Taste hat, können Sie es weich zurücksetzen, indem Sie das Gerät aus der Wandauslass stecken. Warten Sie mindestens 30 Sekunden, bevor Sie den Router wieder einschalten.
Flush -DNS -Cache
Das Domainnamen -System (DNS) speichert Domänendatensätze und IP -Adressen für schnellere zukünftige Anfragen beim Surfen im Internet.
Wenn Sie eine Webadresse eingeben, sucht Ihr Browser von den DNS -Datensätzen, die in Ihrem lokalen Cache in den PCs gespeichert sind, nach der Website, damit Sie Ihre gezielte Website schnell finden können.
Die in Ihrem lokalen Cache gespeicherten Informationen können jedoch aufbauen und Konnektivitätsprobleme verursachen. Aus diesem Grund ist das Spülen Ihres DNS -Cache unerlässlich, wenn Sie Ihre Unifi -Verbindung wiederherstellen möchten.
Hier sind die Schritte:
- Klicken Sie auf das Menü starten
- Scrollen Sie zum Windows -System und klicken Sie, um zu erweitern
- Klicken Sie mit der rechten Maustaste auf die Eingabeaufforderung und wählen Sie als Administrator ausführen
- Geben Sie IPConfig/Release ein und drücken Sie die Eingabetaste
- Geben Sie IPConfig/Renew ein und drücken Sie die Eingabetaste
- Geben Sie IPConfig/Flushdns ein
- Drücken Sie Enter
- Geben Sie den Ausgang ein
- Starte deinen Computer neu
So veröffentlichen/erneuern Sie IP -Adresse und spülen DNS -Cache
Konfigurieren Sie die DNS -Serveradresse
Ihr UNIFI -Router verwendet die DNS -Serveradresse, die von Ihrem Internetdienstanbieter bereitgestellt wird. Die Qualität des DNS -Servers ist jedoch möglicherweise unbekannt.
Die gute Nachricht ist, dass Sie die Serveradresse konfigurieren können, um eine schnellere und sicherere Internetkonnektivität zu gewährleisten. Einfach:
- Klicken Sie auf das Menü starten
- Gehe zu den Einstellungen
- Klicken Sie auf Netzwerk Internet
- Klicken Sie auf Optionen der Adapter ändern
- Klicken Sie mit der rechten Maustaste auf Ihre aktive Internetverbindung
- Wählen Sie Eigenschaften
- Wählen Sie Internet Protocol Version 4
- Klicken Sie auf die Schaltfläche Eigenschaften
- Klicken Sie auf die folgenden DNS -Serveradressen
- Geben Sie 8.8.8.8 als bevorzugte DNS -Serveradresse ein
- Geben Sie 8.8.4.4 als alternative DNS -Serveradresse ein
Video -Tutorial - So ändern Sie den DNS -Server in Windows 10
IP -Adresse ändern
Ihr PC benötigt eine eindeutige IP -Adresse, um auf das Web zuzugreifen. IP -Konflikte können jedoch auftauchen , wenn mehrere Geräte in Ihrem Heimnetzwerk dieselbe Adresse verwenden. Dies kann sich wiederum auf Ihre Internetverbindung auswirken. Wenn dies der Fall ist, müssen Sie Ihre IP -Adresse ändern.
Hier sind die Schritte:
- Klicken Sie auf das Menü starten
- Scrollen Sie zum Windows -System und klicken Sie, um zu erweitern
- Klicken Sie mit der rechten Maustaste auf die Eingabeaufforderung und wählen Sie als Administrator ausführen
- Geben Sie IPConfig/Release ein und drücken Sie die Eingabetaste
- Geben Sie IPConfig/Renew ein und drücken Sie die Eingabetaste
- Geben Sie den Beenden ein, um die Eingabeaufforderung zu beenden
- Starten Sie Ihren PC neu
Aktualisieren Sie Netzwerktreiber
Manchmal können Sie aufgrund von beschädigten oder veralteten Netzwerktreibern möglicherweise keine Verbindung zum Internet herstellen. Obwohl die meisten Betriebssysteme generische Treiber für Netzwerkadapter bereitstellen, müssen Sie sie möglicherweise manuell aktualisieren, um sicherzustellen, dass Ihr Gerät mit den neuesten Systemanforderungen auf dem neuesten Stand ist.
Sie können die richtigen Netzwerktreiber von der Hersteller-Site oder mit einem Drittanbieter-Treiber-Update herunterladen. Alternativ können Sie die veralteten Treiber deinstallieren und Windows die Netzwerk -Treiber automatisch aktualisieren lassen, wenn Sie Ihren Computer neu starten.
Hier sind die Schritte zur Aktualisierung von Netzwerktreibern:
- Klicken Sie mit der rechten Maustaste auf das Startmenü
- Wählen Sie Geräte -Manager
- Scrollen Sie nach unten zu Netzwerkadaptern und erweitern Sie sie
- Klicken Sie mit der rechten Maustaste mit dem Wi-Fi-Adapter
- Klicken Sie auf Deinstallieren von Treibern
- Starten Sie Ihren PC neu und lassen Sie die neuen Treiber automatisch installieren
- Alternativ können Sie mit der rechten Maustaste auf den Wi-Fi-Adapter klicken und auf Aktualisieren klicken
Video -Tutorial - So aktualisieren Sie Netzwerk- und Wi -Fi -Treiber in Windows 10
Netzwerkeinstellungen zurücksetzen
Abgesehen von der Aktualisierung von Netzwerktreibern kann das Zurücksetzen der Netzwerkeinstellungen dazu beitragen, Ihre Unifi -Internetverbindung wiederherzustellen. Dieser Vorgang wird alles wieder in die Standardeinstellungen einstellen.
Der wichtigste Vorteil des Zurücksetzen der Netzwerkeinstellungen besteht darin, dass alle Fehler, die Ihre Verbindung beeinflussen, ausgelöscht wird.
Hier sind die Schritte:
- Klicken Sie auf das Menü starten
- Gehe zu den Einstellungen
- Gehen Sie zum Netzwerk -Internet
- Klicken Sie auf Status
- Klicken Sie auf die Schaltfläche Netzwerk Reset
- Klicken Sie jetzt auf Zurücksetzen, um dies zu bestätigen
- Klicken Sie auf Ja, um Änderungen zu bestätigen
Überprüfen Sie die Entfernung vom Wi-Fi-Router
Wenn Ihr Unifi verbunden ist, aber Sie nicht auf das Internet zugreifen können, sollten Sie den Abstand zwischen Ihrem Wi-Fi-Router und den Geräten überprüfen . Obwohl die meisten Wi-Fi-Router eine große Reichweite haben, ist die Lage des Routers für die Signalübertragung von Bedeutung.
Stellen Sie sicher, dass Sie Ihren Router zentral platzieren, um ein starkes Signal zu garantieren, und entfernen Sie die Obstruktion zwischen dem Router und Ihrem Gerät. Möglicherweise müssen Sie einen Wi-Fi-Extender installieren, wenn Sie mit Ihrer Wi-Fi-Signalstärke Herausforderungen haben.
Ethernet -Kabel ersetzen
Ethernet -Kabel bestehen aus winzigen Kabel, die Daten vom Router an Ihren PC übertragen. Jede Form von Schäden an den Kabeln kann Ihre Internetverbindung beeinflussen.
Überprüfen Sie Ihr Ethernet -Kabel auf Biegungen und alle physischen Schäden. Sie können Ihr Kabel mit einem Ethernet -Kabel -Tester oder Millimeter testen. Wenn Sie etwas Verdächtiges bemerken, sollten Sie das Kabel durch eine funktionierende ersetzen und prüfen Sie, ob es einen Unterschied macht.
Überprüfen Sie den ISP -Status
Manchmal funktioniert Ihr Unifi möglicherweise aufgrund von Serviceausfällen in Ihrer Region möglicherweise nicht. Finden Sie von Ihrem ISP heraus, ob eine geplante Unterbrechung vorliegt und wenn sie das Problem beheben. Ihr ISP sollte in der Lage sein, Ihnen weitere Informationen zu Ihrem Internetverbindungsstatus zu erhalten.
Sie können auch Ihren Internetstatus überprüfen, indem Sie Ihre Web -Management -Seite der Unifi -Router besuchen. Hier sind die Schritte
- Schließen Sie Ihren Router mit dem Modem an
- Schließen Sie Ihren PC an Ihren Router an
- Melden Sie sich bei der Webmanagement -Seite des Routers an
- Gehen Sie zu Advanced
- Klicken Sie auf den Status, um Ihren Internetstatus zu überprüfen
Deaktivieren Sie die Antivirensoftware
Ihre Unifi -Internetverbindung funktioniert möglicherweise nicht aufgrund von Viren und Spyware. Umgekehrt funktioniert Ihr Netzwerk möglicherweise aufgrund einer Firewall oder eines Anti-Virus-Programms möglicherweise nicht.
Beginnen Sie mit dem Scannen Ihres PCs nach Viren und Spyware. Deinstallieren Sie als nächstes alle Firewalls von Drittanbietern und deaktivieren Sie jede Antiviren-Software, um Verbindungsprobleme zu beheben.
Aktualisieren Sie Ihre Ausrüstung
Wenn Sie alle oben genannten Schritte ausprobiert haben und nichts zu funktionieren scheint, sollten Sie Ihr Gerät aktualisieren . Alte und veraltete Geräte sind möglicherweise nicht mit den neuesten drahtlosen Standards kompatibel und verursachen anschließend Verbindungsprobleme .
Sie können auch Ihre Router -Firmware und Ihre drahtlosen Adaptertreiber aktualisieren, um Verbindungsprobleme zu lösen.
Abschluss
Wie Sie sehen können, muss die Behebung von Internetproblemen kein Ärger sein. Sie müssen nur eine der oben genannten Korrekturen ausprobieren, um Ihre Verbindung in kürzester Zeit wiederherzustellen. Lassen Sie uns wissen, was für Sie im Kommentarbereich funktioniert hat.
