Para aquellos de nosotros que todavía usamos Windows 7, hay una probabilidad de que experimentemos la situación con Wi-Fi conectado pero sin acceso a Internet. Este es un problema que ocurre en todos los dispositivos en todo el espectro.
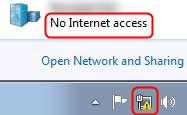
El hecho es que generalmente pasamos por alto las cosas básicas cuando experimentamos este problema. Casi siempre vamos directamente a las correcciones difíciles con vistas a las más fáciles. Es por eso que necesitamos revisar las comprobaciones básicas y más difícil Windows 7 Wi-Fi conectado pero sin correcciones de acceso a Internet .
Controles básicos
Las verificaciones básicas generalmente implican verificar si nuestro enrutador tiene acceso a Internet, si hay algún problema en la fuente de alimentación y si hay algún daño físico en nuestro hardware. Entonces, discutamos estos cheques básicos.
Verifique el acceso a Internet en general
Intente conectar su computadora portátil o PC al módem directamente para ver si es un problema de enrutador o no tiene acceso a Internet. Si es un problema con el enrutador, entonces probablemente necesite una actualización o su enrutador necesita unreinicio de fábrica . Si no hay ningún problema con el enrutador, y no hay acceso a Internet, comuníquese con su ISP (proveedor de servicios de Internet).
Lectura recomendada:
- ¿Qué módems son compatibles con MidCO?
- ¿Qué módems son compatibles con Sparklight?
- ¿Qué módems son compatibles con la banda ancha del Atlántico?
- ¿Qué módems son compatibles con SUNTLINK?
Verifique los problemas en la fuente de alimentación
Otra razón común por la que tenemos Wi-Fi, pero ningún acceso a Internet suele ser una interrupción en la fuente de alimentación. Si la fuente de alimentación es intermitente, puede causar daños graves a nuestro enrutador y problemas en la funcionalidad.
Verifique el daño del hardware
Esto debería ser lo primero que hacemos. Si notamos que hay daño físico en el hardware, entonces esta es la razón por la que algunas cosas no funcionan correctamente . Entonces, antes de continuar con las otras soluciones, asegúrese de que no haya daño físico al enrutador. Si hay daño físico en él, trate de averiguar qué sucedió y reparar el enrutador.
Windows 7 Wi-Fi conectado pero sin solución de acceso a Internet
Ahora que hemos realizado las verificaciones básicas y descubrimos que todo bien con el acceso a Internet a través del módem, no hay daño físico en el enrutador y la fuente de alimentación es ininterrumpida, podemos continuar con problemas de problemas.
Subroblio de Windows 7
El solucionador de problemas de Windows es una gran característica, es una herramienta de diagnóstico automático que nos permite solucionar problemas mucho más rápido que antes. Aquí está cómo podemos hacerlo en Windows 7. Necesitamos abrir el panel de control .
Una vez que abrimos el panel de control, debemos hacer clic en Red e Internet , y después de eso seleccione la red y el centro de intercambio . Una vez allí, podemos desplazarse hacia abajo y ver problemas de solución de problemas. Al hacer clic en esto, el solucionador de problemas de Windows 7 diagnostica y soluciona el problema.
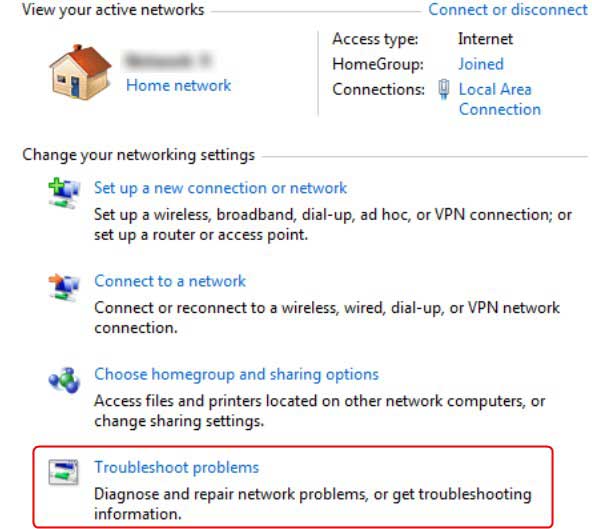
Actualización del controlador de Windows 7
Si el solucionador de problemas de red no funciona, y no solucionamos el problema, probablemente hay algo malo con el controlador del adaptador de red. Aquí, podemos intentar actualizar el controlador para ver si funciona. Lo mejor es actualizar los controladores automáticamente:
- Necesitamos hacer clic en el botón Inicio y seleccionar dispositivos e impresoras .
- Después de eso, necesitamos hacer clic derecho en el nombre de su computación y hacer clic en Configuración de instalación del dispositivo .
- Cuando aparezca un mensaje, haga clic en Sí, haga esto automáticamente (recomendado) . Finalmente, guarde los cambios , y sus controladores se actualizarán automáticamente.
Es mejor reiniciar su computadora portátil para ver si hay acceso a Internet y si fue por el controlador del adaptador de red.
Símbolo del sistema de Windows 7
A veces, podemos intentar restablecer la dirección IP , renovarla y descargar el DNS para ver si tiene acceso a Internet si actualizamos esta configuración. Para hacer eso, debe hacer clic en Inicio , ir a todos los programas y finalmente seleccionar accesorios .
Una vez que llegue a esa ventana, haga clic con el botón derecho en el símbolo del sistema y ejecútelo como administrador . Lo primero que debemos hacer es escribir ipconfig/flushdns , presionar Enter después de eso. Necesitamos presionar Enter después de cada comando que escribimos.
El resto de los comandos que necesitamos escribir son Ipconfig/RegisterDNS , Ipconfig/Release , Ipconfig/Renew , Netsh Winsock Restablecido , y luego necesitamos reiniciar la computadora. Esto debería actualizar completamente la configuración de la red de nuestra computadoras, y deberíamos tener acceso a Internet .
Dirección del servidor DNS de Windows 7
Para solucionar el problema, también podemos cambiar la dirección del servidor DNS. Necesitamos hacer clic en el botón Inicio , hacer clic en el panel de control y debemos seleccionar la red y el centro de intercambio . Una vez hecho esto, haga clic en la configuración del adaptador Cambiar .
Se abre una ventana con diferentes redes, y necesitamos hacer clic derecho en la conexión inalámbrica a Internet estaba usando y hacer clic en las propiedades . Una vez allí, seleccione el Protocolo de Internet versión 4 (TCP/IPv4) y abra las propiedades para eso.
Finalmente, debemos hacer clic en el botón que dice usar las siguientes direcciones del servidor DNS , ingrese la dirección y haga clic en Aceptar para guardar la dirección y aplicar la configuración.
Restablecimiento de fábrica de enrutadores
Si ninguna de las soluciones anteriores funciona, siempre puede realizar un reinicio de fábrica en el enrutador. Presione el botón Restablecer con un clip de Paper o algo similar por más de 10 segundos y suelte. Su enrutador debe reiniciarse, y debe tener acceso a Internet en ese momento.
Otra forma de realizar un reinicio de fábrica es ingresar a la interfaz web del enrutador utilizando la dirección IP en la barra de direcciones de su navegador mientras está conectado al enrutador a través del cable Ethernet. Use sus credenciales, el nombre de usuario ( administrador ) y la contraseña ( administrador o contraseña ), localice la opción de restauración y haga clic en ella. Debe hacer esto solo si tiene dificultades para alcanzar el botón de reinicio, o no tiene un clip o objeto similar.
Lea también: Windows 10 Sin acceso a Internet pero Internet funciona
Conclusión
Ahí tienes. El Wi-Fi conectado pero ningún problema de acceso a Internet es muy común, incluso en Windows 7, y hay varias formas de solucionarlo. Sin embargo, no debemos descuidar las comprobaciones básicas. Si hay daño físico al enrutador, piense en una actualización.
Al final, si nada parece funcionar, desde el solucionador automático hasta el símbolo del sistema, siempre puede intentar hacer un reinicio de fábrica en su enrutador. Si esto no funciona, informe el error a las ventanas, y pueden encontrar una solución adecuada para ello en el futuro previsible.
