देखो, हर दूसरी मशीन की तरह जिसे आपने कभी खरीदा है, मैकबुक हर बार और फिर फंबल करता है । इसलिए, अगर वाई-फाई से जुड़ने के बाद आपका मैकबुक आपको अपने पसंदीदा शिकायत मंचों या ट्विटर के साथ तुरंत हुक कर रहा है , तो जल्दी करें और एक-एक करके नीचे सूचीबद्ध सभी तरीकों को आज़माएं। उम्मीद है, उनमें से एक आपके लिए काम करेगा और आपको अपने आईएसपी को कॉल नहीं करना होगा।

बुनियादी बातें पहले
इससे पहले कि हम बड़ी बंदूकें बाहर लाएं, पहले मूल बातें देखें। हो सकता है कि वे बुनियादी समस्या निवारण कदम आपके लिए कोई इंटरनेट समस्या को हल कर दें, और आपको बाकी लेख पढ़ना होगा।
- जाँच करें कि क्या बिजली बाहर है। इसके अलावा, अपने फ़्यूज़ की जाँच करें।
- हो सकता है कि अपने मैकबुक को बंद करने का प्रयास करें, और फिर इसे पुनः आरंभ करने से पहले कुछ सेकंड प्रतीक्षा करें। कभी -कभी, एक साधारण पुनरारंभ सभी समस्याओं को हल करता है।
- जांचें कि क्या मॉडेम/राउटर से जाने वाले सभी केबल ठीक से जुड़े हुए हैं, यदि संदेह में, उन्हें बाहर खींचें, थोड़ा प्रतीक्षा करें, और फिर उन्हें वापस प्लग करें।
- अपने मैकबुक ब्लूटूथ को बंद करें - देखें कि क्या मदद करता है
- अपने सिस्टम वरीयताओं पर जाएं> साझा करें और देखें कि इंटरनेट शेयरिंग अक्षम है या नहीं। यदि इसका विकलांग है, तो इसे सक्षम करें।
- यहां एक और संभावित समाधान है - अपने सिस्टम वरीयताओं पर जाएं> सॉफ्टवेयर अपडेट> अपडेट अभी। यदि कोई अपडेट उपलब्ध है, तो उन्हें इंस्टॉल करें और देखें कि क्या वह इंटरनेट समस्या को हल करता है
- किसी भी कनेक्टेड बाहरी सामान जैसे वायरलेस माउस, कीबोर्ड, डोंगल, आदि निकालें, देखें कि क्या ऐसा करना आपके इंटरनेट की स्थिति में मदद करता है।
यदि उनमें से कोई भी काम नहीं कर रहा है, तो बस संभावित समाधानों के माध्यम से निराई के साथ शुरू करें। उम्मीद है, निम्नलिखित समाधानों में से एक काम करेगा।
- इंटरनेट सेवा सदस्यता
हो सकता है कि आपने अपनी सदस्यता को रिचार्ज न करें (यदि आप प्रीपेड इंटरनेट का उपयोग कर रहे हैं)। हो सकता है कि आपके पूरे क्षेत्र में कोई आउटेज हो।
यदि आपके अंत में सब कुछ ठीक लगता है, तो अपने इंटरनेट प्रदाता कंपनी के ऐप या सपोर्ट टीम के साथ जांचें।
- सही नेटवर्क
यदि आप ऐसी जगह पर हैं जहाँ बहुत अधिक मुफ्त/खुले या ज्ञात वाई-फाई नेटवर्क हैं, तो आपका मैक गलत नेटवर्क से जुड़ा हो सकता है जिसमें इसमें कोई इंटरनेट नहीं है। इस समस्या को देखने के लिए, अपने शीर्ष मेनू बार से वाई-फाई पर क्लिक करें, और देखें कि क्या आपका मैक सही नेटवर्क से जुड़ा है या नहीं।
यदि आप MacOS बिग सुर का उपयोग करते हैं या बाद में, तो MacOS नियंत्रण केंद्र के अंदर वाई-फाई आइकन की तलाश करें।
यदि कोई विस्मयादिबोधक चिह्न है, तो आपके पास वहां उपयोग करने के लिए कोई इंटरनेट नहीं है, दूसरे नेटवर्क से कनेक्ट करें। फिर तीसरा कदम आज़माएं।
- वाई-फाई को डिस्कनेक्ट करना और फिर से जोड़ना
विकल्प कुंजी दबाते समय शीर्ष मेनू बार से उस वाई-फाई आइकन पर क्लिक करें। ठीक है, अब डिस्कनेक्ट पर क्लिक करें। कुछ सेकंड के बाद इस नेटवर्क या किसी अन्य ज्ञात नेटवर्क में फिर से जुड़ें।
- वाई-फाई बंद करें और फिर चालू करें
अपने MACS टॉप मेनू बार/कंट्रोल सेंटर से उस वाई-फाई आइकन पर क्लिक करें। वाई-फाई बंद करें, कम से कम 15 सेकंड प्रतीक्षा करें, और फिर इसे फिर से चालू करें। एक बार जब आपका मैक सही नेटवर्क से जुड़ा हो जाता है, तो चीजों को फिर से ठीक काम करना चाहिए।
- वाई-फाई राउटर और केबल की जाँच करें
हाँ, Weve ने सिर्फ Preliminaries में इसके बारे में बात की, लेकिन यहाँ उस बिंदु पर अधिक है। अपने राउटर पर पावर बटन दबाएं, एक पूरे मिनट प्रतीक्षा करें, और इसे फिर से दबाएं।
दूसरा, देखें कि क्या सभी केबल पूरी तरह से मॉडेम/राउटर से जुड़े हुए हैं।
यदि आप एक ईथरनेट कनेक्शन का उपयोग कर रहे हैं, तो सुनिश्चित करें कि आपका ईथरनेट केबल आपके एमएसीएस ईथरनेट पोर्ट (या ईथरनेट एडाप्टर के लिए) से ठीक से जुड़ा हुआ है।
- स्थिति जाँचिए
आपको शायद अपने वाई-फाई, ईथरनेट या आईफोन यूएसबी कनेक्शन की स्थिति की जांच करनी होगी। इन चरणों का पालन करें:
- सिस्टम वरीयताओं पर जाएं
- नेटवर्क का चयन करें
- वहाँ, एक नेटवर्क के लिए, एक हरे रंग के डॉट को देखने का मतलब है कि चीजें ठीक हैं
- यदि कोई पीला डॉट है, तो नेटवर्क सक्रिय है लेकिन आपका मैक इससे जुड़ा नहीं है। उस स्थिति में, अन्य नेटवर्क को अक्षम करने या उस नेटवर्क को बंद करने का प्रयास करें
- यदि कोई लाल डॉट है, तो यह या तो सेट नहीं किया गया है या कनेक्ट नहीं है।
- एक ही नेटवर्क के लिए कई नेटवर्क प्रविष्टियाँ निकालें
यदि वाई-फाई से जुड़े होने के बावजूद आपके मैक पर कोई इंटरनेट नहीं है, तो आपको एक ही नेटवर्क की कई प्रविष्टियों को हटाने पर विचार करना चाहिए।
- सिस्टम वरीयताओं> नेटवर्क पर जाएं
- नेटवर्क का चयन करें जिसे आप हटाना चाहते हैं
- अब, माइनस (-) आइकन पर क्लिक करें
- हिट लागू करें
एक नया नेटवर्क जोड़ने के लिए, आपको प्लस () आइकन पर क्लिक करना होगा।
- सेवा आदेश सेट करें
यदि आप लगातार कई प्रकार के कनेक्शन (ईथरनेट, मोबाइल हॉटस्पॉट , वाई-फाई) के बीच स्वैप करते हैं, तो आपको नेटवर्क के क्रम को फिर से व्यवस्थित करने का प्रयास करना चाहिए।
आपका मैक स्वचालित रूप से पसंदीदा नेटवर्क का चयन करेगा।
मान लीजिए, आप ईथरनेट और वाई-फाई के बीच बारी-बारी से हैं-आप ईथरनेट को शीर्ष पर सेट कर सकते हैं, और आपका मैक पहले एक ईथरनेट कनेक्शन की तलाश करेगा, भले ही वाई-फाई कनेक्शन उपलब्ध हों। यह वाई-फाई से जुड़ जाएगा, क्योंकि यह निर्धारित करता है कि कोई ईथरनेट कनेक्शन नहीं है।
- सिस्टम वरीयताओं> नेटवर्क पर जाएं
- नीचे बाईं ओर से उस तीन डॉट्स आइकन (या सेटिंग्स) पर क्लिक करें
- सेट सेवा आदेश का चयन करें
- अब, वांछित नेटवर्क प्रकार को शीर्ष पर खींचें और ओके हिट करें
- हिट लागू करें
- वाई-फाई को भूल जाओ
इस एक का उपयोग करने से पहले, सुनिश्चित करें कि आपके पास इस नेटवर्क के लिए पासवर्ड है!
- सिस्टम वरीयताओं> नेटवर्क पर जाएं
- साइडबार से वाई-फाई चुनें, और फिर उन्नत हिट करें
- उस वाई-फाई टैब से, नेटवर्क का चयन करें।
- अब माइनस आइकन> निकालें> ओके> लागू करें पर क्लिक करें
- मैकबुक को पुनरारंभ करें
- शीर्ष मेनू बार से वाई-फाई आइकन पर क्लिक करें, वाई-फाई नेटवर्क का चयन करें, पासवर्ड दर्ज करें, और पुन: कनेक्ट करें
- इससे अब सभी को ठीक करना चाहिए।
- समय/दिनांक/स्थान
यह अजीब है, लेकिन आपके मैक में गलत तारीख, समय और स्थान प्रविष्टियां होने से आपके इंटरनेट एक्सेस में बाधा आ सकती है।
- सिस्टम वरीयताओं> दिनांक समय पर जाएं
- समय क्षेत्र> समय क्षेत्र स्वचालित रूप से सेट करें
MacOS पर दिनांक और समय क्षेत्र कैसे सेट करें
यदि आपके मैक का गलत स्थान है, तो आपको इसे बदलना चाहिए।
- सिस्टम वरीयताओं> सुरक्षा गोपनीयता> गोपनीयता पर जाएं
- साइडबार में स्थान सेवाओं को हिट करें
- बॉक्स की जाँच करें स्थान सेवाओं को सक्षम करें
- DNS सर्वर बदलें
कभी -कभी यह काम करता है, कभी -कभी यह नहीं होता है। आइए देखें कि क्या यह आपके मामले में करता है।
- अपना वेब ब्राउज़र बंद करें
- Apple मेनू> सिस्टम वरीयताएँ> नेटवर्क
- वाई-फाई मारो, और फिर उन्नत का चयन करें
- DNS टैब पर क्लिक करें
- DNS सर्वर कॉलम के तहत, प्लस () बटन पर क्लिक करें
- अब, उस DNS सर्वर के लिए IPv4 या IPv6 पता दर्ज करें जिसे आप उपयोग करना चाहते हैं
उदाहरण:
- Google सार्वजनिक DNS के लिए 8.8.8.8 और 8.8.4.4
- CloudFlare के लिए 1.1.1.1 और 1.0.0.1
- 208.67.222.222 और 208.67.220.220 के लिए 208.67.220.220
- 8.26.56.26 और 8.20.247.20 कोमोडो सुरक्षित डीएनएस के लिए
- एक बार जब आप सर्वर जोड़ देते हैं, तो ओके पर टैप करें
MacOS पर DNS सर्वर कैसे बदलें
- वायरलेस डायग्नोस्टिक्स चलाएं
आपके मैक में, एक वायरलेस डायग्नोस्टिक्स टूल है, यह आपकी अधिकांश समस्याओं को हल करने में मदद नहीं कर सकता है, लेकिन यह आपके समस्या के कारण को निर्देशित कर सकता है! यहाँ है कि कैसे उपयोग करें -
- विकल्प कुंजी पर पकड़ें और फिर मेनू बार में वाई-फाई आइकन पर क्लिक करें
- ड्रॉप-डाउन मेनू से ओपन वायरलेस डायग्नोस्टिक्स का चयन करें
- अब आप नैदानिक प्रक्रिया को पूरा करने के लिए ऑनस्क्रीन संकेतों का पालन कर सकते हैं
- यदि कोई त्रुटि कोड है, तो उस पर खोज करने का प्रयास करें
MacOS पर वायरलेस डायग्नोस्टिक्स टूल का उपयोग कैसे करें
- नवीनीकरण डीएचसीपी पट्टा
डायनेमिक होस्ट कॉन्फ़िगरेशन प्रोटोकॉल आपके इंटरकनेक्टेड डिवाइस को एक दूसरे से बात करने की अनुमति देता है। डीएचसीपी सर्वर के साथ एक समस्या यही कारण हो सकती है कि आपका इंटरनेट वाई-फाई से जुड़े होने के बावजूद आपके मैक पर काम नहीं कर रहा है। Heres कैसे ठीक करने के लिए (आपका IP पता जब आप ऐसा करते हैं तो बदल सकते हैं)
- सिस्टम वरीयताओं> नेटवर्क पर जाएं
- साइडबार पर वाई-फाई पर क्लिक करें
- सबसे नीचे उन्नत विकल्प मारो
- टीसीपी/आईपी टैब पर जाएं और नवीनीकरण डीएचसीपी लीज पर क्लिक करें
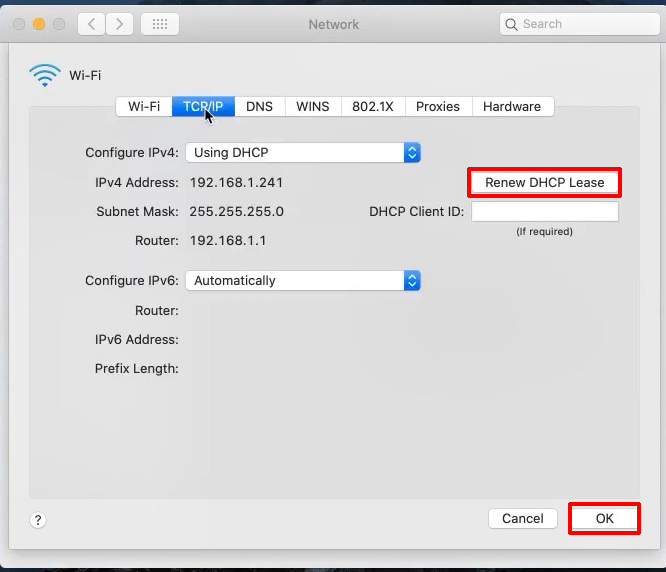
- एक नया नेटवर्क स्थान बनाने का प्रयास करें
नेटवर्क स्थान आपके मैक द्वारा स्वचालित रूप से सेट किया गया है, लेकिन अगर इसके साथ कोई त्रुटि है, तो इसे ठीक करने के लिए यहां कदम हैं:
- सिस्टम वरीयताओं> नेटवर्क पर जाएं
- शीर्ष विंडो से स्थान ड्रॉप-डाउन मेनू खोलें
- संपादित करें स्थानों का चयन करें और एक नया जोड़ने के लिए प्लस () बटन का उपयोग करें
- किया गया और आवेदन करें
- प्रोफाइल हटाने का प्रयास करें
कई वेबसाइट या ऐप्स आपको प्रोफाइल इंस्टॉल करने के लिए कहते हैं, लेकिन उनमें बुरे लोग आपकी मैक प्रक्रियाओं को प्रभावित कर सकते हैं और इंटरनेट एक्सेस के मुद्दों को नहीं कर सकते हैं।
- सिस्टम वरीयताओं पर जाएं और प्रोफाइल देखें
- हर कस्टम प्रोफ़ाइल हटाएं
- मैक को पुनरारंभ करें और फिर से वाई-फाई से कनेक्ट करने का प्रयास करें
- नेटवर्क वरीयताएँ रीसेट करें (वरीयताएँ हटाएं)
शीश, यह बहुत लंबा हो रहा है, लेकिन हमें टेक सपोर्ट से संपर्क करने के लिए आपको बताने से पहले आपको सभी विकल्प देने की आवश्यकता है।
यदि आप सिस्टम कॉन्फ़िगरेशन फ़ोल्डर से वायरलेस सेटिंग्स से संबंधित सभी वरीयता फ़ाइलों को हटा देते हैं, तो आप अपने इंटरनेट कनेक्शन को पुनर्स्थापित कर सकते हैं। इन फ़ाइलों के बारे में चिंता मत करो - एक बार जब आप अपने मैक को पुनरुत्थान करेंगे तो उन्हें पुनर्जीवित किया जाएगा।
- अपने वाई-फाई को बंद करें
- खोजकर्ता के पास जाओ
- गो पर क्लिक करें और फ़ोल्डर पर जाएं (या कमांड शिफ्ट जी का उपयोग करें)
- निम्नलिखित दर्ज करें:
/लाइब्रेरी/वरीयताएँ/SystemConfiguration/
- आप Apple.boot.plist को छोड़कर सभी PLIST फ़ाइलों का चयन कर सकते हैं
- या तो इन्हें बैकअप के लिए एक नए फ़ोल्डर में डालें या उन्हें कचरे पर भेज दें
- अब, अपने मैक को पुनरारंभ करें
- वाई-फाई चालू करें, और अब इंटरनेट से कनेक्ट करने का प्रयास करें। आप स्वचालित रूप से कनेक्ट नहीं होंगे - आपको पासवर्ड दर्ज करने की आवश्यकता है।
वायरलेस सेटिंग वरीयताओं को कैसे हटाएं
- MDNSRESPONDER को रोकें
यह आमतौर पर समस्या नहीं है, लेकिन अगर कुछ और आपके मुद्दे को ठीक करने के लिए लगता है, तो आपको यह भी कोशिश करनी चाहिए।
- अपने मैक पर स्पॉटलाइट या उपयोगिताओं का उपयोग करना, गतिविधि मॉनिटर खोलें
- सभी प्रक्रियाओं को वर्णानुक्रम में सॉर्ट करने के लिए नेटवर्क पर जाएं और प्रक्रिया नाम पर क्लिक करें
- MDNSRESPONDER पर खोजें और टैप करें
- अपनी विंडो के शीर्ष-बाएँ कोने में उस अष्टकोणीय स्टॉप बटन पर क्लिक करें
- SMC, PRAM या NVRAM रीसेट करें
ऐसा करना आपके प्रयासों के लायक हो सकता है। यहाँ कदम हैं:
PRAM या NVRAM रीसेट करें
- अपना मैक बंद करें (Apple मेनू> बंद करें)
- इसे चालू करें
- तुरंत विकल्प, कमांड, पी और आर कुंजियों को पूरी तरह से दबाए रखें
- 20 सेकंड के लिए ऐसे ही रहें
- फिर कुंजियाँ छोड़ें
SMC, PRAM और NVRAM को कैसे रीसेट करें
- अंत में, Apple सपोर्ट से संपर्क करें
हाँ, हम खूंखार संपर्क ग्राहक सहायता बिंदु पर पहुंच गए हैं। तो, ऐसा करें कि अगर कुछ और काम नहीं कर रहा है।
निष्कर्ष के तौर पर
यह सब हम आपको बता सकते थे। हमें 99% यकीन है कि हमारे लेख को पढ़ने से आपको अपने मैक पर इंटरनेट एक्सेस को पुनर्स्थापित करने में मदद मिलेगी। उम्मीद है, आपको अंतिम उपाय पर नहीं जाना होगा। आने के लिए धन्यवाद।
संबंधित पोस्ट:
- क्या एक बुरा राउटर धीमी गति से इंटरनेट का कारण बन सकता है?
- लैंडलाइन फोन को एक मॉडेम से कैसे कनेक्ट करें?
- Mediacom वाई-फाई काम नहीं कर रहा है (आसान समाधान)
- क्या एक IP पता वाई-फाई के साथ बदलता है?
- ईथरनेट केबल को वायरलेस राउटर से कैसे कनेक्ट करें? चरण-दर-चरण मार्गदर्शिका
- इंटरनेट से स्मार्ट टीवी कैसे डिस्कनेक्ट करें? (6 आसान तरीके अपने स्मार्ट टीवी को इंटरनेट से डिस्कनेक्ट करें)
- सेंचुरीलिंक मॉडेम ब्लिंकिंग ब्लू (इसे ठीक करने के 6 तरीके)
- क्या Google नेस्ट होमकिट के साथ काम करता है? (इंस्टालेशन गाइड)
