Em um momento ou outro, você pode chegar ao ponto em que precisa alterar as senhas . Você já pode ter acabado com senhas para obter acesso a alguns dispositivos, como smartphones ou tablets, mas uma senha ainda é uma grande medida de segurança em laptops e PCs. Então, você sabe como alterar a senha Wi-Fi no Windows 10 ?
Não se preocupe se você não fizer - nós te abordamos. Aqui está um guia fantástico para levá-lo de volta à sua rede Wi-Fi.
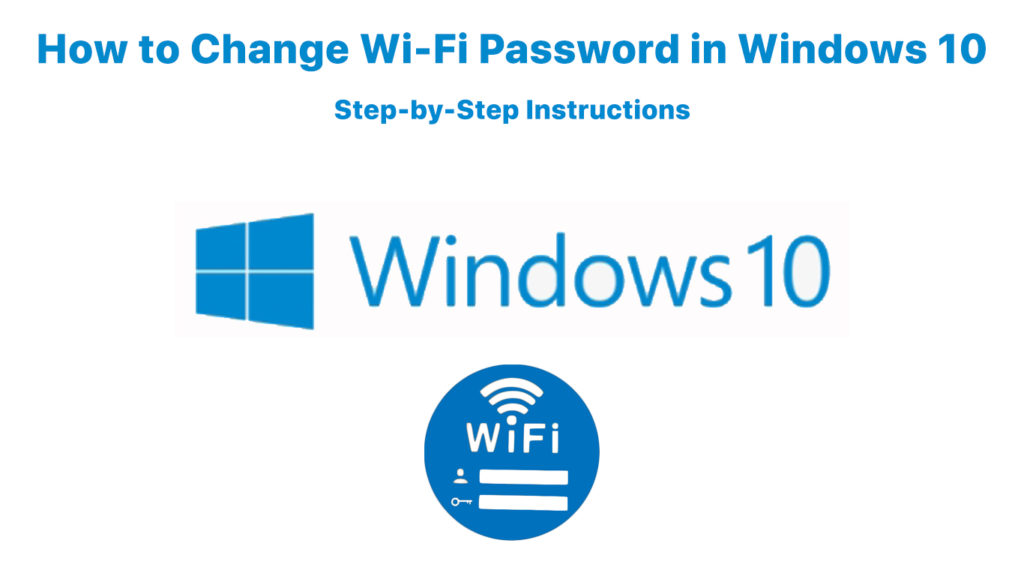
Alterando a senha Wi-Fi que o Windows 10 salvou
Às vezes, você deseja alterar sua senha Wi-Fi porque teme que alguém possa invadir sua rede , pois sua última senha parecia muito simples. Ou você provavelmente digitou a senha errada. Você pode usar esse método para configurar uma nova senha para alterar a que o Windows 10 salvou anteriormente.
Uma maneira fácil de corrigir isso é alterá -lo na rede e compartilhar o centro. Você pode alterar rapidamente a senha Wi-Fi para uma nova como administrador e torná-la mais segura. É como o Windows 10 ganha acesso à sua rede Wi-Fi e você pode se conectar com segurança à Internet usando a nova senha depois disso.
Outro método de configurar sua nova senha Wi-Fi é remover e reconectar seu Wi-Fi usando uma nova senha. Para fazer isso, vá para Configurações> Rede Internet> Wi-Fi. Colocar o atalho para esse processo é simplesmente pressionar o botão da janela no teclado e pressionar I - você chegará à mesma tela mais rapidamente.
Leitura recomendada:
- Hotspot móvel conectado, mas sem acesso à Internet - Windows 10
- Windows 10 sem acesso à Internet, mas a Internet funciona
- Wi -Fi conectado, mas sem acesso à Internet - Windows 7
Você também pode usar um atalho clicando no ícone Wi-Fi na seção inferior direita da tela. Em seguida, encontre o texto gerenciado de redes conhecidas e clique nele. Ele fornecerá uma lista de todas as redes Wi-Fi conhecidas para o seu computador.
Clique em qualquer rede para a qual você deseja alterar a senha. Você verá duas opções - propriedades e esquecerá. Escolha esquecer e o computador o removerá da lista. Mas lembre-se de que esse processo altera automaticamente as senhas salvas de seus dispositivos para entrar na rede Wi-Fi.
Ele não alterará a senha da sua rede Wi-Fi no roteador para obter acesso ao sistema. Discutiremos a alteração da senha de segurança no seu roteador na segunda parte do artigo abaixo.
Enquanto isso, para voltar à sua conexão Wi-Fi, clique no ícone Wi-Fi e procure o nome da rede. O nome Wi-Fi deve reaparecer na lista se estiver próximo o suficiente para o dispositivo. Se você puder vê -lo, clique para se reconectar e o computador solicitará uma nova senha.
Você sempre pode definir o Windows 10 para se conectar automaticamente, como faria com a senha antiga.
Como alterar/esquecer a senha Wi-Fi no Windows 10
Alterando a senha da rede Wi-Fi dos seus roteadores
Outra maneira de alterar uma senha é fazendo isso no roteador . Ele mudará a senha na fonte da conexão com a Internet para todos os seus dispositivos - seu roteador. Você precisa fazer login no seu roteador se quiser alterar sua senha. Mas antes de fazer isso, você precisa encontrar seu endereço IP .
Existem algumas maneiras de encontrar o endereço IP de seus dispositivos. Um dos métodos mais fáceis é clicar com o botão direito do mouse no ícone do Windows e escolher o Windows PowerShell. Digite ipconfig no prompt de comando e o computador listará algumas informações. Veja o gateway padrão e você terá o endereço IP .
Quando você digita esse endereço IP na barra de endereços dos navegadores e pressione Enter, ele solicitará credenciais de login para obter acesso ao roteador. Como sempre, você precisará digitar um nome de usuário e senha para fazer login. Depois de fazer login, agora você pode alterar para uma nova senha.
Lembre-se de que esta é a senha que todos os seus dispositivos usam para se conectar ao seu Wi-Fi. Ao alterar essa senha no roteador, você precisará entrar novamente em novas senhas em cada um de seus dispositivos. Caso contrário, você não poderá se conectar à Internet.
Conclusão
Discutimos os dois estágios sobre como redefinir as senhas Wi-Fi no Windows 10 e mostramos os métodos mais fáceis para fazê-lo. Felizmente, você conseguiu alterar sua senha Wi-Fi no Windows 10 depois de ler este artigo.
O primeiro estágio descreve o processo de atualização de senha em um dispositivo Windows 10. Essa atualização/alteração de senha se aplica apenas a esse dispositivo. Por outro lado, o segundo estágio fala sobre a mudança da senha Wi-Fi do roteador que se aplica a toda a rede.
