Vienā vai citā reizē jūs varat nonākt līdz vietai, kur jums jāmaina paroles . Jūs, iespējams, jau esat atteicies no parolēm, lai piekļūtu dažām ierīcēm, piemēram, viedtālruņiem vai planšetdatoriem, taču parole joprojām ir galvenais drošības pasākums klēpjdatoros un personālajos datoros. Tātad, vai jūs zināt , kā mainīt Wi-Fi paroli operētājsistēmā Windows 10 ?
Neuztraucieties, ja jūs to nedarāt - mēs jūs esat pārklājis. Heres ir fantastisks ceļvedis, lai jūs atgrieztos savā Wi-Fi tīklā.
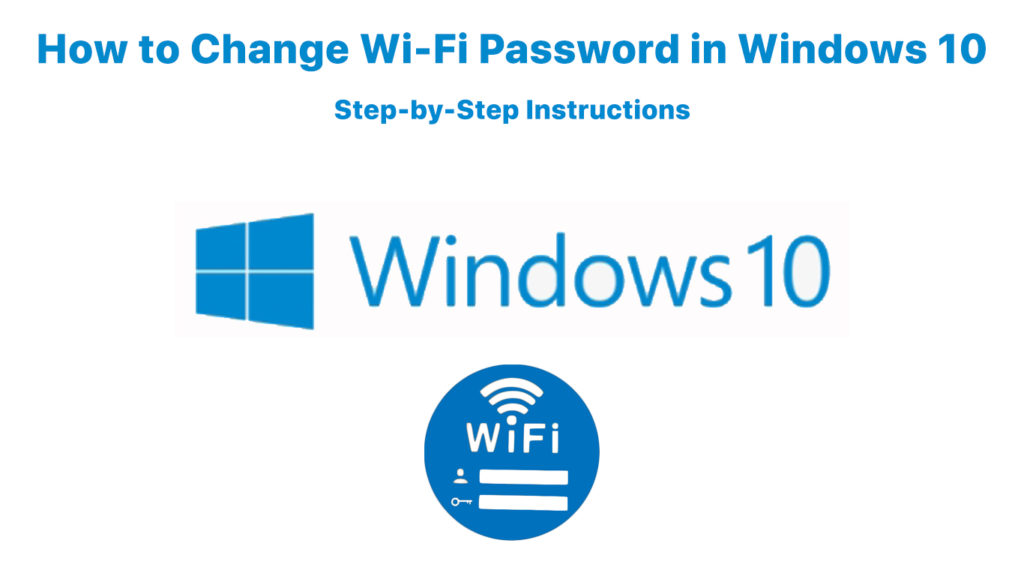
Mainot Wi-Fi paroli, kuru Windows 10 ir saglabājis
Dažreiz jūs vēlaties mainīt savu Wi-Fi paroli, jo jūs baidāties , ka kāds varētu uzlauzties jūsu tīklā, jo jūsu pēdējā parole parādījās pārāk vienkārša. Vai arī jūs, iespējams, ierakstījāt nepareizu paroli. Jūs varat izmantot šo metodi, lai iestatītu jaunu paroli, lai mainītu to, ko Windows 10 ir saglabājis iepriekš.
Vienkāršs veids, kā to novērst, ir to mainīt tīklā un koplietošanas centrā. Jūs varat ātri mainīt Wi-Fi paroli uz jaunu kā administratoru un padarīt to drošāku. Tas ir tas, kā Windows 10 iegūst piekļuvi jūsu Wi-Fi tīklam, un jūs varat droši izveidot savienojumu ar internetu, izmantojot jauno paroli pēc tam.
Vēl viena jaunās Wi-Fi paroles iestatīšanas metode ir Wi-Fi noņemšana un atjaunošana, izmantojot jaunu paroli. Lai to izdarītu, dodieties uz iestatījumiem> Tīkla internets> Wi-Fi. Saīsinājuma iegūšana šajā procesā ir vienkārši turot loga pogu uz tastatūras un nospiežot I - jūs ātrāk nokļūsit tajā pašā ekrānā.
Ieteicamā lasīšana:
- Mobilais karstais punkts savienots, bet nav piekļuves internetam - Windows 10
- Windows 10 nav piekļuves internetam, bet internets darbojas
- Wi -Fi savienots, bet nav piekļuves internetam - Windows 7
Varat arī izmantot saīsni, ekrāna sadaļā Noklikšķinot uz Wi-Fi ikonas. Pēc tam atrodiet pārvaldīto zināmo tīklu izcelto tekstu un noklikšķiniet uz tā. Tas sniegs jums visu zināmo Wi-Fi tīklu sarakstu jūsu datoram.
Noklikšķiniet uz jebkura tīkla, kuru vēlaties mainīt uz paroli. Jūs redzēsit divas iespējas - īpašumus un aizmirsīsit. Izvēlieties aizmirst, un dators to noņems no saraksta. Bet paturiet prātā, ka šis process automātiski maina saglabātās paroles no jūsu ierīcēm, lai iekļūtu Wi-Fi tīklā.
Tas nemainīs jūsu Wi-Fi tīkla paroli maršrutētājā, lai piekļūtu sistēmai. Zemāk esošā raksta otrajā daļā mēs apspriedīsim jūsu maršrutētāja drošības paroles maiņu .
Pa to laiku, lai atgrieztos pie sava Wi-Fi savienojuma, noklikšķiniet uz Wi-Fi ikonas un pievērsiet uzmanību tīkla nosaukumam. Wi-Fi nosaukumam vajadzētu parādīties sarakstā, ja tas ir pietiekami tuvu ierīcei. Ja jūs to varat redzēt, noklikšķiniet, lai atjaunotu savienojumu, un dators pieprasīs jaunu paroli.
Jūs vienmēr varat iestatīt Windows 10, lai to automātiski izveidotu, kā jūs darītu ar veco paroli.
Kā mainīt/aizmirst Wi-Fi paroli operētājsistēmā Windows 10
Maršrutētāju Wi-Fi tīkla paroles maiņa
Vēl viens veids, kā mainīt paroli, ir to darīt maršrutētājā . Tas mainīs paroli interneta savienojuma avotā visām jūsu ierīcēm - maršrutētājam. Jums jāpiesakās maršrutētājā, ja vēlaties mainīt tā paroli. Bet pirms jūs to darāt, jums jāatrod tās IP adrese .
Ir daži veidi, kā atrast jūsu ierīču IP adresi. Viena no vienkāršākajām metodēm ir ar peles labo pogu noklikšķināt uz Windows ikonas un izvēlēties Windows PowerShell. Komandu uzvednē ierakstiet IPCONFIG, un dators uzskaitīs kādu informāciju. Apskatiet noklusējuma vārteju, un jums ir IP adrese .
Ierakstot šo IP adresi pārlūkprogrammu adrešu joslā un nospiediet Enter, tā pamudinās pieteikties akreditācijas datus, lai piekļūtu maršrutētājam. Kā parasti, jums būs jāievada lietotājvārds un parole, lai pieteiktos. Kad esat pieteicies, tagad varat mainīt uz jaunu paroli.
Ņemiet vērā, ka šī ir parole, kuru visas jūsu ierīces izmanto, lai izveidotu savienojumu ar jūsu Wi-Fi. Mainot šo paroli maršrutētājā, jums būs jāievieš svaigas paroles katrā no savām ierīcēm. Pretējā gadījumā jūs nevarēsit izveidot savienojumu ar internetu.
Secinājums
Mēs esam apsprieduši divus posmus, kā atiestatīt Wi-Fi paroles operētājsistēmā Windows 10 un parādījusi jums visvieglākās metodes, lai to izdarītu. Cerams, ka pēc šī raksta izlasīšanas jums ir izdevies mainīt savu Wi-Fi paroli operētājsistēmā Windows 10.
Pirmajā posmā aprakstīts paroles atjaunināšanas process operētājsistēmā Windows 10 ierīcē. Šis paroles atjauninājums/maiņa attiecas tikai uz šo ierīci. No otras puses, otrajā posmā tiek runāts par maršrutētāju Wi-Fi paroles maiņu, kas attiecas uz visu tīklu.
