En un momento u otro, puede llegar al punto en el que necesita cambiar las contraseñas . Es posible que ya haya eliminado las contraseñas para obtener acceso a algunos dispositivos, como teléfonos inteligentes o tabletas, pero una contraseña sigue siendo una medida de seguridad importante en computadoras portátiles y PC. Entonces, ¿sabes cómo cambiar la contraseña de Wi-Fi en Windows 10 ?
No te preocupes si no lo tienes, te tenemos cubierto. Aquí hay una guía fantástica para volver a su red Wi-Fi.
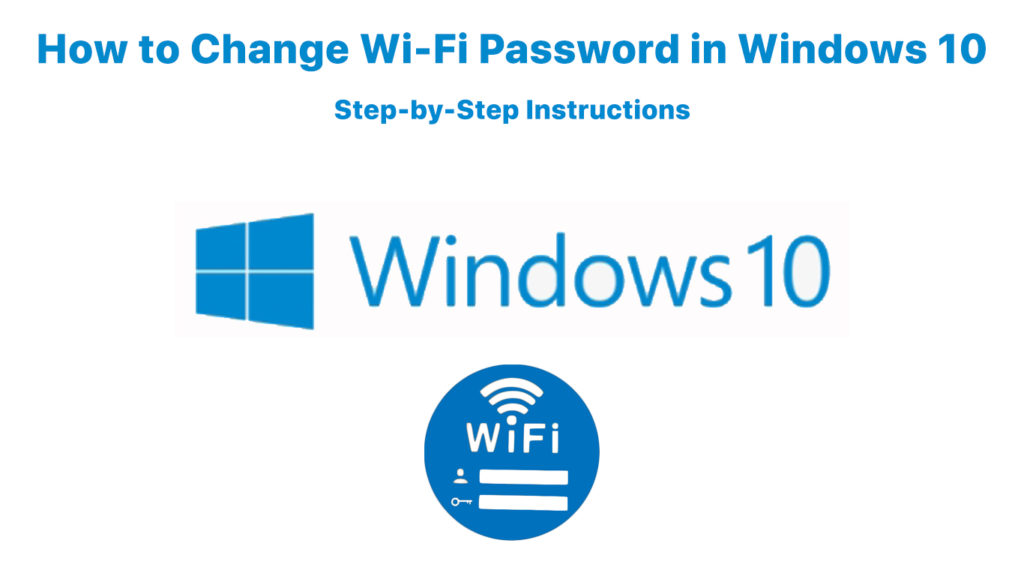
Cambiar la contraseña de Wi-Fi que Windows 10 ha guardado
A veces, desea cambiar su contraseña de Wi-Fi porque teme que alguien pueda piratear su red ya que su última contraseña parecía demasiado simple. O probablemente escribió la contraseña incorrecta. Puede usar este método para configurar una nueva contraseña para cambiar la que Windows 10 ha guardado anteriormente.
Una manera fácil de solucionar esto es cambiarlo en la red y compartir el centro. Puede cambiar rápidamente la contraseña de Wi-Fi a una nueva como administrador y hacerlo más seguro. Es cómo Windows 10 gana acceso a su red Wi-Fi, y puede conectarse de manera segura a Internet utilizando la nueva contraseña después de eso.
Otro método para configurar su nueva contraseña de Wi-Fi es eliminar y volver a conectar su Wi-Fi utilizando una nueva contraseña. Para hacer eso, vaya a Configuración> Network Internet> Wi-Fi. Obtener el acceso directo a este proceso es simplemente mantener presionado el botón de la ventana en su teclado y presionando I: llegará a la misma pantalla más rápido.
Lectura recomendada:
- Punto de acceso móvil conectado pero sin acceso a Internet - Windows 10
- Windows 10 sin acceso a Internet pero Internet funciona
- Wi -Fi conectado pero sin acceso a Internet - Windows 7
También puede usar un acceso directo haciendo clic en el icono Wi-Fi en la sección inferior derecha de la pantalla. Luego busque las redes de administración de redes conocidas resaltadas y haga clic en él. Le dará una lista de todas las redes Wi-Fi conocidas a su computadora.
Haga clic en cualquier red a la que desee cambiar la contraseña. Verá dos opciones: propiedades y olvidar. Elija Olvidar y la computadora lo eliminará de la lista. Pero tenga en cuenta que este proceso cambia automáticamente las contraseñas guardadas de sus dispositivos para ingresar a la red Wi-Fi.
No cambiará la contraseña de su red Wi-Fi en el enrutador para obtener acceso al sistema. Discutiremos cambiar la contraseña de seguridad en su enrutador en la segunda parte del artículo a continuación.
Mientras tanto, para volver a su conexión Wi-Fi, haga clic en el icono Wi-Fi y busque el nombre de la red. El nombre Wi-Fi debe reaparecer en la lista si está lo suficientemente cerca del dispositivo. Si puede verlo, haga clic para volver a conectarse, y la computadora solicitará una contraseña nueva.
Siempre puede configurar Windows 10 para conectarse automáticamente, como lo haría con la contraseña anterior.
Cómo cambiar/olvidar la contraseña de Wi-Fi en Windows 10
Cambiar la contraseña de red Wi-Fi de sus enrutadores
Otra forma de cambiar una contraseña es hacerlo en el enrutador . Cambiará la contraseña en la fuente de la conexión a Internet para todos sus dispositivos: su enrutador. Debe iniciar sesión en su enrutador si desea cambiar su contraseña. Pero antes de hacerlo, debe encontrar su dirección IP .
Hay algunas formas de encontrar su dirección IP de dispositivos. Uno de los métodos más fáciles es hacer clic derecho en el icono de Windows y elegir Windows PowerShell. Escriba IPConfig en el símbolo del sistema, y la computadora enumerará alguna información. Mire la puerta de enlace predeterminada y tendrá la dirección IP .
Cuando escriba esta dirección IP en la barra de direcciones de sus navegadores y presione Entrar, solicitará credenciales de inicio de sesión para obtener acceso al enrutador. Como de costumbre, deberá escribir un nombre de usuario y una contraseña para iniciar sesión. Una vez iniciado sesión, ahora puede cambiar a una nueva contraseña.
Tenga en cuenta que esta es la contraseña que todos sus dispositivos usan para conectarse a su Wi-Fi. Cuando cambie esta contraseña en el enrutador, necesitará volver a ingresar contraseñas nuevas en cada uno de sus dispositivos. De lo contrario, no podrá conectarse a Internet.
Conclusión
Hemos discutido las dos etapas sobre cómo restablecer las contraseñas de Wi-Fi en Windows 10 y le mostraron los métodos más fáciles de hacerlo. Con suerte, ha logrado cambiar su contraseña de Wi-Fi en Windows 10 después de leer este artículo.
La primera etapa describe el proceso de actualización de contraseña en un dispositivo Windows 10. Esa actualización/cambio de contraseña se aplica solo a ese dispositivo. Por otro lado, la segunda etapa habla sobre el cambio de la contraseña Wi-Fi de los enrutadores que se aplica a toda la red.
