Ketika datang untuk menghubungkan ponsel dan komputer Anda, hal pertama yang terlintas dalam pikiran Anda adalah kabel USB. Namun, kita semua tahu ini bukan solusi praktis. Itu tidak nyaman, dan Anda harus memiliki kabel dengan Anda sepanjang waktu. Jadi, mengapa membuang waktu pada kabel ketika semuanya dapat dicapai melalui Wi-Fi ?
Selain mengakses internet dan media streaming, Wi-Fi juga dapat digunakan untuk menghubungkan perangkat yang berbeda bersama dan mentransfer file.
Cara termudah untuk menghubungkan ponsel Android ke komputer dan menggunakan semua fiturnya adalah melalui koneksi Wi-Fi. Dengan demikian, mari kita mulai dan periksa metode termudah untuk menghubungkan perangkat Android ke PC melalui Wi-Fi, serta fitur yang dapat diakses melalui koneksi ini.
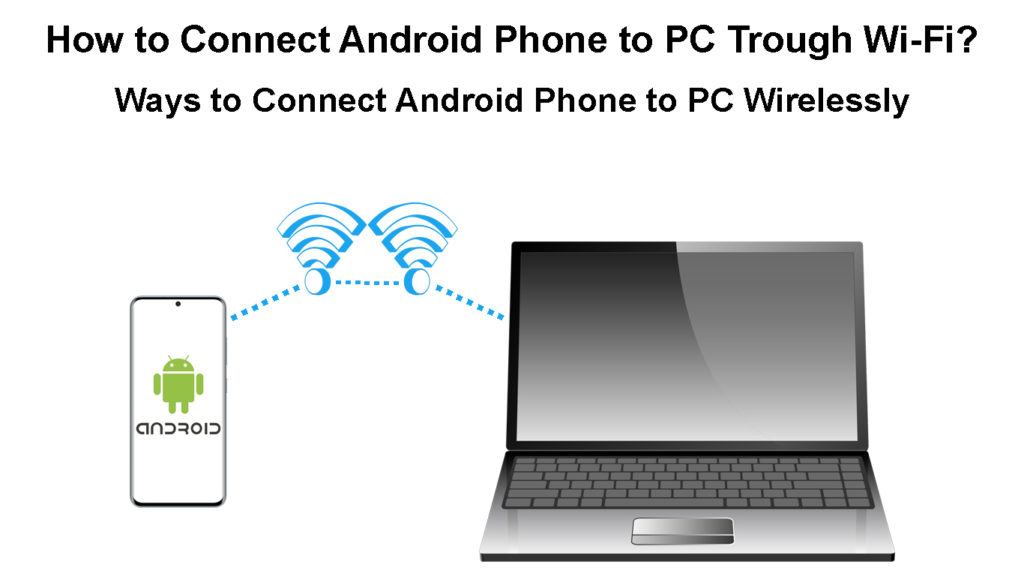
Transfer file nirkabel antara PC dan perangkat Android
Jika Anda ingin menghubungkan Android Anda ke PC untuk transfer file, Anda dapat dengan mudah melakukan ini menggunakan beberapa aplikasi Android dari Google Play Store. Ada beberapa, tetapi yang paling banyak digunakan dan disukai adalah asisten Android, AirDroid, dan Sharit. Mari kita periksa ini menggunakan metode yang paling mudah untuk menghubungkan ponsel Android Anda ke PC.
Menggunakan Android Manager untuk menghubungkan ponsel Android ke PC melalui Wi-Fi
Kami akan memberikan perhatian khusus pada manajer Android yang dikenal sebagai Asisten Android CoolMuster dengan bantuan yang Anda dapat dengan mudah menghubungkan perangkat Android Anda ke PC melalui Wi-Fi. Selain itu, cocok untuk transfer cepat berbagai file termasuk kontak, foto, log panggilan, aplikasi, pesan teks, video, dll.
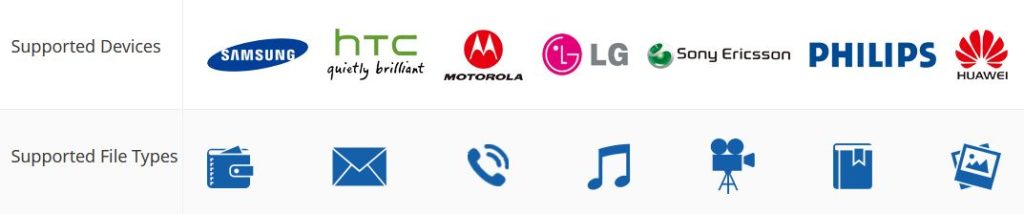
Catatan: Satu -satunya downside dari aplikasi ini adalah Anda harus membayarnya. Versi lengkap berharga $ 30.
Menggunakan manajer ini, Anda bahkan dapat menerima dan menanggapi pesan SMS melalui komputer Anda, dan juga bermanfaat untuk mencadangkan data ponsel Android pada PC. Berikut adalah instruksi tentang cara menggunakan program ini:
- Telepon Android dan PC harus terhubung ke jaringan Wi-Fi yang sama .
- Mulailah mengunduh program. Setelah instalasi, jalankan di PC Anda.
- Saat terbuka, pilih fitur Android Assistant.
- Di sudut kanan atas jendela baru, Anda akan menemukan opsi Connect via Wi-Fi, tekan.
- Selanjutnya, jendela dengan kode QR akan muncul. Pilih saja tombol Access Izinkan untuk melanjutkan.
- Sekarang instal program ini di ponsel Anda.
- Kemudian, luncurkan aplikasi di ponsel Anda dan pilih opsi pemindaian di sudut kanan atas. Sekarang Anda dapat memindai kode QR di komputer Anda.
Akhirnya, komputer dan ponsel Android Anda terhubung secara nirkabel.
Menggunakan CoolMuster Android Assistant untuk menghubungkan ponsel Android Anda ke PC melalui Wi-Fi
Menggunakan aplikasi AirDroid untuk menghubungkan perangkat Android ke PC melalui Wi-Fi
Salah satu aplikasi terkenal di Google Play Store yang secara otomatis dapat membuat koneksi Wi-Fi yang andal antara komputer dan ponsel Android Anda adalah Air Droid . Selain itu, ia hadir dengan antarmuka pengguna yang sederhana dan memungkinkan Anda untuk mentransfer semua file melalui jaringan Wi-Fi. Berikut adalah panduan tentang cara terhubung melalui aplikasi ini:
- Ponsel Android dan komputer Anda harus terhubung ke jaringan Wi-Fi yang sama .
- Langkah selanjutnya adalah mengunduh dan menginstal aplikasi AirDrop ke ponsel Android Anda. Saat instalasi selesai, buka aplikasi dan masuk menggunakan akun Google Anda.
- Saat aplikasi terbuka, pilih tab Web AirDroid. Jendela baru akan muncul yang menawarkan dua opsi: untuk mengunjungi tautan http://web.airdroid.com dan pindai kode QR, atau untuk terhubung melalui alamat IP. (Kami menyarankan Anda untuk memilih pemindaian kode QR).
- Sekarang Anda akan mengakses tautan ini di komputer Anda (Windows atau Mac). Halaman web baru dengan kode QR akan muncul. Pindai menggunakan aplikasi seluler Android.
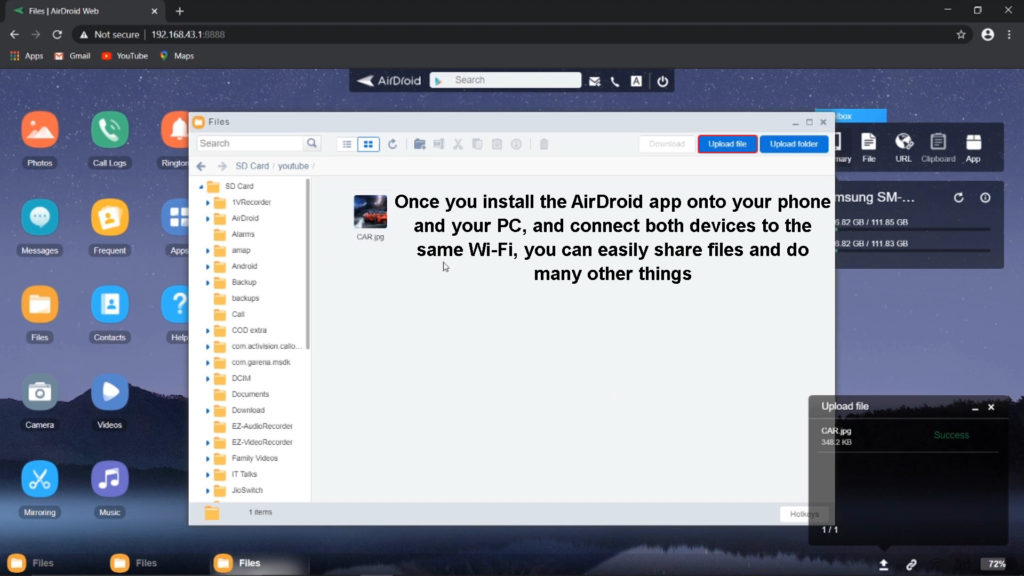
- Selanjutnya, antarmuka untuk mentransfer file dari atau ke komputer akan ditampilkan di situs web. Selain itu, aplikasi telepon Anda akan memberikan pilihan untuk transfer file ke komputer.
- Ketika transfer selesai, keluar dan keluar dari aplikasi.
Menggunakan AirDroid untuk menghubungkan ponsel Android Anda ke PC melalui Wi-Fi
Menghubungkan ponsel Android ke PC melalui Wi-Fi menggunakan aplikasi Shareit
Aplikasi lain yang memungkinkan transfer file yang aman dan cepat antara PC dan ponsel Android adalah Sharit . Jika Anda ingin menggunakannya, ikuti langkah -langkah ini:
- Baik, PC dan ponsel Android Anda harus menginstal aplikasi Shareit, mereka juga harus terhubung ke jaringan Wi-Fi yang sama.
- Saat aplikasi desktop terbuka, sentuh kode QR agar terlihat.
- Selanjutnya, luncurkan aplikasi Shareit di ponsel Anda, buka menu utama, dan pilih Hubungkan ke PC dan di dalam opsi ini. Ketuk Pindai untuk Terhubung. Kemudian, gunakan ponsel Anda untuk memindai kode QR yang muncul di Shareit di desktop.
Perangkat seluler dan komputer Anda akan segera terhubung.
Menggunakan Shareit untuk menghubungkan ponsel Android ke PC melalui Wi-Fi
Mentransmisikan Wi-Fi dari komputer ke perangkat seluler
Ini adalah opsi lain yang sangat berguna yang memungkinkan Anda untuk menghubungkan perangkat Android Anda ke Wi-Fi komputer Anda. Dengan cara ini, Anda dapat membagikan jaringan Wi-Fi dari PC Anda ke ponsel Android Anda serta memodifikasi pengaturan dan kata sandi. Mari kita lihat cara kerjanya.
- Di PC Anda, akses menu Windows dengan mengklik ikon Windows, dan pilih opsi Pengaturan. Ini akan meluncurkan panel Pengaturan. Pilih Internet Jaringan dari menu.
- Di layar berikut, pilih Mobile Hotspot .
- Sekarang sakelar akan muncul di sisi kanan di bawah hotspot seluler, yang harus dihidupkan dengan mengklik. Ini akan memungkinkan Anda untuk berbagi koneksi internet dengan perangkat lain yang tersedia melalui Wi-Fi.

- Di sini, Anda dapat memeriksa dan mengatur nama dan kata sandi Wi-Fi Networks. Kami akan membutuhkan mereka untuk mengakses hotspot Wi-Fi di ponsel Android.
- Wi-Fi Hotspot sekarang dikonfigurasi di PC. Di ponsel Android Anda, buka daftar jaringan Wi-Fi yang tersedia (buka pengaturan nirkabel atau seret menu drop-down atas). Dari daftar, temukan nama jaringan hotspot komputer Anda, masukkan kata sandi, dan hubungkan.
Catatan: Dengan cara ini, Anda akan menghubungkan ponsel Anda ke hotspot seluler PCS Anda, tetapi Anda tidak dapat berbagi file antara kedua perangkat kecuali Anda menggunakan beberapa aplikasi pihak ketiga.
Kesimpulan
Ada banyak aplikasi lain yang dapat menghubungkan komputer dan telepon Anda melalui Wi-Fi. Selain itu, ada cara lain untuk menghubungkan ponsel ke komputer (dan sebaliknya). Misalnya, Anda dapat melakukannya melalui jaringan hotspot. Namun, ketika Anda menghubungkannya menggunakan hotspot , Anda tidak akan dapat mentransfer file jika Anda tidak menginstal beberapa aplikasi pihak ketiga.
Seperti yang telah Anda lihat, teknologi Todays sangat canggih. Anda dapat dengan mudah membuat koneksi antara komputer atau komputer Mac dan ponsel Anda melalui Wi-Fi. Anda tidak lagi membutuhkan kabel USB. Dan tidak hanya itu - Anda juga dapat mengelola dan mentransfer data Android Anda dengan mudah.
