När det gäller att ansluta din telefon och dator är det första som kommer till dig USB -kabeln. Vi vet dock att detta inte är en praktisk lösning. Det är obekvämt, och du måste ha kabeln med dig hela tiden. Så varför slösa tid på kablar när allt kan uppnås över Wi-Fi ?
Förutom att få åtkomst till internet och strömmande media kan Wi-Fi också användas för att ansluta olika enheter tillsammans och överföra filer.
Det enklaste sättet att ansluta en Android- telefon till en dator och använda alla dess funktioner är genom en Wi-Fi-anslutning. Låt oss alltså komma igång och undersöka de enklaste metoderna för att ansluta en Android-enhet till en PC via Wi-Fi, såväl som de funktioner som är tillgängliga genom detta anslutning.
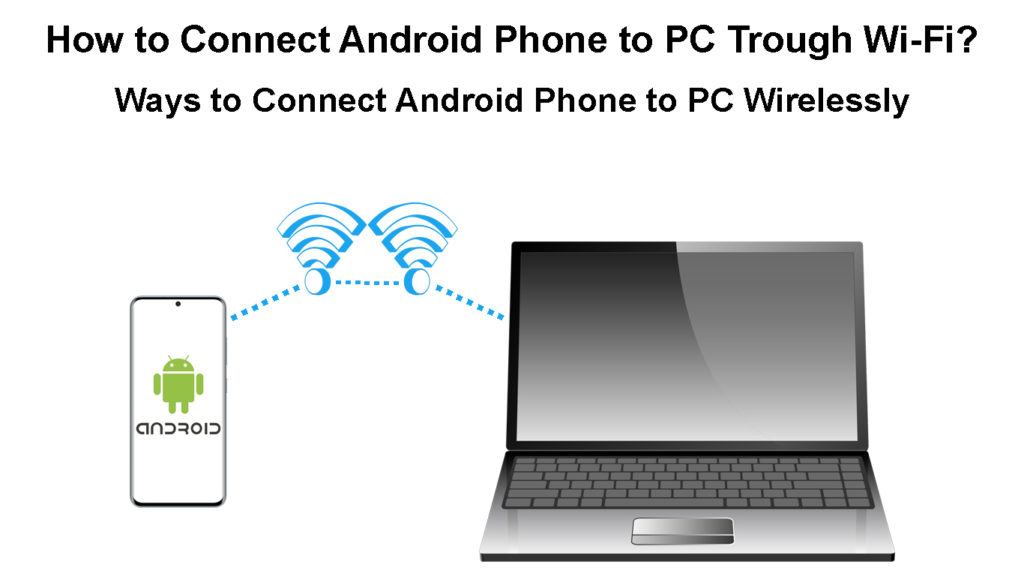
Trådlös filöverföring mellan en PC och en Android -enhet
Om du vill ansluta din Android till en dator för filöverföring kan du enkelt göra detta med några Android -applikationer från Google Play Store. Det finns några, men de mest använda och omtyckta är Coolmuster Android Assistant, Airdroid och Shareit. Låt oss undersöka dessa med den mest enkla metoden för att ansluta din Android -telefon till en dator.
Använda Android Manager för att ansluta en Android-telefon till en PC via Wi-Fi
Vi skulle ägna särskild uppmärksamhet åt Android-chefen känd som Coolmuster Android Assistant med den hjälp som du enkelt kan ansluta din Android-enhet till en PC via Wi-Fi. Dessutom är det lämpligt för snabb överföring av olika filer inklusive kontakter, foton, samtalsloggar, applikationer, textmeddelanden, videor etc.
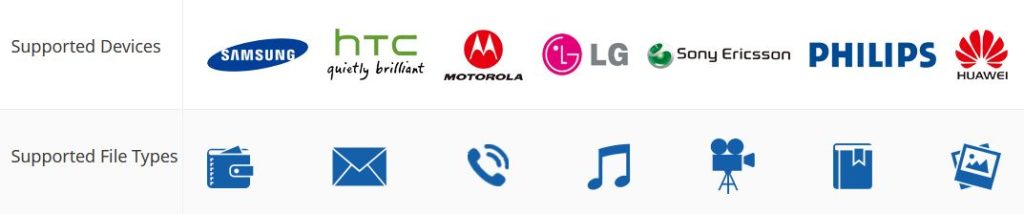
Obs: Den enda nackdelen med den här appen är att du måste betala för den. Den fullständiga versionen kostar $ 30.
Med hjälp av den här chefen kan du till och med ta emot och svara på SMS -meddelanden via din dator, och det är också fördelaktigt för att säkerhetskopiera Android -telefondata på en PC. Här är instruktioner om hur man använder detta program:
- Android-telefon och PC måste vara anslutna till samma Wi-Fi-nätverk .
- Börja ladda ner programmet. Kör den efter installationen på din dator.
- När den öppnar väljer du Android Assistant -funktionen.
- I det övre högra hörnet av det nya fönstret hittar du anslutningen via Wi-Fi-alternativet Tryck på den.
- Därefter visas ett fönster med en QR -kod. Välj bara tillåte Access -knappen för att fortsätta.
- Installera nu detta program på din telefon.
- Starta sedan appen på din telefon och välj SCAN -alternativet i det övre högra hörnet. Nu kan du skanna QR -koden på din dator.
Slutligen är din dator och Android -telefon trådlöst anslutna.
Använda CoolMuster Android Assistant för att ansluta din Android-telefon till PC via Wi-Fi
Använda AirDroid-appen för att ansluta en Android-enhet till en PC via Wi-Fi
En av de välkända apparna i Google Play Store som automatiskt kan skapa en pålitlig Wi-Fi-anslutning mellan din dator och Android-telefon är Air Droid . Dessutom kommer det med ett enkelt användargränssnitt och låter dig överföra alla filer via ett Wi-Fi-nätverk. Här är guiden för hur man ansluter via den här appen:
- Din Android-telefon och din dator måste anslutas till samma Wi-Fi- nätverk.
- Nästa steg är att ladda ner och installera AirDrop -applikationen på din Android -telefon. När installationen är klar öppnar du appen och loggar in med ditt Google -konto.
- När appen öppnas väljer du fliken AirDroid Web. Ett nytt fönster kommer att visas som erbjuder två alternativ: att besöka länken http://web.airdroid.com och skanna QR -koden eller ansluta via IP -adress. (Vi råder dig att välja QR -kodskanning).
- Nu kommer du att komma åt den här länken på din dator (Windows eller Mac). En ny webbsida med en QR -kod visas. Skanna den med Android -mobilappen.
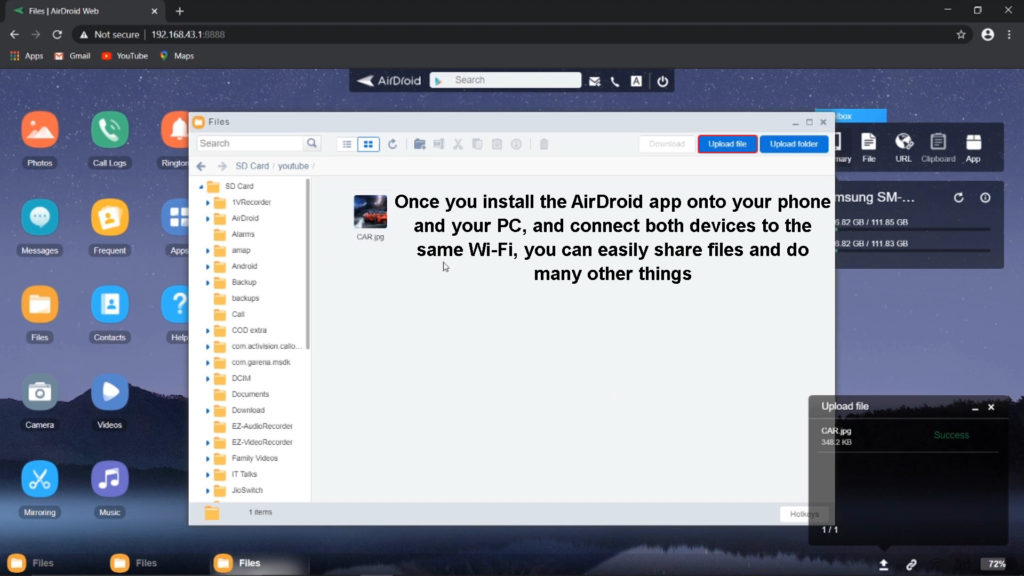
- Därefter visas ett gränssnitt för överföring av filer från eller till en dator på webbplatsen. Dessutom kommer din telefonapp att ge val för filöverföring till en dator.
- När överföringen är klar, logga ut och avsluta appen.
Använda AirDroid för att ansluta din Android-telefon till PC via Wi-Fi
Ansluta en Android-telefon till en PC via Wi-Fi med Shareit-appen
En annan applikation som tillåter säker och snabb filöverföring mellan en PC och en Android -telefon är Shareit . Om du vill använda det följer du dessa steg:
- Både din PC och Android-telefonen ska ha Shareit-appen installerad, de måste också vara anslutna till samma Wi-Fi-nätverk.
- När skrivbordsappen öppnas, rör vid QR -koden för att göra den synlig.
- Starta sedan Shareit -appen på din telefon, gå till huvudmenyn och välj Anslut till PC och inom det här alternativet. Tryck på skanning för att ansluta. Använd sedan din telefon för att skanna QR -koden som visas i ShareIt på skrivbordet.
Din mobila enhet och dator kommer omedelbart att anslutas.
Använda Shareit för att ansluta en Android-telefon till en PC via Wi-Fi
Överför Wi-Fi från en dator till en mobil enhet
Detta är ett annat mycket användbart alternativ som gör att du kan ansluta din Android-enhet till dina datorer Wi-Fi. På detta sätt kan du dela Wi-Fi-nätverket från din dator till din Android-telefon samt ändra inställningar och lösenord. Låt oss se hur det fungerar.
- På din dator, åtkomst till Windows -menyn genom att klicka på Windows -ikonen och välj alternativet Inställningar. Den kommer att starta inställningspanelen. Välj Network Internet från menyn.
- Välj mobil hotspot på följande skärm.
- Nu kommer en switch att visas på höger sida under den mobila hotspot, som bör slås på genom att klicka. Detta gör att du kan dela internetanslutningen med andra tillgängliga enheter via Wi-Fi.

- Här kan du kontrollera och ställa in Wi-Fi-nätverkens namn och lösenord. Vi kommer att behöva dem för att komma åt Wi-Fi-hotspot på Android-telefonen.
- Wi-Fi-hotspot är nu konfigurerad på datorn. Öppna listan över tillgängliga Wi-Fi-nätverk på din Android-telefon (öppna de trådlösa inställningarna eller dra den övre rullgardinsmenyn). Från listan, hitta namnet på dina datorer Hotspot Network, ange lösenordet och anslut.
Obs! På detta sätt kommer du att ansluta din telefon till din PCS Mobile Hotspot, men du kommer inte att kunna dela filer mellan de två enheterna om du inte använder någon tredjepartsapp.
Slutsats
Det finns många andra applikationer som kan ansluta din dator och telefon via Wi-Fi. Dessutom finns det andra sätt att ansluta telefoner till datorer (och vice versa). Till exempel kan du göra det via ett hotspot -nätverk. Men när du ansluter dem med en hotspot kan du inte överföra filer om du inte installerar någon tredjepartsapp.
Som ni har sett är dagens teknik så avancerad. Du kan enkelt skapa en anslutning mellan alla Windows eller Mac-datorer och din telefon via Wi-Fi. Du behöver inte längre USB -kablar. Och inte bara det - du kan också hantera och överföra dina Android -data med lätthet.
