Quando si tratta di collegare il telefono e il computer, la prima cosa che ti viene in mente è il cavo USB. Tuttavia, sappiamo tutti che questa non è una soluzione pratica. È scomodo e devi avere sempre il cavo con te. Quindi, perché perdere tempo con i cavi quando tutto può essere raggiunto tramite Wi-Fi ?
Oltre ad accedere a Internet e ai media di streaming, la Wi-Fi può anche essere utilizzata per collegare diversi dispositivi e trasferire file.
Il modo più semplice per collegare un telefono Android a un computer e utilizzare tutte le sue funzionalità è tramite una connessione Wi-Fi. Pertanto, iniziamo ed esaminiamo i metodi più semplici per collegare un dispositivo Android a un PC tramite Wi-Fi, nonché le funzionalità accessibili attraverso questa connessione.
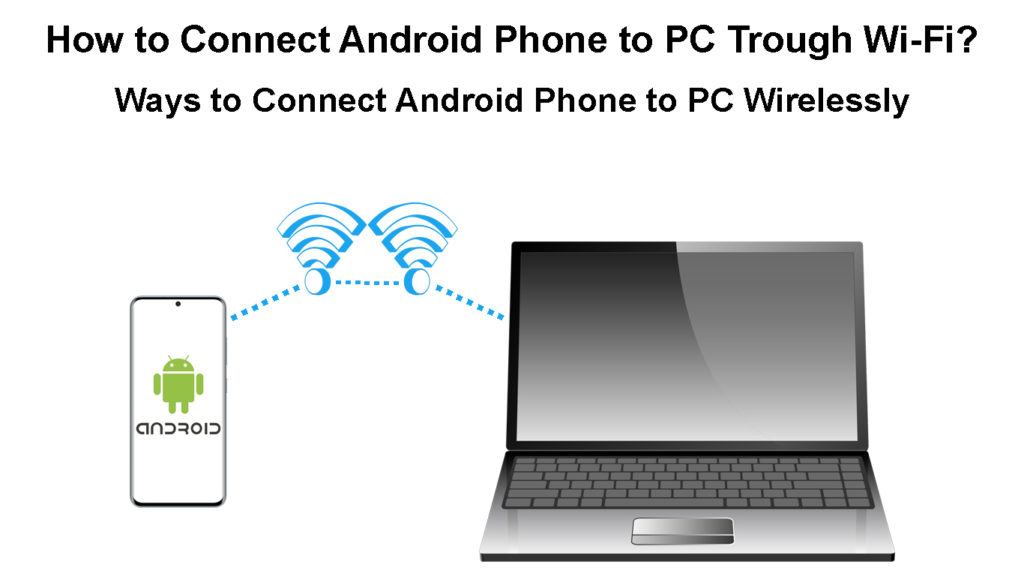
Trasferimento di file wireless tra un PC e un dispositivo Android
Se si desidera collegare il tuo Android a un PC per il trasferimento di file, puoi facilmente farlo utilizzando alcune applicazioni Android dal Google Play Store. Ce ne sono alcuni, ma i più usati e apprezzati sono l'assistente Android Coolmpuster, AirDroid e ShareIt. Esaminiamoli utilizzando il metodo più semplice per collegare il telefono Android a un PC.
Utilizzo di Android Manager per collegare un telefono Android a un PC tramite Wi-Fi
Premeremmo particolare attenzione al gestore Android noto come assistente Android CoolMuster con l'aiuto di cui è possibile collegare facilmente il tuo dispositivo Android a un PC tramite Wi-Fi. Inoltre, è adatto per il trasferimento rapido di vari file tra cui contatti, foto, registri delle chiamate, applicazioni, messaggi di testo, video, ecc.
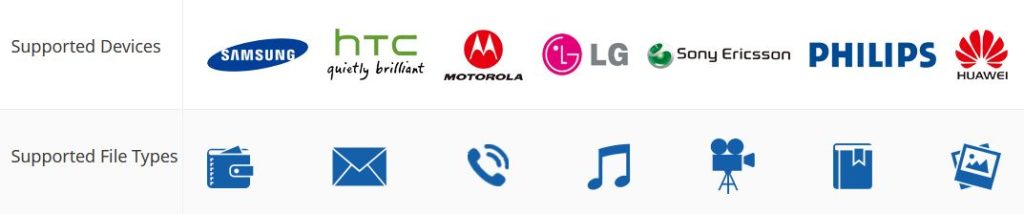
Nota: l'unico aspetto negativo di questa app è che devi pagarla. La versione completa costa $ 30.
Utilizzando questo manager, puoi persino ricevere e rispondere ai messaggi SMS tramite il tuo computer ed è anche utile per il backup dei dati dei telefoni Android su un PC. Ecco le istruzioni su come utilizzare questo programma:
- Il telefono e il PC Android devono essere collegati alla stessa rete Wi-Fi .
- Inizia a scaricare il programma. Dopo l'installazione, eseguilo sul tuo PC.
- Quando si apre seleziona la funzione Assistente Android.
- Nell'angolo in alto a destra della nuova finestra, troverai la connessione tramite l'opzione Wi-Fi premilo.
- Successivamente, verrà visualizzata una finestra con un codice QR. Basta scegliere il pulsante Accesso per continuare.
- Ora installa questo programma sul tuo telefono.
- Quindi, avvia l'app sul telefono e seleziona l'opzione di scansione nell'angolo in alto a destra. Ora puoi scansionare il codice QR sul tuo computer.
Infine, il tuo computer e il telefono Android sono connessi in modalità wireless.
Utilizzando CoolMuster Android Assistant per collegare il telefono Android a PC tramite Wi-Fi
Utilizzo dell'app AirDroid per collegare un dispositivo Android a un PC tramite Wi-Fi
Una delle app ben note su Google Play Store che può stabilire automaticamente una connessione Wi-Fi affidabile tra il computer e il telefono Android è il droide aereo . Inoltre, viene fornito con una semplice interfaccia utente e consente di trasferire tutti i file attraverso una rete Wi-Fi. Ecco la guida su come connettersi tramite questa app:
- Il tuo telefono Android e il tuo computer devono essere connessi alla stessa rete Wi-Fi .
- Il prossimo passo è scaricare e installare l'applicazione AirDrop sul tuo telefono Android. Al termine dell'installazione, apri l'app e accedi utilizzando il tuo account Google.
- Quando si apre l'app, selezionare la scheda Web AirDroid. Verrà visualizzata una nuova finestra che offre due opzioni: per visitare il link http://web.airdroid.com e scansionare il codice QR o connettersi tramite indirizzo IP. (Ti consigliamo di scegliere la scansione del codice QR).
- Ora accederai a questo link sul tuo computer (Windows o Mac). Verrà visualizzata una nuova pagina Web con un codice QR. Scansionalo utilizzando l'app mobile Android.
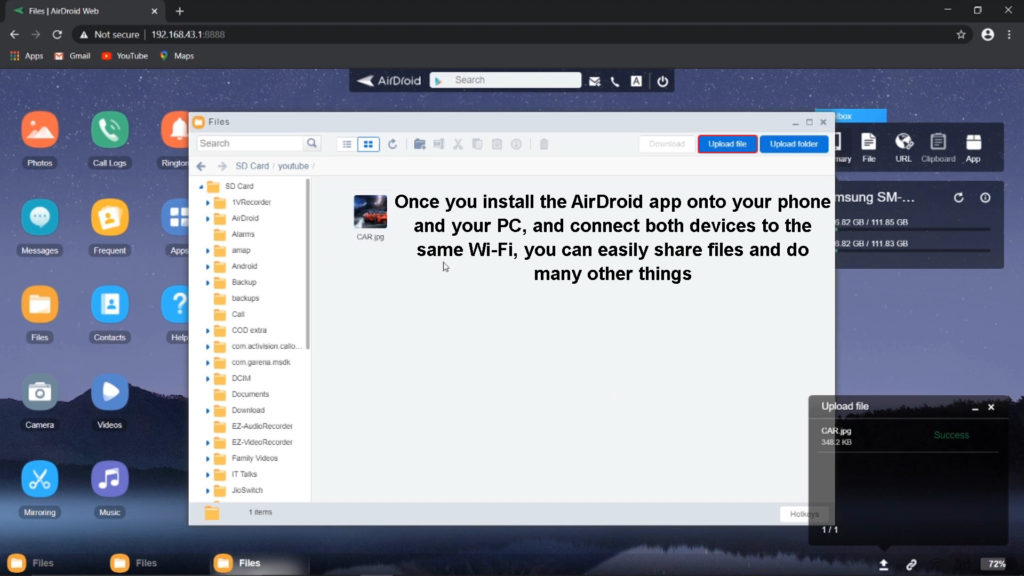
- Successivamente, sul sito Web verrà visualizzata un'interfaccia per il trasferimento di file da o a un computer. Inoltre, l'app per il telefono fornirà scelte per il trasferimento di file a un computer.
- Al termine del trasferimento, firmare e lasciare l'app.
Utilizzo di AirDroid per collegare il telefono Android al PC tramite Wi-Fi
Collegamento di un telefono Android a un PC tramite Wi-Fi utilizzando l'app ShareIt
Un'altra applicazione che consente un trasferimento di file sicuro e rapido tra un PC e un telefono Android è condivisa . Se vuoi usarlo, segui questi passaggi:
- Sia, il PC che il telefono Android dovrebbero avere l'installazione dell'app ShareIt, devono anche essere collegati alla stessa rete Wi-Fi.
- Quando si apre l'app desktop, toccare il codice QR per renderlo visibile.
- Quindi, avvia l'app ShareIt sul tuo telefono, vai al menu principale e seleziona Connetti a PC e all'interno di questa opzione. Tocca Scansione per connettersi. Quindi, utilizzare il telefono per scansionare il codice QR che appare in ShareIt sul desktop.
Il dispositivo mobile e il computer saranno immediatamente connessi.
Utilizzo di ShareIt per collegare un telefono Android a un PC tramite Wi-Fi
Trasmissione di Wi-Fi da un computer a un dispositivo mobile
Questa è un'altra opzione molto utile che ti consente di collegare il tuo dispositivo Android al Wi-Fi dei computer. In questo modo, puoi condividere la rete Wi-Fi dal tuo PC al tuo telefono Android e modificare le impostazioni e la password. Vediamo come funziona.
- Sul tuo PC, accedi al menu Windows facendo clic sull'icona di Windows e scegli l'opzione Impostazioni. Avverrà il pannello Impostazioni. Scegli Internet di rete dal menu.
- Nella schermata seguente, scegli Hotspot mobile .
- Ora un interruttore apparirà sul lato destro sotto l'otspot mobile, che dovrebbe essere acceso facendo clic. Ciò consentirà di condividere la connessione Internet con altri dispositivi disponibili tramite Wi-Fi.

- Qui, puoi controllare e impostare il nome e la password delle reti Wi-Fi. Avremo bisogno di loro per accedere all'hotspot Wi-Fi sul telefono Android.
- L'hotspot Wi-Fi è ora configurato sul PC. Sul tuo telefono Android, apri l'elenco delle reti Wi-Fi disponibili (apri le impostazioni wireless o trascina il menu a discesa superiore). Dall'elenco, trova il nome della rete hotspot dei computer, immettere la password e connettiti.
Nota: in questo modo, collegherai il tuo telefono al tuo hotspot mobile PCS, ma non sarai in grado di condividere i file tra i due dispositivi a meno che tu non utilizzi un'app di terze parti.
Conclusione
Ci sono molte altre applicazioni in grado di collegare il tuo computer e telefono tramite Wi-Fi. Inoltre, ci sono altri modi per connettere i telefoni ai computer (e viceversa). Ad esempio, puoi farlo tramite una rete di hotspot. Tuttavia, quando li colleghi utilizzando un hotspot , non si sarà in grado di trasferire file se non si installa alcune app di terze parti.
Come hai visto, la tecnologia di oggi è così avanzata. Puoi facilmente stabilire una connessione tra qualsiasi computer Windows o Mac e il tuo telefono tramite Wi-Fi. Non avrai più bisogno di cavi USB. E non solo: puoi anche gestire e trasferire facilmente i tuoi dati Android.
