Wenn es darum geht, Ihr Telefon und Computer anzuschließen, ist das erste, was Ihnen in den Sinn kommt, das USB -Kabel. Wir alle wissen jedoch, dass dies keine praktische Lösung ist. Es ist unpraktisch und Sie müssen das Kabel die ganze Zeit bei sich haben. Warum also Zeit für Kabel verschwenden, wenn alles über Wi-Fi erreicht werden kann?
Neben dem Zugriff auf das Internet und Streaming-Medien kann Wi-Fi auch verwendet werden, um verschiedene Geräte miteinander zu verbinden und Dateien zu übertragen.
Der einfachste Weg, ein Android-Telefon an einen Computer zu verbinden und alle Funktionen zu verwenden, ist eine Wi-Fi-Verbindung. So beginnen wir mit dem Start und untersuchen Sie die einfachsten Methoden, um ein Android-Gerät über Wi-Fi mit einem PC zu verbinden, sowie die über diese Verbindung zugänglichen Funktionen.
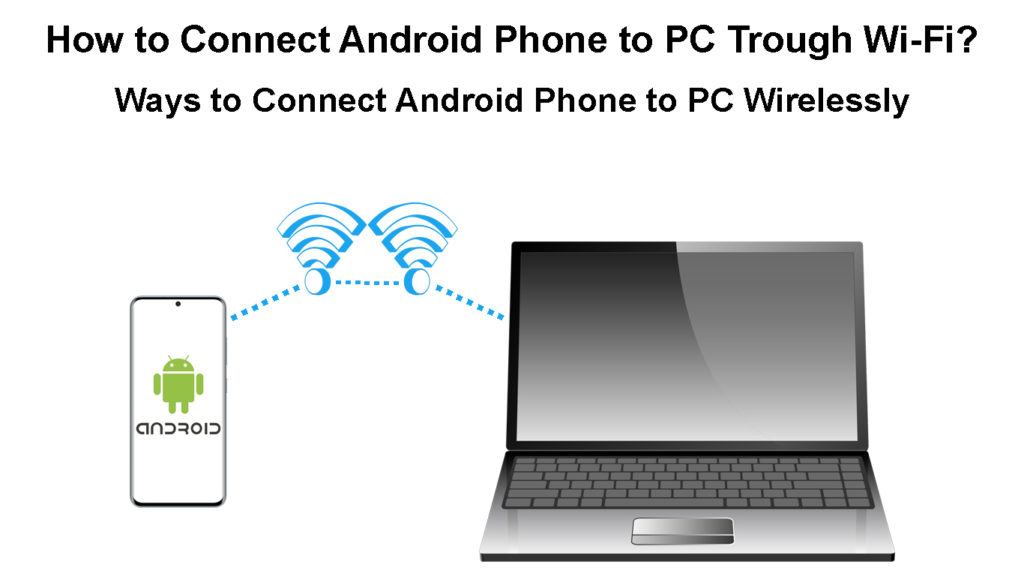
Drahtlose Dateiübertragung zwischen einem PC und einem Android -Gerät
Wenn Sie Ihr Android für die Dateiübertragung an einen PC anschließen möchten, können Sie dies problemlos mit einigen Android -Anwendungen aus dem Google Play Store ausführen. Es gibt einige, aber die am häufigsten verwendeten und beliebtesten sind Coolmuster Android Assistant, Airdroid und Shareit. Untersuchen wir diese mithilfe der einfachsten Methode zum Anschließen Ihres Android -Telefons mit einem PC.
Verwenden Sie Android Manager, um ein Android-Telefon über Wi-Fi mit einem PC zu verbinden
Wir würden dem Android-Manager, der als CoolMuster Android Assistant bekannt ist, besondere Aufmerksamkeit schenken, dessen Hilfe Sie Ihr Android-Gerät einfach über Wi-Fi mit einem PC anschließen können. Außerdem ist es für die schnelle Übertragung verschiedener Dateien geeignet, einschließlich Kontakte, Fotos, Anrufprotokolle, Anwendungen, Textnachrichten, Videos usw.
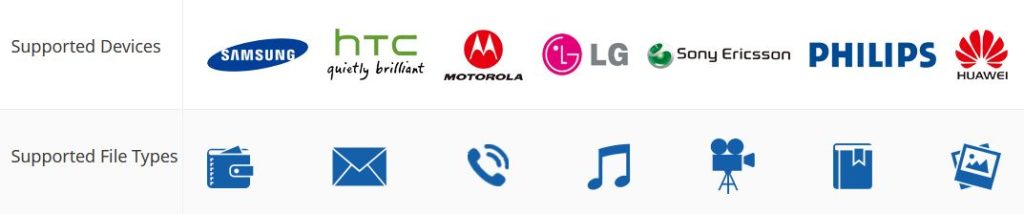
Hinweis: Der einzige Nachteil dieser App ist, dass Sie dafür bezahlen müssen. Die Vollversion kostet 30 US -Dollar.
Mit diesem Manager können Sie SMS -Nachrichten über Ihren Computer sogar empfangen und antworten. Außerdem ist es für die Sicherung von Android -Handys auf einem PC vorteilhaft. Hier finden Sie Anweisungen zur Verwendung dieses Programms:
- Android Phone und PC müssen mit demselben Wi-Fi-Netzwerk verbunden sein.
- Laden Sie das Programm herunter. Führen Sie es nach der Installation auf Ihrem PC aus.
- Wenn es öffnet, wählen Sie die Feature der Android -Assistenten aus.
- In der oberen rechten Ecke des neuen Fensters finden Sie die Verbindung über Wi-Fi-Option Drücken Sie es.
- Als nächstes wird ein Fenster mit einem QR -Code angezeigt. Wählen Sie einfach die Schaltfläche "Zugriff zulassen", um fortzufahren.
- Installieren Sie nun dieses Programm auf Ihrem Telefon.
- Starten Sie dann die App auf Ihrem Telefon und wählen Sie die Option Scan in der oberen rechten Ecke. Jetzt können Sie den QR -Code auf Ihrem Computer scannen.
Schließlich sind Ihr Computer und Ihr Android -Telefon drahtlos verbunden.
Verwenden Sie CoolMuster Android Assistant, um Ihr Android-Telefon über Wi-Fi mit dem PC zu verbinden
Verwenden der Airdroid-App, um ein Android-Gerät über Wi-Fi mit einem PC zu verbinden
Eine der bekannten Apps im Google Play Store, in der automatisch eine zuverlässige Wi-Fi-Verbindung zwischen Ihrem Computer und dem Android-Telefon hergestellt werden kann, ist der Luftdroid . Darüber hinaus enthält es eine einfache Benutzeroberfläche und ermöglicht es Ihnen, alle Dateien über ein Wi-Fi-Netzwerk zu übertragen. Hier finden Sie die Anleitung zur Verbindung über diese App:
- Ihr Android-Telefon und Ihr Computer müssen mit demselben Wi-Fi- Netzwerk verbunden sein.
- Der nächste Schritt besteht darin, die Airdrop -Anwendung auf Ihr Android -Telefon herunterzuladen und zu installieren. Öffnen Sie nach Abschluss der Installation die App und melden Sie sich an, indem Sie Ihr Google -Konto verwenden.
- Wenn sich die App öffnet, wählen Sie die Registerkarte "Airdroid Web". Ein neues Fenster wird angezeigt, das zwei Optionen bietet: den Link http://web.airdroid.com zu besuchen und den QR -Code zu scannen oder über IP -Adresse herzustellen. (Wir empfehlen Ihnen, das QR -Code zu wählen).
- Jetzt greifen Sie auf diesen Link auf Ihrem Computer (Windows oder Mac) zu. Es wird eine neue Webseite mit einem QR -Code angezeigt. Scannen Sie es mit der Android Mobile App.
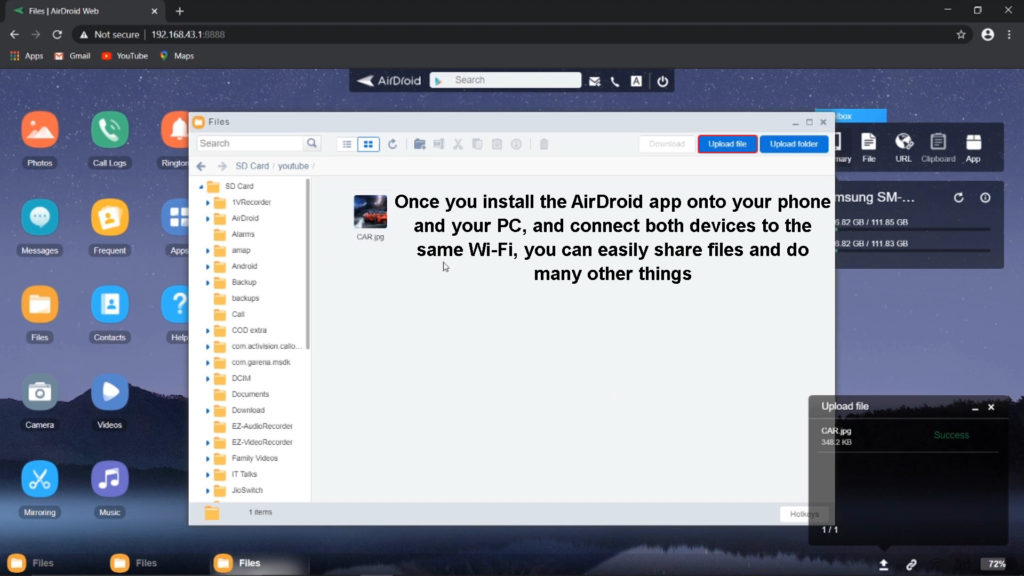
- Anschließend wird eine Schnittstelle zum Übertragen von Dateien von oder auf einen Computer auf der Website angezeigt. Darüber hinaus bietet Ihre Telefon -App die Auswahl für die Dateiübertragung auf einen Computer.
- Wenn die Übertragung abgeschlossen ist, melden Sie sich ab und beenden Sie die App.
Verwenden Sie Airdroid, um Ihr Android-Telefon über Wi-Fi mit dem PC zu verbinden
Verbinden Sie ein Android-Telefon über Wi-Fi mit der Shareit-App mit einem PC über Wi-Fi
Eine andere Anwendung, die eine sichere und schnelle Dateiübertragung zwischen einem PC und einem Android -Telefon ermöglicht, ist Shareit . Wenn Sie es verwenden möchten, befolgen Sie die folgenden Schritte:
- Sowohl Ihr PC als auch das Android-Telefon sollten die Shareit-App installieren, sie müssen auch mit demselben Wi-Fi-Netzwerk verbunden sein.
- Wenn sich die Desktop -App öffnet, berühren Sie den QR -Code, um ihn sichtbar zu machen.
- Starten Sie als Nächstes die Shareit -App auf Ihrem Telefon, gehen Sie zum Hauptmenü und wählen Sie eine Verbindung zum PC und innerhalb dieser Option. Tippen Sie auf Scan, um eine Verbindung herzustellen. Mit Ihrem Telefon scannen Sie dann den QR -Code, der in Shareit auf dem Desktop angezeigt wird.
Ihr mobiles Gerät und Ihr Computer werden sofort angeschlossen.
Verwenden Sie Shareit, um ein Android-Telefon über Wi-Fi mit einem PC zu verbinden
Übertragen Sie WLAN von einem Computer auf ein mobiles Gerät
Dies ist eine weitere sehr nützliche Option, mit der Sie Ihr Android-Gerät mit Ihren Computern Wi-Fi anschließen können. Auf diese Weise können Sie das Wi-Fi-Netzwerk von Ihrem PC an Ihr Android-Telefon weitergeben und die Einstellungen und das Kennwort ändern. Mal sehen, wie es funktioniert.
- Greifen Sie auf Ihrem PC auf das Windows -Menü zu, indem Sie auf das Windows -Symbol klicken, und wählen Sie die Option Einstellungen. Es wird das Einstellungsfeld gestartet. Wählen Sie im Menü das Netzwerk -Internet.
- Wählen Sie auf dem folgenden Bildschirm einen mobilen Hotspot .
- Jetzt wird ein Schalter auf der rechten Seite unter dem mobilen Hotspot angezeigt, der durch Klicken eingeschaltet werden sollte. Auf diese Weise können Sie die Internetverbindung mit anderen verfügbaren Geräten über WLAN teilen.

- Hier können Sie den Namen und das Passwort für Wi-Fi-Netzwerke überprüfen und einrichten. Wir brauchen sie, um auf den Wi-Fi-Hotspot auf dem Android-Telefon zugreifen zu können.
- Der Wi-Fi-Hotspot ist jetzt auf dem PC konfiguriert. Öffnen Sie auf Ihrem Android-Telefon die Liste der verfügbaren Wi-Fi-Netzwerke (öffnen Sie die drahtlosen Einstellungen oder ziehen Sie das obere Dropdown-Menü). Suchen Sie aus der Liste den Namen Ihres Computers Hotspot -Netzwerk, geben Sie das Kennwort ein und verbinden Sie sich.
Hinweis: Auf diese Weise verbinden Sie Ihr Telefon mit Ihrem PCS Mobile Hotspot, können jedoch keine Dateien zwischen den beiden Geräten freigeben, es sei denn, Sie verwenden eine App von Drittanbietern.
Abschluss
Es gibt viele andere Anwendungen, die Ihren Computer und Ihr Telefon über Wi-Fi verbinden können. Darüber hinaus gibt es andere Möglichkeiten, Telefone mit Computern zu verbinden (und umgekehrt). Sie können dies beispielsweise über ein Hotspot -Netzwerk tun. Wenn Sie sie jedoch mit einem Hotspot anschließen, können Sie Dateien nicht übertragen, wenn Sie keine App von Drittanbietern installieren.
Wie Sie gesehen haben, ist die heutige Technologie so fortgeschritten. Sie können problemlos eine Verbindung zwischen Windows oder Mac-Computer und Ihrem Telefon über Wi-Fi herstellen. Sie benötigen keine USB -Kabel mehr. Und nicht nur das - Sie können Ihre Android -Daten auch mühelos verwalten und übertragen.
