Quando se trata de conectar seu telefone e computador, a primeira coisa que vem à sua mente é o cabo USB. No entanto, todos sabemos que essa não é uma solução prática. É inconveniente e você deve ter o cabo com você o tempo todo. Então, por que perder tempo em cabos quando tudo pode ser alcançado com o Wi-Fi ?
Além de acessar a Internet e a mídia de streaming, o Wi-Fi também pode ser usado para conectar diferentes dispositivos e transferir arquivos.
A maneira mais fácil de conectar um telefone Android a um computador e usar todos os seus recursos é através de uma conexão Wi-Fi. Assim, vamos começar e examinar os métodos mais fáceis para conectar um dispositivo Android a um PC via Wi-Fi, bem como os recursos acessíveis nessa conexão.
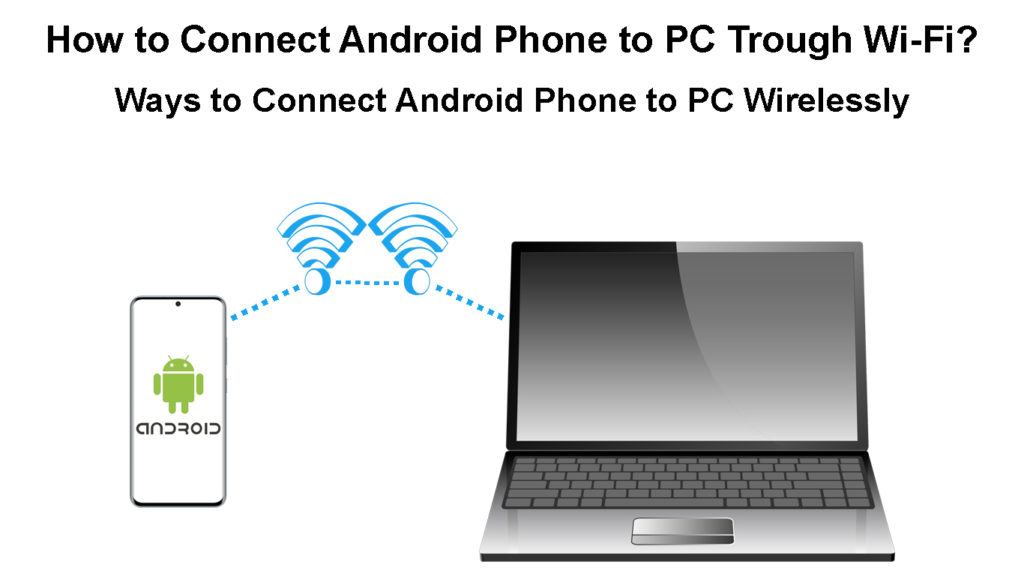
Transferência de arquivos sem fio entre um PC e um dispositivo Android
Se você deseja conectar seu Android a um PC para transferência de arquivos, pode fazer isso facilmente usando alguns aplicativos Android na Google Play Store. Existem alguns, mas os mais amplamente utilizados e populares são o Coolmuster Android Assistant, Airdroid e Shareit. Vamos examiná -los usando o método mais simples para conectar seu telefone Android a um PC.
Usando o Android Manager para conectar um telefone Android a um PC através do Wi-Fi
Prestaríamos atenção especial ao gerente do Android, conhecido como Coolmuster Android Assistant, com a ajuda da qual você pode conectar facilmente seu dispositivo Android a um PC via Wi-Fi. Além disso, é adequado para transferência rápida de vários arquivos, incluindo contatos, fotos, registros de chamadas, aplicativos, mensagens de texto, vídeos etc.
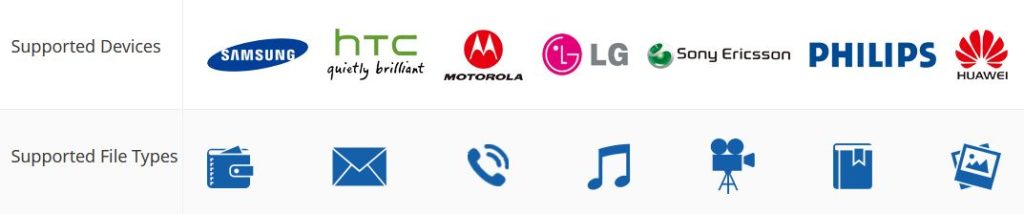
Nota: A única desvantagem deste aplicativo é que você deve pagar por isso. A versão completa custa US $ 30.
Usando esse gerente, você pode até receber e responder às mensagens SMS através do seu computador, e também é benéfico para fazer backup de dados de telefones Android em um PC. Aqui estão as instruções sobre como usar este programa:
- O telefone Android e o PC devem estar conectados à mesma rede Wi-Fi .
- Comece a baixar o programa. Após a instalação, execute -o no seu PC.
- Quando abrir, selecione o recurso Android Assistant.
- No canto superior direito da nova janela, você encontrará a opção Connect via Wi-Fi pressione-a.
- Em seguida, uma janela com um código QR aparecerá. Basta escolher o botão Permitir acesso para continuar.
- Agora instale este programa no seu telefone.
- Em seguida, inicie o aplicativo no seu telefone e selecione a opção de varredura no canto superior direito. Agora você pode digitalizar o código QR no seu computador.
Finalmente, seu computador e telefone Android estão conectados sem fio.
Usando o CoolMuster Android Assistant para conectar seu telefone Android ao PC via Wi-Fi
Usando o aplicativo AirDroid para conectar um dispositivo Android a um PC através do Wi-Fi
Um dos aplicativos bem conhecidos na Google Play Store, que pode estabelecer automaticamente uma conexão Wi-Fi confiável entre o computador e o telefone Android é o Droid Air . Além disso, ele vem com uma interface de usuário simples e permite transferir todos os arquivos por meio de uma rede Wi-Fi. Aqui está o guia sobre como conectar -se através deste aplicativo:
- Seu telefone Android e seu computador precisam estar conectados à mesma rede Wi-Fi .
- A próxima etapa é baixar e instalar o aplicativo Airdrop no seu telefone Android. Quando a instalação estiver concluída, abra o aplicativo e faça login usando sua conta do Google.
- Quando o aplicativo abrir, selecione a guia Airdroid Web. Uma nova janela aparecerá que oferece duas opções: visitar o link http://web.airdroid.com e digitalizar o código QR ou conectar -se via endereço IP. (Aconselhamos que você escolha a digitalização de código QR).
- Agora você acessará este link no seu computador (Windows ou Mac). Uma nova página da web com um código QR aparecerá. Digitalize -o usando o aplicativo móvel Android.
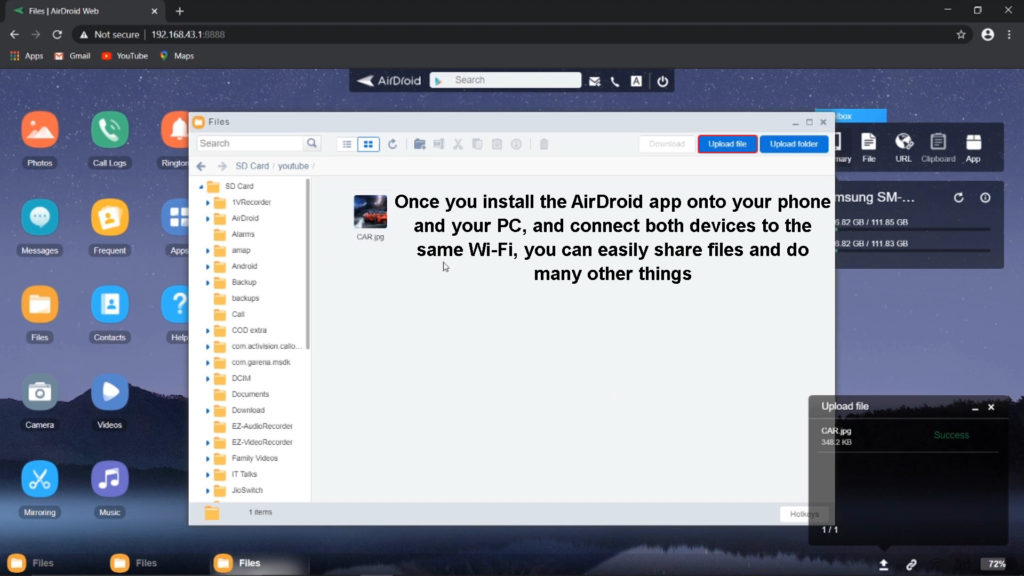
- Em seguida, uma interface para transferir arquivos de ou para um computador será exibida no site. Além disso, seu aplicativo de telefone fornecerá opções para a transferência de arquivos para um computador.
- Quando a transferência for concluída, saia e desista do aplicativo.
Usando airdroid para conectar seu telefone Android ao PC via Wi-Fi
Conectando um telefone Android a um PC através do Wi-Fi usando o aplicativo Shareit
Outro aplicativo que permite a transferência de arquivo segura e rápida entre um PC e um telefone Android é compartilhado . Se você quiser usá -lo, siga estas etapas:
- Tanto o seu PC quanto o telefone Android devem ter o aplicativo Shareit instalado, eles também devem estar conectados à mesma rede Wi-Fi.
- Quando o aplicativo de desktop abrir, toque no código QR para torná -lo visível.
- Em seguida, inicie o aplicativo Shareit no seu telefone, vá para o menu principal e selecione Connect ao PC e dentro desta opção. Toque em varredura para conectar. Em seguida, use o telefone para digitalizar o código QR que aparece no Shareit na área de trabalho.
Seu dispositivo móvel e computador serão conectados imediatamente.
Usando Shareit para conectar um telefone Android a um PC via Wi-Fi
Transmitindo Wi-Fi de um computador para um dispositivo móvel
Essa é outra opção muito útil que permite conectar seu dispositivo Android aos seus computadores Wi-Fi. Dessa forma, você pode compartilhar a rede Wi-Fi do seu PC para o seu telefone Android, além de modificar as configurações e a senha. Vamos ver como isso funciona.
- No seu PC, acesse o menu do Windows clicando no ícone do Windows e escolha a opção Configurações. Ele iniciará o painel Configurações. Escolha Internet de rede no menu.
- Na tela a seguir, escolha o hotspot móvel .
- Agora, um interruptor aparecerá no lado direito sob o ponto de acesso móvel, que deve ser ativado clicando. Isso permitirá que você compartilhe a conexão com a Internet com outros dispositivos disponíveis no Wi-Fi.

- Aqui, você pode verificar e configurar o nome e a senha das redes Wi-Fi. Precisamos que eles acessem o ponto de acesso Wi-Fi no telefone Android.
- O ponto de acesso Wi-Fi agora está configurado no PC. No seu telefone Android, abra a lista de redes Wi-Fi disponíveis (abra as configurações sem fio ou arraste o menu suspenso superior). Na lista, encontre o nome da rede de hotspot do seu computadores, digite a senha e conecte -se.
NOTA: Dessa forma, você conectará seu telefone ao ponto de acesso móvel do seu PCS, mas não poderá compartilhar arquivos entre os dois dispositivos, a menos que use algum aplicativo de terceiros.
Conclusão
Existem muitos outros aplicativos que podem conectar seu computador e telefone via Wi-Fi. Além disso, existem outras maneiras de conectar telefones aos computadores (e vice -versa). Por exemplo, você pode fazer isso por meio de uma rede de pontos de acesso. No entanto, quando você os conecta usando um ponto de acesso , você não poderá transferir arquivos se não instalar um aplicativo de terceiros.
Como você viu, a tecnologia de hoje é tão avançada. Você pode estabelecer facilmente uma conexão entre qualquer computador Windows ou Mac e seu telefone através do Wi-Fi. Você não precisará mais de cabos USB. E não apenas isso - você também pode gerenciar e transferir seus dados do Android com facilidade.
