Jeśli chodzi o podłączenie telefonu i komputera, pierwszą rzeczą, która przychodzi ci do umysłu, jest kabel USB. Wszyscy jednak wiemy, że nie jest to praktyczne rozwiązanie. Jest to niewygodne i musisz mieć przy sobie kabel przez cały czas. Dlaczego więc marnować czas na kable, skoro wszystko można osiągnąć przez Wi-Fi ?
Oprócz dostępu do Internetu i mediów przesyłania strumieniowego, Wi-Fi może być również używane do łączenia różnych urządzeń i przesyłania plików.
Najłatwiejszym sposobem podłączenia telefonu z Androidem do komputera i korzystania z wszystkich jego funkcji jest połączenie Wi-Fi. W ten sposób zacznijmy i zbadajmy najłatwiejsze metody łączenia urządzenia z Androidem z komputerem przez Wi-Fi, a także funkcje dostępne w tym połączeniu.
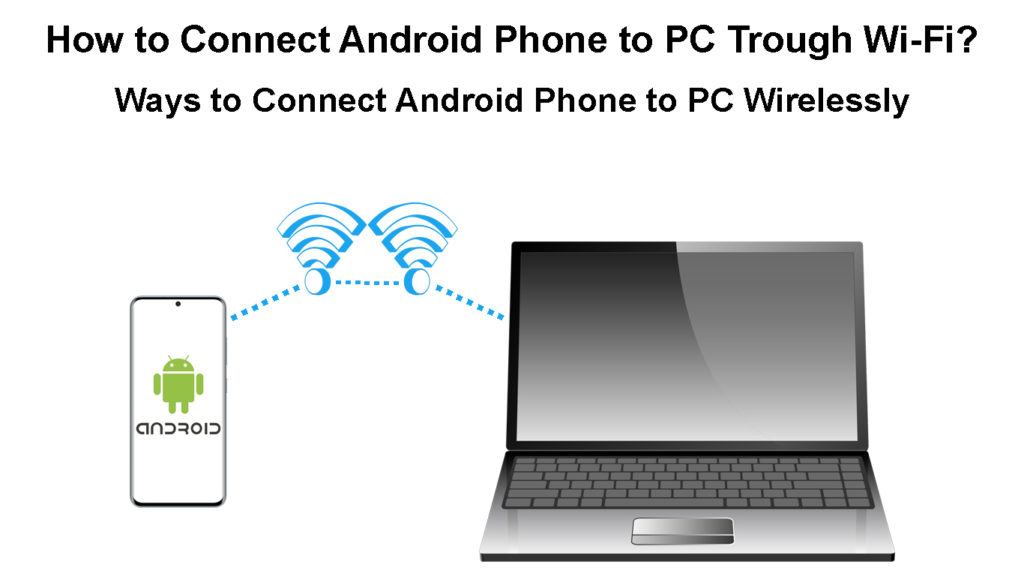
Transfer plików bezprzewodowych między komputerem a urządzeniem z Androidem
Jeśli chcesz podłączyć Android z komputerem do przesyłania plików, możesz to łatwo zrobić za pomocą aplikacji na Androida w Google Play Store. Jest kilka, ale najczęściej używanymi i lubiani są Coolmuster Android Assistant, Airdroid i Shareit. Sprawdźmy je przy użyciu najprostszej metody łączenia telefonu z Androidem z komputerem.
Korzystanie z Android Manager do podłączenia telefonu z Androidem z komputerem za pośrednictwem Wi-Fi
Zwracamy szczególną uwagę na menedżera Androida znanego jako Coolmuster Android Assistant, przy czym można łatwo podłączyć urządzenie z Androidem z komputerem za pośrednictwem Wi-Fi. Poza tym nadaje się do szybkiego przesyłania różnych plików, w tym kontaktów, zdjęć, dzienników połączeń, aplikacji, wiadomości tekstowych, filmów itp.
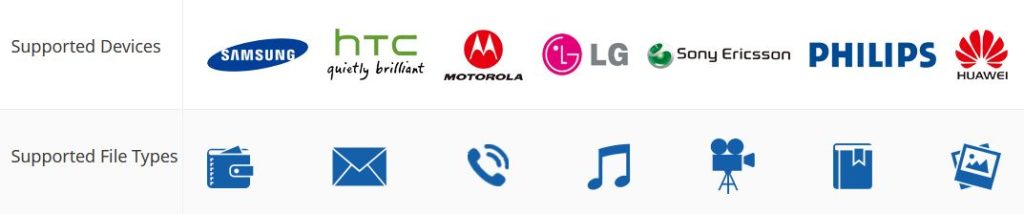
Uwaga: Jedyną minusem tej aplikacji jest to, że musisz za nią zapłacić. Pełna wersja kosztuje 30 USD.
Korzystając z tego menedżera, możesz nawet odbierać i odpowiadać na wiadomości SMS za pośrednictwem komputera, a także jest to korzystne do tworzenia kopii zapasowych danych telefonów z Androidem na komputerze. Oto instrukcje dotyczące korzystania z tego programu:
- Telefon z Androidem i komputer muszą być podłączone do tej samej sieci Wi-Fi .
- Zacznij pobierać program. Po instalacji uruchom go na komputerze.
- Po otwarciu wybierz funkcję asystenta Androida.
- W prawym górnym rogu nowego okna znajdziesz opcję Connect przez Wi-Fi naciśnij ją.
- Następnie pojawi się okno z kodem QR. Po prostu wybierz przycisk Zezwalaj na kontynuację.
- Teraz zainstaluj ten program w telefonie.
- Następnie uruchom aplikację w telefonie i wybierz opcję skanowania w prawym górnym rogu. Teraz możesz skanować kod QR na swoim komputerze.
Wreszcie, Twój komputer i telefon z Androidem są bezprzewodowo podłączone.
Korzystanie z Coolmuster Android Assistant do podłączenia telefonu z Androidem z komputerem za pośrednictwem Wi-Fi
Korzystanie z aplikacji AirDroid do podłączenia urządzenia z Androidem do komputera za pomocą Wi-Fi
Jedną z znanych aplikacji w sklepie Google Play, która może automatycznie ustanowić niezawodne połączenie Wi-Fi między komputerem a telefonem z Androidem, jest droid powietrzny . Ponadto jest wyposażony w prosty interfejs użytkownika i pozwala przesyłać wszystkie pliki za pośrednictwem sieci Wi-Fi. Oto przewodnik dotyczący połączenia tej aplikacji:
- Twój telefon z Androidem i komputer muszą być podłączone do tej samej sieci Wi-Fi .
- Następnym krokiem jest pobranie i zainstalowanie aplikacji AirDrop na telefon z Androidem. Po zakończeniu instalacji otwórz aplikację i zaloguj się za pomocą konta Google.
- Po otwarciu aplikacji wybierz kartę Web AirDroid. Pojawi się nowe okno, które oferuje dwie opcje: odwiedzić link http://web.airdroid.com i zeskanuj kod QR lub podłączyć adres IP. (Radzimy wybrać skanowanie kodu QR).
- Teraz uzyskasz dostęp do tego linku na komputerze (Windows lub Mac). Pojawi się nowa strona internetowa z kodem QR. Zeskanuj go za pomocą aplikacji mobilnej Android.
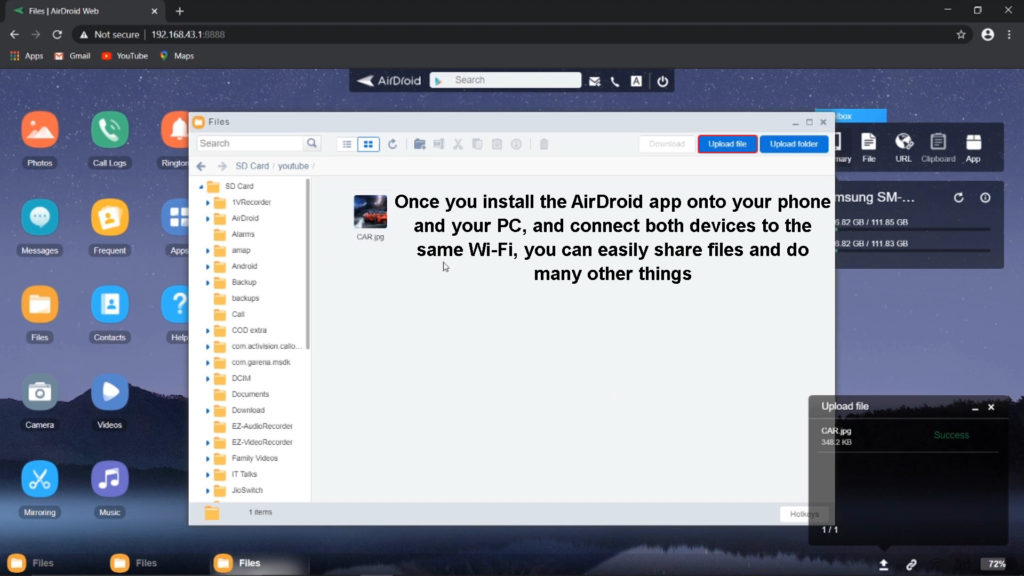
- Następnie interfejs przesyłania plików z lub do komputera zostanie wyświetlony na stronie internetowej. Ponadto aplikacja telefoniczna zapewni opcje przesyłania plików na komputer.
- Po zakończeniu transferu wyloguj się i opuść aplikację.
Korzystanie z AirDroid do podłączenia telefonu z Androidem z komputerem za pośrednictwem Wi-Fi
Podłączenie telefonu z Androidem z komputerem za pośrednictwem Wi-Fi za pomocą aplikacji Shareit
Kolejną aplikacją, która umożliwia bezpieczne i szybkie przesyłanie plików między komputerem a telefonem z Androidem, jest Shareit . Jeśli chcesz go użyć, wykonaj następujące kroki:
- Zarówno komputer, jak i telefon z Androidem powinny zainstalować aplikację Shareit, należy je również podłączyć do tej samej sieci Wi-Fi.
- Po otwarciu aplikacji komputerowej dotknij kodu QR, aby był widoczny.
- Następnie uruchom aplikację Shareit w telefonie, przejdź do menu głównego i wybierz Połącz się z komputerem i w ramach tej opcji. Stuknij skanowanie, aby się połączyć. Następnie użyj telefonu, aby zeskanować kod QR, który pojawia się w Shareit na pulpicie.
Twoje urządzenie mobilne i komputer zostaną natychmiast podłączone.
Korzystanie z Shareit do podłączenia telefonu z Androidem z komputerem za pośrednictwem Wi-Fi
Przesyłanie Wi-Fi z komputera na urządzenie mobilne
To kolejna bardzo przydatna opcja, która pozwala podłączyć urządzenie z Androidem z Wi-Fi komputerów. W ten sposób możesz udostępnić sieć Wi-Fi z komputera na telefonie z Androidem, a także modyfikować ustawienia i hasło. Zobaczmy, jak to działa.
- Na komputerze uzyskaj dostęp do menu Windows, klikając ikonę Windows i wybierz opcję Ustawienia. Uruchomi panel ustawień. Wybierz Internet sieciowy z menu.
- Na poniższym ekranie wybierz mobilny hotspot .
- Teraz przełącznik pojawi się po prawej stronie pod mobilnym hotspotem, który należy włączyć, klikając. Umożliwi to udostępnienie połączenia internetowego z innymi dostępnymi urządzeniami przez Wi-Fi.

- Tutaj możesz sprawdzić i skonfigurować nazwę i hasło sieci Wi-Fi. Będziemy potrzebować dostępu do hotspotu Wi-Fi na telefonie z Androidem.
- Hotspot Wi-Fi jest teraz skonfigurowany na komputerze. W telefonie z Androidem otwórz listę dostępnych sieci Wi-Fi (otwórz ustawienia bezprzewodowe lub przeciągnij górne menu rozwijane). Z listy znajdź nazwę sieci Hotspot Computers, wprowadź hasło i połącz.
Uwaga: w ten sposób podłączysz swój telefon z mobilnym hotspotem komputerów komputerowych, ale nie będziesz w stanie udostępniać plików między dwoma urządzeniami, chyba że korzystasz z aplikacji innych firm.
Wniosek
Istnieje wiele innych aplikacji, które mogą podłączyć komputer i telefon za pośrednictwem Wi-Fi. Ponadto istnieją inne sposoby łączenia telefonów z komputerami (i odwrotnie). Na przykład możesz to zrobić za pomocą sieci hotspot. Jednak po podłączeniu ich za pomocą hotspotu nie będziesz mógł przesyłać plików, jeśli nie zainstalujesz aplikacji innych firm.
Jak widziałeś, dzisiejsza technologia jest tak zaawansowana. Możesz łatwo nawiązać połączenie między dowolnym komputerem Windows lub Mac a telefonem przez Wi-Fi. Nie będziesz już potrzebować kabli USB. I nie tylko to - możesz również z łatwością zarządzać danymi z Androidem i przesyłać.
