Когда дело доходит до подключения вашего телефона и компьютера, первое, что приходит вам в голову, это USB -кабель. Тем не менее, мы все знаем, что это не практическое решение. Это неудобно, и у вас должен быть кабель с собой все время. Итак, зачем тратить время на кабели, когда все может быть достигнуто по сравнению с Wi-Fi ?
В дополнение к доступу к Интернету и потоковым медиа, Wi-Fi также можно использовать для соединения различных устройств вместе и передачи файлов.
Самый простой способ подключить телефон Android к компьютеру и использовать все его функции-это соединение Wi-Fi. Таким образом, давайте начнем и рассмотрим самые простые методы подключения устройства Android к ПК через Wi-Fi, а также функции, доступные через это соединение.
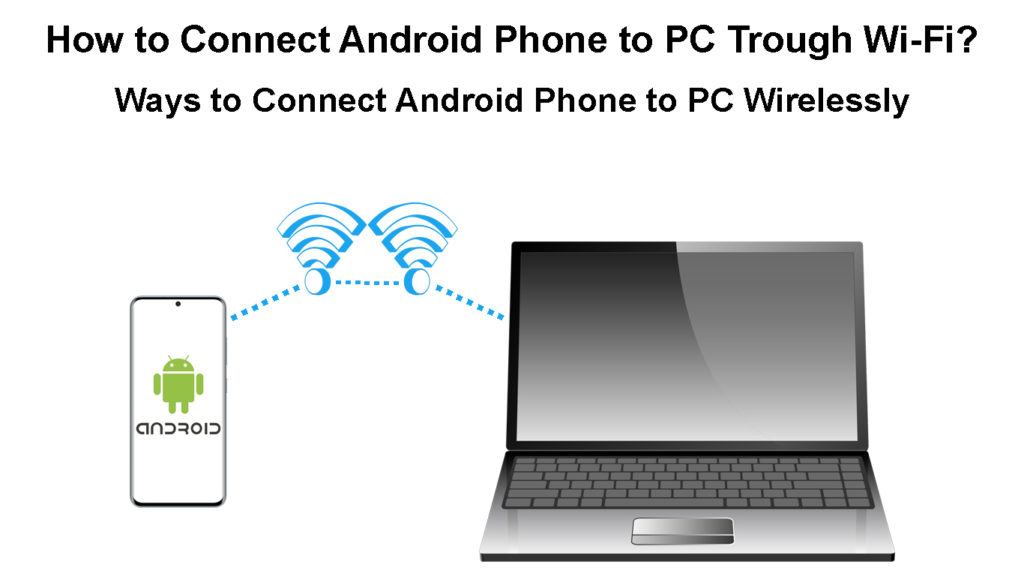
Беспроводная передача файла между ПК и устройством Android
Если вы хотите подключить свой Android к ПК для передачи файлов, вы можете легко сделать это, используя некоторые приложения Android из Google Play Store. Есть несколько, но наиболее широко используемыми и любимыми являются Coolmuster Android Assistant, AirDroid и ShareIT. Давайте рассмотрим их, используя самый простой метод подключения телефона Android к ПК.
Использование Android Manager для подключения телефона Android к ПК через Wi-Fi
Мы обратим особое внимание на Android Manager, известный как Coolmuster Android Assistant , с помощью которого вы можете легко подключить устройство Android к ПК через Wi-Fi. Кроме того, он подходит для быстрой передачи различных файлов, включая контакты, фотографии, журналы вызовов, приложения, текстовые сообщения, видео и т. Д.
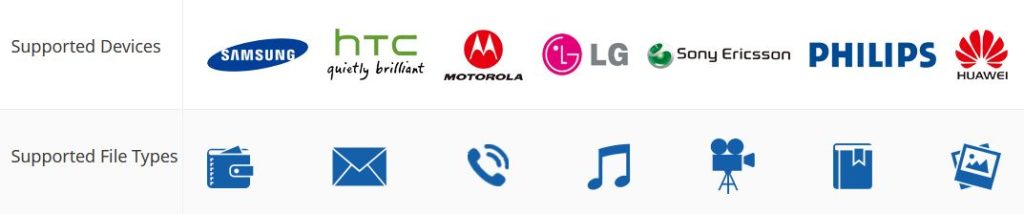
Примечание: единственным недостатком этого приложения является то, что вы должны заплатить за него. Полная версия стоит 30 долларов.
Используя этот менеджер, вы можете даже получать и отвечать на SMS -сообщения через свой компьютер, а также полезно для резервного копирования данных Android телефонов на ПК. Вот инструкции о том, как использовать эту программу:
- Телефон Android и ПК должны быть подключены к той же сети Wi-Fi .
- Начните загружать программу. После установки запустите его на своем компьютере.
- Когда он открывается, выберите функцию Android Assistant.
- В верхнем правом углу нового окна вы найдете подключение с помощью опции Wi-Fi Нажмите его.
- Далее появится окно с QR -кодом. Просто выберите кнопку разрешения доступа, чтобы продолжить.
- Теперь установите эту программу на свой телефон.
- Затем запустите приложение на своем телефоне и выберите опцию сканирования в правом верхнем углу. Теперь вы можете сканировать QR -код на своем компьютере.
Наконец, ваш компьютер и телефон Android подключены к беспроводной связи.
Использование Coolmuster Android Assistant для подключения вашего телефона Android к ПК через Wi-Fi
Использование приложения AirDroid для подключения устройства Android к ПК через Wi-Fi
Одним из известных приложений в Google Play Store, которое может автоматически установить надежное соединение Wi-Fi между компьютером и телефона Android, является воздушным дроидом . Кроме того, он поставляется с простым пользовательским интерфейсом и позволяет передавать все файлы через сеть Wi-Fi. Вот руководство о том, как подключиться через это приложение:
- Ваш телефон Android и ваш компьютер должен быть подключен к той же сети Wi-Fi .
- Следующим шагом является загрузка и установка приложения AirDrop на ваш телефон Android. Когда установка завершена, откройте приложение и войдите в систему, используя свою учетную запись Google.
- Когда приложение откроется, выберите вкладку AirDroid Web. Появится новое окно, которое предлагает два варианта: чтобы посетить ссылку http://web.airdroid.com и сканировать QR -код или подключить IP -адрес. (Мы советуем вам выбрать сканирование QR -кода).
- Теперь вы получите доступ к этой ссылке на своем компьютере (Windows или Mac). Появится новая веб -страница с QR -кодом. Сканируйте его с помощью мобильного приложения Android.
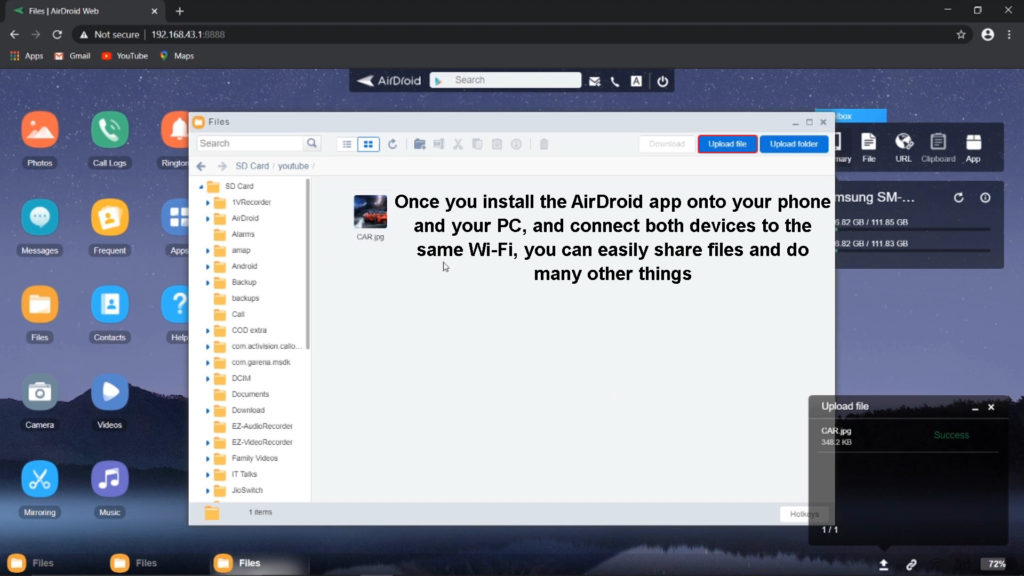
- Затем на веб -сайте будет отображаться интерфейс для передачи файлов с или на компьютер. Кроме того, ваше телефонное приложение предоставит варианты для передачи файлов на компьютер.
- Когда перевод завершен, подпишите и покините приложение.
Использование AirDroid для подключения телефона Android к ПК через Wi-Fi
Подключение телефона Android к ПК через Wi-Fi с помощью приложения ShareIT
Еще одним приложением, которое позволяет безопасную и быстрое передачу файлов между ПК и телефоном Android, является ShareIT . Если вы хотите его использовать, выполните следующие действия:
- И ваш компьютер, и телефон Android должны установить приложение ShareIT, они также должны быть подключены к одной и той же сети Wi-Fi.
- Когда открывается приложение для настольного компьютера, коснитесь QR -кода, чтобы сделать его видимым.
- Затем запустите приложение ShareIT на своем телефоне, перейдите в главное меню и выберите «Подключиться к ПК» и в рамках этой опции. Нажмите на сканирование для подключения. Затем используйте свой телефон для сканирования QR -кода, который появляется в ShareIT на рабочем столе.
Ваше мобильное устройство и компьютер будут немедленно подключены.
Использование ShareIT для подключения телефона Android к ПК через Wi-Fi
Передача Wi-Fi с компьютера на мобильное устройство
Это еще один очень полезный вариант, который позволяет подключить ваше устройство Android к Wi-Fi компьютеров. Таким образом, вы можете поделиться сетью Wi-Fi с вашего ПК на ваш телефон Android, а также изменить настройки и пароль. Посмотрим, как это работает.
- На вашем ПК обратитесь к меню Windows, нажав на значок Windows, и выберите опцию «Настройки». Он запустит панель настроек. Выберите сетевой интернет из меню.
- На следующем экране выберите мобильную точку доступа .
- Теперь переключатель появится на правой стороне под мобильной точкой доступа, которую следует включить, нажав. Это позволит вам поделиться интернет-соединением с другими доступными устройствами по сравнению с Wi-Fi.

- Здесь вы можете проверить и настроить имя и пароль Wi-Fi. Нам понадобятся они, чтобы получить доступ к горячей точке Wi-Fi на телефоне Android.
- Точка доступа Wi-Fi теперь настроена на ПК. На вашем телефоне Android откройте список доступных сетей Wi-Fi (откройте беспроводные настройки или перетащите верхнее выпадающее меню). Из списка найдите имя своей сети горячих точек компьютеров, введите пароль и подключите.
Примечание. Таким образом, вы подключите свой телефон к своим мобильным точкам горячих точек PCS, но вы не сможете обмениваться файлами между двумя устройствами, если вы не используете какое-то стороннее приложение.
Заключение
Есть много других приложений, которые могут подключать ваш компьютер и телефон через Wi-Fi. Кроме того, существуют другие способы подключения телефонов к компьютерам (и наоборот). Например, вы можете сделать это через сеть горячих точек. Однако, когда вы подключаете их с помощью горячей точки , вы не сможете передавать файлы, если не устанавливаете какое-то стороннее приложение.
Как вы видели, современные технологии настолько продвинуты. Вы можете легко установить соединение между любым компьютером Windows или Mac и своим телефоном через Wi-Fi. Вам больше не понадобятся USB -кабели. И не только это - вы также можете легко управлять и передавать данные Android.
