En ce qui concerne la connexion de votre téléphone et de votre ordinateur, la première chose qui vous vient à l'esprit est le câble USB. Cependant, nous savons tous que ce n'est pas une solution pratique. Il est gênant et vous devez avoir le câble avec vous tout le temps. Alors, pourquoi perdre du temps sur les câbles alors que tout peut être réalisé sur le Wi-Fi ?
En plus d'accéder à Internet et aux supports de streaming, le Wi-Fi peut également être utilisé pour connecter différents appareils ensemble et transférer des fichiers.
La façon la plus simple de connecter un téléphone Android à un ordinateur et d'utiliser toutes ses fonctionnalités est de créer une connexion Wi-Fi. Ainsi, commençons et examinons les méthodes les plus faciles pour connecter un appareil Android à un PC via Wi-Fi, ainsi que les fonctionnalités accessibles via cette connexion.
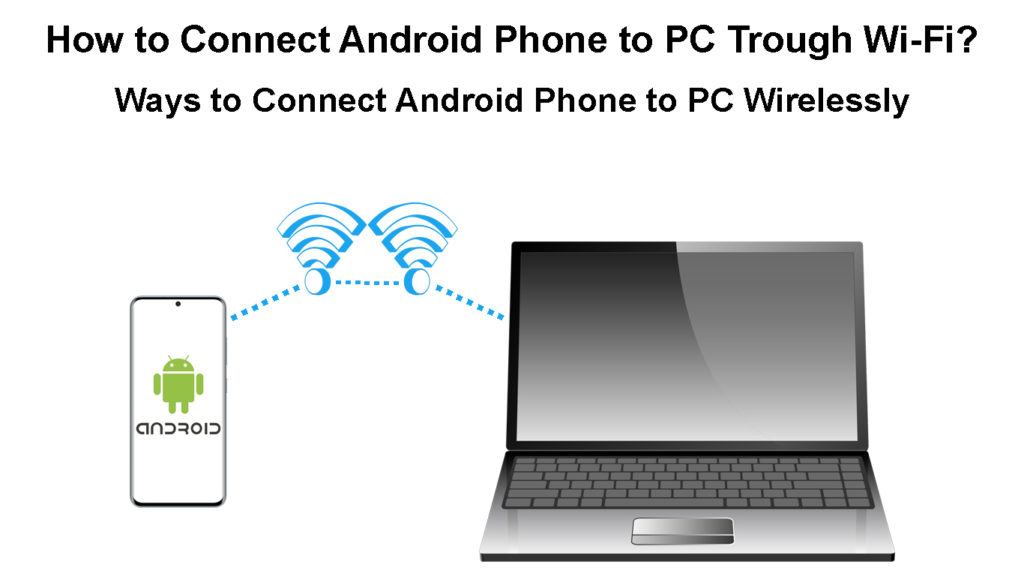
Transfert de fichiers sans fil entre un PC et un appareil Android
Si vous souhaitez connecter votre Android à un PC pour le transfert de fichiers, vous pouvez facilement le faire en utilisant certaines applications Android à partir du Google Play Store. Il y en a quelques-uns, mais les plus utilisés et les plus appréciés sont CoolMuster Android Assistant, AirDroid et Shareit. Examinons-les en utilisant la méthode la plus simple pour connecter votre téléphone Android à un PC.
Utiliser Android Manager pour connecter un téléphone Android à un PC via Wi-Fi
Nous accordions une attention particulière à l'Android Manager connu sous le nom d' assistant Android CoolMuster avec l'aide de laquelle vous pouvez facilement connecter votre appareil Android à un PC via Wi-Fi. En outre, il convient pour le transfert rapide de divers fichiers, y compris les contacts, les photos, les journaux d'appels, les applications, les messages texte, les vidéos, etc.
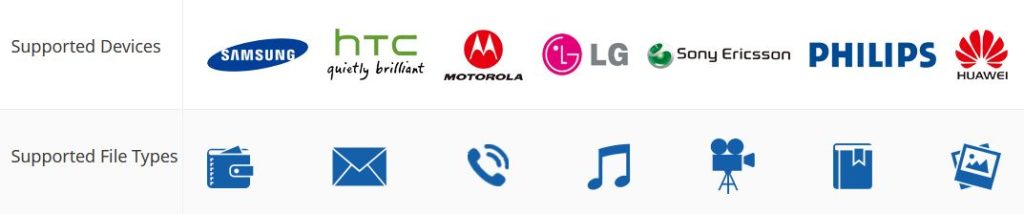
Remarque: Le seul inconvénient de cette application est que vous devez le payer. La version complète coûte 30 $.
En utilisant ce gestionnaire, vous pouvez même recevoir et répondre aux messages SMS via votre ordinateur, et il est également bénéfique pour sauvegarder les données des téléphones Android sur un PC. Voici des instructions sur la façon d'utiliser ce programme:
- Le téléphone et le PC Android doivent être connectés au même réseau Wi-Fi .
- Commencez à télécharger le programme. Après l'installation, exécutez-le sur votre PC.
- Lorsqu'il ouvre, sélectionnez la fonction d'assistant Android.
- Dans le coin supérieur droit de la nouvelle fenêtre, vous trouverez la connexion via l'option Wi-Fi, appuyez dessus.
- Ensuite, une fenêtre avec un code QR apparaîtra. Choisissez simplement le bouton d'accès à continuer.
- Installez maintenant ce programme sur votre téléphone.
- Ensuite, lancez l'application sur votre téléphone et sélectionnez l'option de numérisation dans le coin supérieur droit. Vous pouvez maintenant numériser le code QR sur votre ordinateur.
Enfin, votre ordinateur et votre téléphone Android sont connectés sans fil.
Utilisation de CoolMuster Android Assistant pour connecter votre téléphone Android à PC via Wi-Fi
Utilisation de l'application AirDroid pour connecter un appareil Android à un PC via Wi-Fi
L'une des applications bien connues du Google Play Store qui peut établir automatiquement une connexion Wi-Fi fiable entre votre ordinateur et le téléphone Android est l' Air Droid . De plus, il est livré avec une interface utilisateur simple et vous permet de transférer tous les fichiers via un réseau Wi-Fi. Voici le guide sur la façon de se connecter via cette application:
- Votre téléphone Android et votre ordinateur doivent être connectés au même réseau Wi-Fi .
- L'étape suivante consiste à télécharger et à installer l'application AirDrop sur votre téléphone Android. Une fois l'installation terminée, ouvrez l'application et connectez-vous à l'aide de votre compte Google.
- Lorsque l'application s'ouvre, sélectionnez l'onglet Web AirDroid. Une nouvelle fenêtre apparaîtra qui offre deux options: visiter le lien http://web.airdroid.com et numériser le code QR, ou pour se connecter via l'adresse IP. (Nous vous conseillons de choisir la numérisation du code QR).
- Vous allez maintenant accéder à ce lien sur votre ordinateur (Windows ou Mac). Une nouvelle page Web avec un code QR apparaîtra. Scannez-le à l'aide de l'application mobile Android.
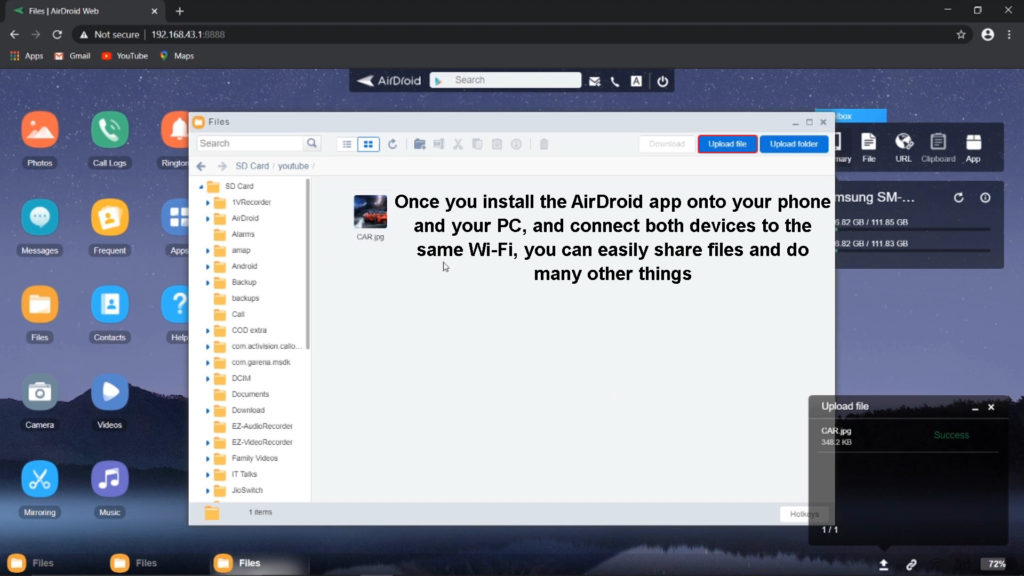
- Ensuite, une interface pour le transfert de fichiers depuis ou vers un ordinateur sera affichée sur le site Web. De plus, votre application téléphonique fournira des choix pour le transfert de fichiers vers un ordinateur.
- Une fois le transfert terminé, déconnez-vous et quittez l'application.
Utilisation d'AirDroid pour connecter votre téléphone Android à PC via Wi-Fi
Connexion d'un téléphone Android à un PC via Wi-Fi à l'aide de l'application Shareit
Une autre application qui permet un transfert de fichiers sûr et rapide entre un PC et un téléphone Android est Shareit . Si vous souhaitez l'utiliser, suivez ces étapes:
- Tant, votre PC et le téléphone Android doivent faire installer l'application Shareit, ils doivent également être connectés au même réseau Wi-Fi.
- Lorsque l'application de bureau s'ouvre, touchez le code QR pour le rendre visible.
- Ensuite, lancez l'application Shareit sur votre téléphone, accédez au menu principal et sélectionnez Connectez-vous sur PC et dans cette option. Appuyez sur SCAN pour se connecter. Ensuite, utilisez votre téléphone pour scanner le code QR qui apparaît dans Shareit sur le bureau.
Votre appareil mobile et votre ordinateur seront immédiatement connectés.
Utilisation de Shareit pour connecter un téléphone Android à un PC via Wi-Fi
Transmission Wi-Fi d'un ordinateur à un appareil mobile
Il s'agit d'une autre option très utile qui vous permet de connecter votre appareil Android à votre Wi-Fi d'ordinateurs. De cette façon, vous pouvez partager le réseau Wi-Fi de votre PC vers votre téléphone Android ainsi que modifier les paramètres et le mot de passe. Voyons voir comment ça fonctionne.
- Sur votre PC, accédez au menu Windows en cliquant sur l'icône Windows et choisissez l'option Paramètres. Il lancera le panneau Paramètres. Choisissez le réseau Internet dans le menu.
- Sur l'écran suivant, choisissez Mobile Hotspot .
- Maintenant, un commutateur apparaîtra sur le côté droit sous le hotspot mobile, qui doit être activé en cliquant. Cela vous permettra de partager la connexion Internet avec d'autres appareils disponibles via Wi-Fi.

- Ici, vous pouvez vérifier et configurer le nom et le mot de passe des réseaux Wi-Fi. Nous aurons besoin d'eux pour accéder au hotspot Wi-Fi sur le téléphone Android.
- Le hotspot Wi-Fi est maintenant configuré sur le PC. Sur votre téléphone Android, ouvrez la liste des réseaux Wi-Fi disponibles (ouvrez les paramètres sans fil ou faites glisser le menu déroulant supérieur). Dans la liste, trouvez le nom de votre réseau d'obstacles d'ordinateurs, entrez le mot de passe et connectez-vous.
Remarque: De cette façon, vous connecrez votre téléphone à votre hotspot mobile PCS, mais vous ne pourrez pas partager des fichiers entre les deux appareils, sauf si vous utilisez une application tierce.
Conclusion
Il existe de nombreuses autres applications qui peuvent connecter votre ordinateur et votre téléphone via Wi-Fi. De plus, il existe d'autres moyens de connecter les téléphones aux ordinateurs (et vice versa). Par exemple, vous pouvez le faire via un réseau de hotspot. Cependant, lorsque vous les connectez à l'aide d'un hotspot , vous ne pourrez pas transférer des fichiers si vous n'installez pas une application tierce.
Comme vous l'avez vu, la technologie d'aujourd'hui est si avancée. Vous pouvez facilement établir une connexion entre n'importe quel ordinateur Windows ou Mac et votre téléphone via Wi-Fi. Vous n'aurez plus besoin de câbles USB. Et pas seulement cela - vous pouvez également gérer et transférer vos données Android avec facilité.
