携帯電話とコンピューターを接続することになると、最初に頭に浮かぶのはUSBケーブルです。しかし、私たちは皆、これが実用的な解決策ではないことを知っています。それは不便であり、あなたはいつもあなたと一緒にケーブルを持っている必要があります。それでは、 Wi-Fiですべてを達成できるのに、なぜケーブルに時間を浪費するのでしょうか?
インターネットとストリーミングメディアへのアクセスに加えて、Wi-Fiを使用して、さまざまなデバイスを接続してファイルを転送することもできます。
Android携帯電話をコンピューターに接続し、そのすべての機能を使用する最も簡単な方法は、Wi-Fi接続を使用することです。したがって、AndroidデバイスをWi-Fiを介してPCに接続するための最も簡単な方法と、この接続を介してアクセス可能な機能を調べてみましょう。
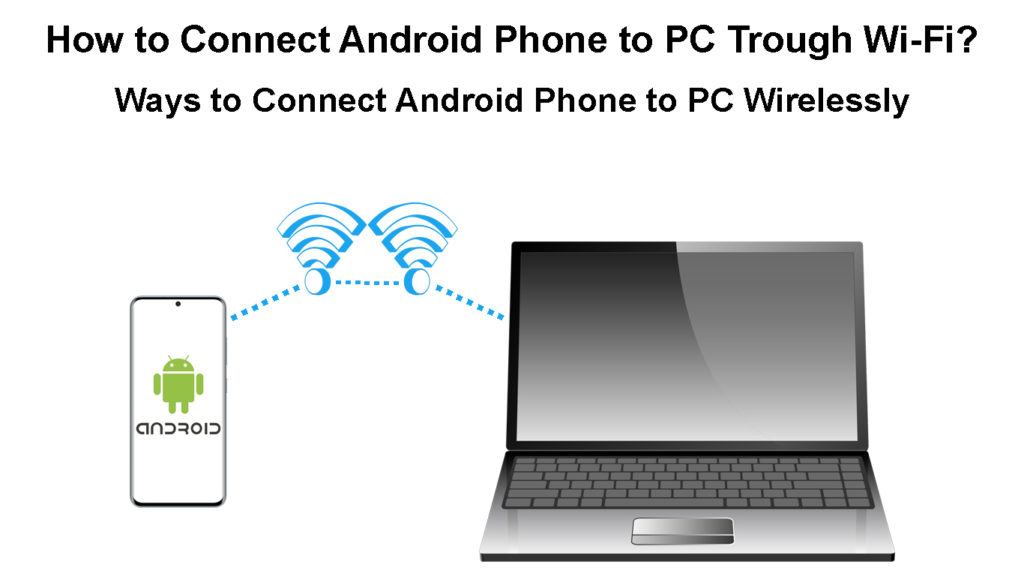
PCとAndroidデバイス間のワイヤレスファイル転送
ファイル転送のためにAndroidをPCに接続する場合は、Google PlayストアのAndroidアプリケーションを使用して簡単にこれを行うことができます。いくつかありますが、最も広く使用され、よく知られているのは、CoolMuster Androidアシスタント、AirDroid、およびShareITです。 Android携帯電話をPCに接続するための最も簡単な方法を使用して、これらを調べてみましょう。
Android Managerを使用して、Wi-Fiを介してAndroid携帯電話をPCに接続する
Wi-Fiを介してAndroidデバイスを簡単にPCに接続できるように、CoolMuster Androidアシスタントとして知られるAndroidマネージャーに特に注意を払います。また、連絡先、写真、通話ログ、アプリケーション、テキストメッセージ、ビデオなどを含むさまざまなファイルの迅速な転送に適しています。
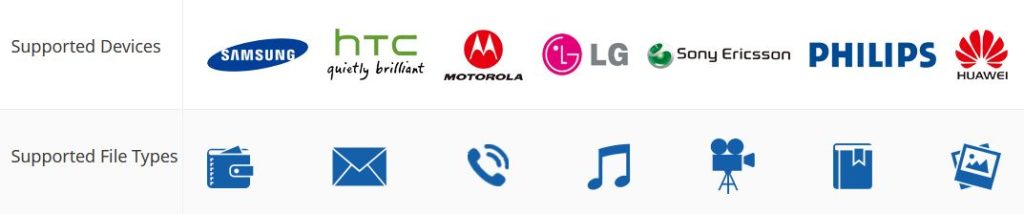
注:このアプリの唯一の欠点は、支払う必要があることです。フルバージョンの価格は30ドルです。
このマネージャーを使用して、コンピューターを介してSMSメッセージを受信して応答することもできます。また、PCのAndroidフォンのデータをバックアップすることも有益です。このプログラムの使用方法に関する指示は次のとおりです。
- Android電話とPCは、同じWi-Fiネットワークに接続する必要があります。
- プログラムのダウンロードを開始します。インストール後、PCで実行します。
- 開くと、Androidアシスタント機能を選択します。
- 新しいウィンドウの右上隅には、Wi-Fiオプションを介して接続を押します。
- 次に、QRコードを備えたウィンドウが表示されます。アクセス許可ボタンを選択するだけです。
- このプログラムを携帯電話にインストールします。
- 次に、携帯電話でアプリを起動し、右上隅のスキャンオプションを選択します。これで、コンピューターのQRコードをスキャンできます。
最後に、コンピューターとAndroidの電話はワイヤレスに接続されています。
CoolMuster Androidアシスタントを使用して、Wi-Fi経由でAndroidスマートフォンをPCに接続します
AirDroidアプリを使用して、Wi-Fiを介してAndroidデバイスをPCに接続する
Google Playストアの有名なアプリの1つは、コンピューターとAndroid携帯電話の間の信頼できるWi-Fi接続を自動的に確立できることです。さらに、シンプルなユーザーインターフェイスが付属しており、Wi-Fiネットワークを介してすべてのファイルを転送できます。このアプリを介して接続する方法に関するガイドは次のとおりです。
- Android電話とコンピューターは、同じWi-Fiネットワークに接続する必要があります。
- 次のステップは、AirdropアプリケーションをAndroid電話にダウンロードしてインストールすることです。インストールが完了したら、アプリを開き、Googleアカウントを使用してサインインします。
- アプリが開いたら、AirDroid Webタブを選択します。リンクhttp://web.airdroid.comにアクセスしてQRコードをスキャンするか、IPアドレスを介して接続するという2つのオプションを提供する新しいウィンドウが表示されます。 (QRコードスキャンを選択することをお勧めします)。
- これで、コンピューター(WindowsまたはMac)のこのリンクにアクセスします。 QRコードを備えた新しいWebページが表示されます。 Androidモバイルアプリを使用してスキャンします。
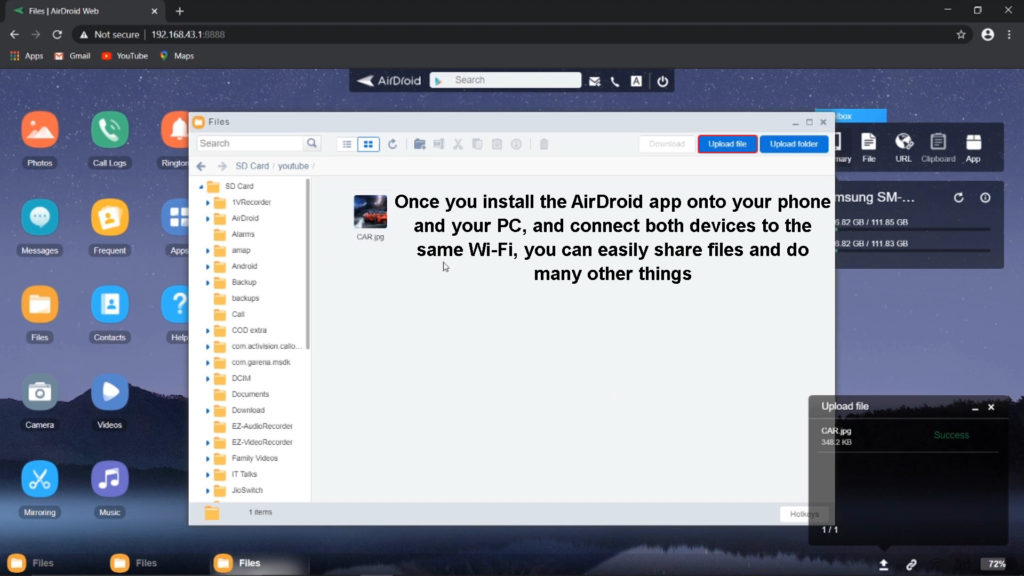
- 次に、コンピューターからファイルを転送するためのインターフェイスがWebサイトに表示されます。さらに、電話アプリはコンピューターへのファイル転送の選択肢を提供します。
- 転送が終了したら、サインアウトしてアプリを終了します。
AirDroidを使用して、Wi-Fi経由でAndroidスマートフォンをPCに接続します
shareitアプリを使用して、Wi-Fiを介してAndroid携帯電話をPCに接続する
PCとAndroid電話との間の安全で高速なファイル転送を可能にする別のアプリケーションが共有です。使用したい場合は、次の手順に従ってください。
- PCとAndroid携帯電話の両方が共有アプリをインストールする必要があり、同じWi-Fiネットワークにも接続する必要があります。
- デスクトップアプリが開いたら、QRコードをタッチして表示します。
- 次に、携帯電話で共有アプリを起動し、メインメニューに移動し、PCへの接続を選択し、このオプション内で選択します。スキャンをタップして接続します。次に、携帯電話を使用して、デスクトップの共有に表示されるQRコードをスキャンします。
モバイルデバイスとコンピューターはすぐに接続されます。
shareitを使用して、wi-fi経由でAndroid携帯電話をPCに接続する
コンピューターからモバイルデバイスにWi-Fiを送信します
これは、AndroidデバイスをコンピューターWi-Fiに接続できるもう1つの非常に便利なオプションです。これにより、Wi-FiネットワークをPCからAndroid電話に共有し、設定とパスワードを変更できます。それがどのように機能するかを見てみましょう。
- PCで、WindowsアイコンをクリックしてWindowsメニューにアクセスし、[設定]オプションを選択します。設定パネルが起動します。メニューからネットワークインターネットを選択します。
- 次の画面で、モバイルホットスポットを選択します。
- これで、モバイルホットスポットの下の右側にスイッチが表示され、クリックしてオンにする必要があります。これにより、Wi-Fiを介して他の利用可能なデバイスとインターネット接続を共有できます。

- ここでは、Wi-Fiネットワークの名前とパスワードを確認してセットアップできます。 Android電話でWi-Fiホットスポットにアクセスする必要があります。
- Wi-Fiホットスポットは、PCで構成されています。 Androidスマートフォンで、利用可能なWi-Fiネットワークのリストを開きます(ワイヤレス設定を開くか、上部ドロップダウンメニューをドラッグします)。リストから、コンピューターのホットスポットネットワークの名前を見つけ、パスワードを入力して接続します。
注:このようにして、携帯電話をPCSモバイルホットスポットに接続しますが、サードパーティのアプリを使用しない限り、2つのデバイス間でファイルを共有することはできません。
結論
Wi-Fiを介してコンピューターと電話を接続できる他の多くのアプリケーションがあります。さらに、携帯電話をコンピューターに接続する他の方法があります(そしてその逆)。たとえば、ホットスポットネットワークを介してそれを行うことができます。ただし、ホットスポットを使用して接続すると、サードパーティアプリをインストールしないとファイルを転送できなくなります。
あなたが見たように、今日のテクノロジーは非常に高度です。 Wi-Fiを介して、WindowsまたはMacコンピューターと携帯電話の間の接続を簡単に確立できます。 USBケーブルは必要ありません。それだけでなく、Androidデータを簡単に管理および転送することもできます。
