Når det kommer til at tilslutte din telefon og computer, er den første ting, der kommer til dit sind, USB -kablet. Vi ved dog alle, at dette ikke er en praktisk løsning. Det er ubelejligt, og du skal have kablet med dig hele tiden. Så hvorfor spilde tid på kabler, når alt kan opnås over Wi-Fi ?
Ud over at få adgang til internettet og streaming medier kan Wi-Fi også bruges til at forbinde forskellige enheder sammen og overføre filer.
Den nemmeste måde at forbinde en Android- telefon til en computer og bruge alle dens funktioner er gennem en Wi-Fi-forbindelse. Lad os således komme i gang og undersøge de nemmeste metoder til at tilslutte en Android-enhed til en pc via Wi-Fi, såvel som de funktioner, der er tilgængelige gennem denne forbindelse.
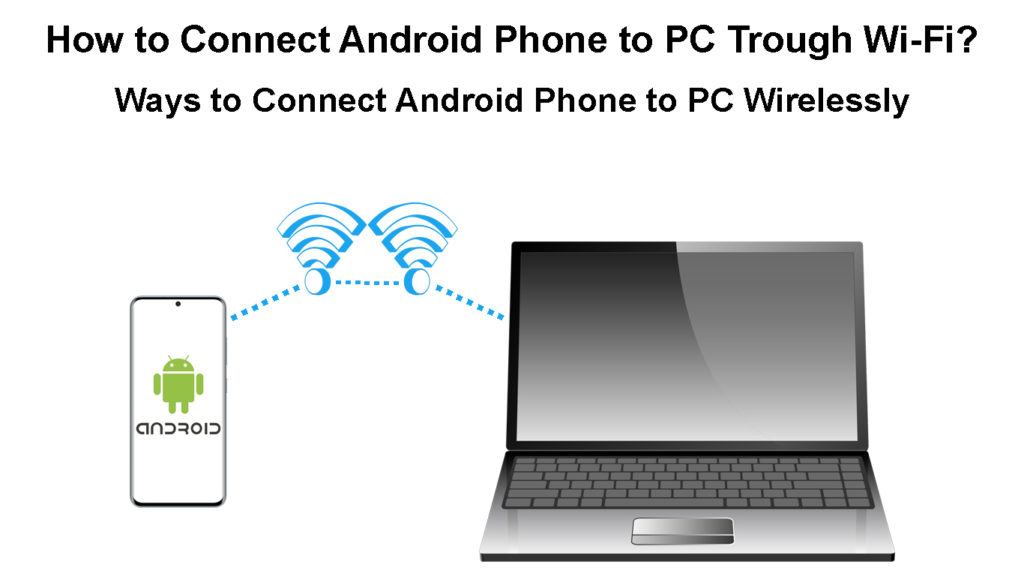
Trådløs filoverførsel mellem en pc og en Android -enhed
Hvis du vil forbinde din Android til en pc til filoverførsel, kan du nemt gøre dette ved hjælp af nogle Android -applikationer fra Google Play Store. Der er nogle få, men de mest anvendte og vellidt er Coolmuster Android Assistant, Airdroid og ShareIt. Lad os undersøge disse ved hjælp af den mest ligetil metode til at tilslutte din Android -telefon til en pc.
Brug af Android Manager til at forbinde en Android-telefon til en pc gennem Wi-Fi
Vi ville være særlig opmærksomme på Android-manageren kendt som Coolmuster Android Assistant ved hjælp af, som du nemt kan forbinde din Android-enhed til en pc via Wi-Fi. Desuden er det velegnet til hurtig overførsel af forskellige filer, herunder kontakter, fotos, opkaldslogfiler, applikationer, tekstbeskeder, videoer osv.
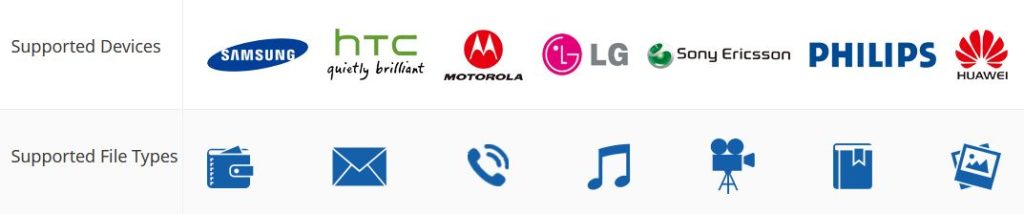
Bemærk: Den eneste ulempe ved denne app er, at du skal betale for den. Den fulde version koster $ 30.
Ved hjælp af denne manager kan du endda modtage og svare på SMS -meddelelser via din computer, og det er også fordelagtigt at sikkerhedskopiere Android -telefoner på en pc. Her er instruktioner om, hvordan man bruger dette program:
- Android-telefon og pc skal tilsluttes det samme Wi-Fi-netværk .
- Begynd at downloade programmet. Efter installationen skal du køre den på din pc.
- Når det åbner, skal du vælge Android Assistant -funktionen.
- I øverste højre hjørne af det nye vindue finder du Connect via Wi-Fi-indstillingen Tryk på det.
- Dernæst vises et vindue med en QR -kode. Bare vælg knappen Tillad Access for at fortsætte.
- Installer nu dette program på din telefon.
- Start derefter appen på din telefon, og vælg scanningsindstillingen i øverste højre hjørne. Nu kan du scanne QR -koden på din computer.
Endelig er din computer og Android -telefon trådløst tilsluttet.
Brug af Coolmuster Android-assistent til at forbinde din Android-telefon til pc via Wi-Fi
Brug af AirDroid-app til at forbinde en Android-enhed til en pc via Wi-Fi
En af de velkendte apps i Google Play-butikken, der automatisk kan etablere en pålidelig Wi-Fi-forbindelse mellem din computer og Android-telefon, er Air Droid . Desuden leveres det med en simpel brugergrænseflade og giver dig mulighed for at overføre alle filer via et Wi-Fi-netværk. Her er guiden til, hvordan man opretter forbindelse via denne app:
- Din Android-telefon og din computer skal tilsluttes det samme Wi-Fi- netværk.
- Det næste trin er at downloade og installere AirDrop -applikationen til din Android -telefon. Når installationen er færdig, skal du åbne appen og logge ind ved hjælp af din Google -konto.
- Når appen åbnes, skal du vælge fanen Airdroid Web. Et nyt vindue vises, der tilbyder to indstillinger: at besøge linket http://web.airdroid.com og scanne QR -koden eller til at oprette forbindelse via IP -adresse. (Vi råder dig til at vælge QR -kodescanning).
- Nu får du adgang til dette link på din computer (Windows eller Mac). En ny webside med en QR -kode vises. Scan den ved hjælp af Android -mobilappen.
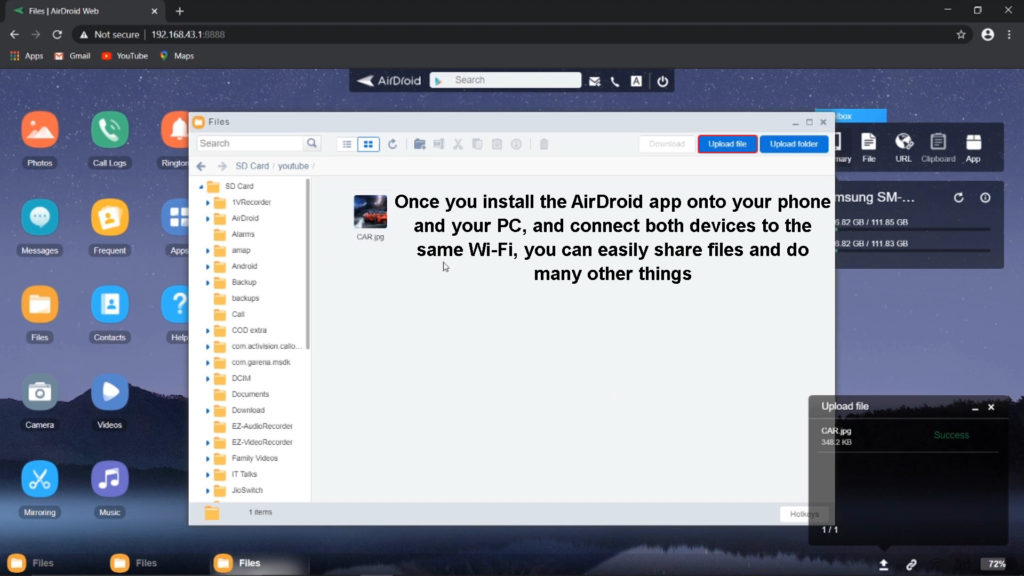
- Dernæst vises en grænseflade til overførsel af filer fra eller til en computer på webstedet. Derudover vil din telefonapp give valg til filoverførsel til en computer.
- Når overførslen er færdig, skal du logge ud og afslutte appen.
Brug af airdroid til at forbinde din Android-telefon til pc via Wi-Fi
Tilslutning af en Android-telefon til en pc via Wi-Fi ved hjælp af ACHARIT-appen
En anden applikation, der tillader sikker og hurtig filoverførsel mellem en pc og en Android -telefon, er ShareIt . Hvis du vil bruge det, skal du følge disse trin:
- Begge, din pc og Android-telefonen skal have ShareIT-appen installeret, de skal også være tilsluttet det samme Wi-Fi-netværk.
- Når desktop -appen åbnes, skal du røre ved QR -koden for at gøre den synlig.
- Derefter skal du starte ShareIT -appen på din telefon, gå til hovedmenuen, og vælg Opret forbindelse til pc og inden for denne mulighed. Tryk på Scan for at oprette forbindelse. Brug derefter din telefon til at scanne QR -koden, der vises i ShareIT på skrivebordet.
Din mobile enhed og computer er straks tilsluttet.
Brug af ShareIt til at forbinde en Android-telefon til en pc via Wi-Fi
Transmission af Wi-Fi fra en computer til en mobil enhed
Dette er en anden meget nyttig mulighed, der giver dig mulighed for at forbinde din Android-enhed til dine computere Wi-Fi. På denne måde kan du dele Wi-Fi-netværket fra din pc til din Android-telefon samt ændre indstillingerne og adgangskoden. Lad os se, hvordan det fungerer.
- På din pc skal du få adgang til Windows -menuen ved at klikke på Windows -ikonet, og vælg indstillingerne for indstillingerne. Det lancerer indstillingspanelet. Vælg netværksinternet fra menuen.
- Vælg Mobile Hotspot på følgende skærmbillede.
- Nu vises en switch på højre side under det mobile hotspot, som skal tændes ved at klikke. Dette giver dig mulighed for at dele internetforbindelsen med andre tilgængelige enheder via Wi-Fi.

- Her kan du kontrollere og konfigurere Wi-Fi Networks-navnet og adgangskoden. Vi har brug for dem til at få adgang til Wi-Fi-hotspot på Android-telefonen.
- Wi-Fi-hotspot er nu konfigureret på pc'en. Åbn listen over tilgængelige Wi-Fi-netværk på din Android-telefon (åbn de trådløse indstillinger eller træk den øverste rullemenu). Fra listen skal du finde navnet på dit computere hotspot -netværk, indtaste adgangskoden og oprette forbindelse.
Bemærk: På denne måde forbinder du din telefon til dine pcs-mobile hotspot, men du vil ikke være i stand til at dele filer mellem de to enheder, medmindre du bruger en tredjeparts-app.
Konklusion
Der er mange andre applikationer, der kan forbinde din computer og telefon via Wi-Fi. Derudover er der andre måder at forbinde telefoner til computere (og omvendt). For eksempel kan du gøre det via et hotspot -netværk. Når du forbinder dem ved hjælp af et hotspot , kan du ikke være i stand til at overføre filer, hvis du ikke installerer en tredjeparts-app.
Som du har set, er dagens teknologi så avanceret. Du kan nemt etablere en forbindelse mellem enhver Windows eller Mac-computer og din telefon via Wi-Fi. Du har ikke længere brug for USB -kabler. Og ikke kun det - du kan også administrere og overføre dine Android -data let.
