Steam adalah platform game online yang bagus. Tapi, terlepas dari seberapa hebatnya, itu masih bisa menciptakan beberapa masalah bagi penggunanya dari waktu ke waktu.
Banyak dari kita mengalami masalah yang sama selama bertahun -tahun - ketidakmampuan untuk terhubung ke jaringan Steam . Pesan ini dapat tampak acak dan hanya mempengaruhi profil spesifik. Misalnya, Anda dapat terhubung ke satu profil tetapi tidak ke yang lain dari PC yang sama.
Dalam kasus lain, Anda akan dapat terhubung menggunakan satu jaringan, tetapi tidak yang lain, dan itu, dengan sendirinya, bisa sangat membingungkan dan membuat stres. Masalahnya tidak ada hubungannya dengan penyedia layanan internet Anda, atau komputer Anda. Dalam kebanyakan kasus, ini hanya masalah layanan Steams dan cache tidak berfungsi sebagaimana mestinya. Dalam beberapa kasus, mungkin ada program lain dalam sistem Anda yang dapat memblokir komunikasi Steams dengan jaringan.
Dengan satu atau lain cara, Anda dapat melakukan beberapa hal untuk membuatnya bekerja dengan lancar. Jadi, mari kita periksa untuk membantu Anda terhubung ke Steam tanpa masalah.
Bacaan yang Disarankan:
- Bagaimana cara memperbaiki tipe PS4 NAT gagal?
- Apakah 10 Mbps bagus untuk bermain game?
- Bagaimana cara memperbaiki xbox tidak terhubung ke jaringan nirkabel?
Hentikan Layanan Steam dari Task Manager
Aplikasi klien Steams di komputer Anda memiliki salah satu komponen intinya yang disebut Steam Client Bootstrapper. Komponen ini bertugas memeriksa kompatibilitas, pembaruan, dan menyiapkan semuanya sebelumnya, jadi ketika Anda mulai menggunakan Steam, semuanya berjalan dengan baik. Yang sedang berkata, layanan ini juga dapat menyebabkan beberapa masalah, dan menonaktifkannya dari manajer tugas dapat menyelesaikan masalah konektivitas Anda.
Tekan Ctrl Alt Hapus untuk membuka Task Manager. Gulir ke bawah tab Proses dan temukan layanan Bootstrapper Klien Steam. Pilih dan klik tombol Akhir Tugas di bagian kanan bawah layar. Pastikan semua layanan Steam ditutup dan tidak lagi di antara proses aktif, kemudian tutup Task Manager dan mulai aplikasi Steam.
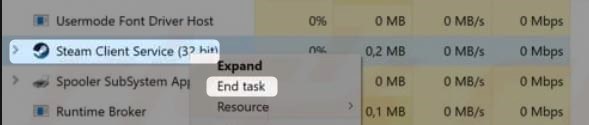
Jika Anda masih belum dapat terhubung, lanjutkan ke perbaikan berikutnya.
Beralih Protokol Internet dari UDP ke TCP
UDP adalah singkatan dari Protokol Datagram Pengguna. Ini adalah salah satu protokol internet inti, dan Steam menggunakannya secara default untuk berkomunikasi dengan server. Ini adalah protokol dasar yang tidak menggunakan banyak bandwidth, tetapi tidak dapat diandalkan karena tidak termasuk mekanisme apa pun untuk memastikan data dikirimkan, dipesan, atau digandakan.
Para ahli itu menggunakan nama lain untuk UDP - protokol datagram yang tidak dapat diandalkan, menekankan kelemahan terbesarnya. Protokol internet yang berbeda, lebih andal harus digunakan setiap kali ada kebutuhan untuk komunikasi yang lebih andal. Salah satu protokol tersebut adalah TCP atau protokol kontrol transmisi. Untuk membuat aplikasi Steam, gunakan TCP alih -alih UDP, lakukan hal berikut:
Pergi ke folder C: \ Program Files (x86) \ Steam \ dan klik kanan pada file yang dapat dieksekusi Steam. Pilih membuat jalan pintas. Klik kanan pada pintasan baru yang baru saja Anda buat (Steam.lnk.)
Pergi ke Properties, lalu ke Tab Umum.
Di lapangan menunjukkan target, tambahkan -TCP ke akhir, jadi sepertinya
C: \ Program Files (x86) \ Steam \ Steam.exe -TCP
Saat Anda melakukan ini, dari titik ini ke depan, luncurkan Steam menggunakan pintasan ini.
Hapus Data Cache Aplikasi Steam
Banyak pengguna melaporkan solusi ini memperbaiki masalah mereka dengan menghubungkan ke jaringan Steam. Anda lihat, Steam Client, seperti banyak aplikasi lainnya, menyimpan dan menyimpan banyak data dalam cache -nya. Semua kekacauan itu dapat mulai menciptakan masalah di beberapa titik dan, dengan menghapusnya, klien Anda akan bertindak seperti Anda masuk untuk pertama kalinya. Jangan khawatir. Semuanya akan bekerja dengan baik saat Anda menghapus cache, dan tidak ada risiko keamanan yang terlibat.
Untuk menghapus cache, tekan Win R. Ketik AppData ke dalam bilah dan klik OK. Klik lokal, lalu gulir ke bawah untuk menemukan folder uap. Buka. Sekarang buka subfolder htmlcache. Pilih semua file di dalam dan hapus. Tutup jendela dan coba hubungkan ke Steam.
Salah satu perbaikan ini harus menyelesaikan masalah Anda jika disebabkan oleh masalah yang paling umum. Dalam beberapa kasus, masalah konektivitas tidak dihasilkan oleh aplikasi atau protokol dan layanannya. Mari kita lihat apa yang bisa kita lakukan jika itu masalahnya dengan PC Anda.
Jalankan Steam sebagai Administrator
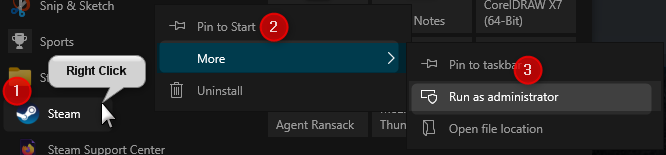
Windows mencoba menjaga beberapa bagian sistem operasi keluar dari batas untuk pengguna dan aplikasi untuk alasan keamanan dan keamanan. Dan itu bagus sampai salah satu program Anda membutuhkan akses ke area terbatas itu agar berfungsi dengan benar.
Untuk mengizinkan akses, cukup klik kanan pada ikon Steam dan pilih Run sebagai administrator untuk mengesampingkan ini sebagai sumber yang mungkin untuk masalah konektivitas. Jika masalahnya masih ada setelah Anda memulai aplikasi sebagai administrator, mari kita nonaktifkan program lain yang bertugas mengendalikan komunikasi ke dan dari komputer Anda.
Pasang kembali klien Steam
Harap dicatat: Menginstal ulang klien Steam akan menghapus semua game yang Anda unduh menggunakan Steam. Pastikan untuk mendukung mereka sebelum mencoba perbaikan ini!
Satu atau lebih file dalam klien Steam dapat ketinggalan zaman atau rusak dan mencegah Anda terhubung ke Steam. Salah satu hal yang dapat Anda coba selesaikan masalah konektivitas adalah menginstal ulang klien untuk melihat yang akan memperbaiki masalah.
Sebelum memulai proses pemasangan kembali, pastikan Anda mencadangkan semua game dan aplikasi yang Anda unduh melalui Steam. Temukan folder uap di disk Anda dan di dalam folder itu, cari SteamApps. Pindahkan seluruh folder itu ke lokasi yang berbeda dan kemudian lanjutkan untuk menginstal ulang klien.
Tekan Win X , lalu pilih aplikasi dan fitur .
Dalam daftar program, klik Steam lalu hapus instalasi .
Unduh penginstal klien terbaru dari Steam dan instal klien.
Pindahkan folder SteamApps yang Anda baca kembali ke Direktori Steam.
Luncurkan Steam Client dan lihat apakah masalahnya terpecahkan
Nonaktifkan antivirus atau firewall
Dalam beberapa kasus, program antivirus pihak ketiga dapat mencegah Anda menghubungkan ke uap karena melihat koneksi ini sebagai aktivitas yang mencurigakan. Menonaktifkan sementara antivirus dan lihat apakah itu memperbaiki masalah. Jika Anda tidak menggunakan program antivirus pihak ketiga, cobalah menonaktifkan Windows Defender sementara.
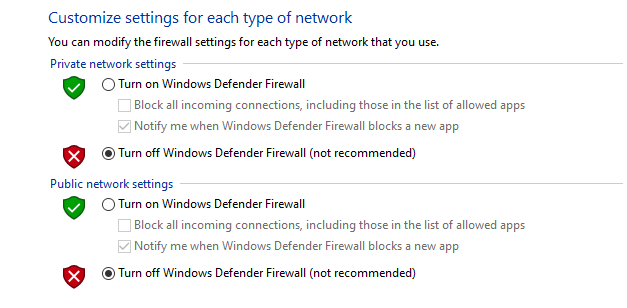
Anda dapat melakukan ini dengan mengetik CPL ke bilah pencarian dan mengklik panel kontrol. Kemudian ikuti jalan berikut:
Panel Kontrol -> Sistem dan Keamanan -> Windows Defender Firewall -> Nyalakan atau mematikan Firewall Windows Defender.
Saat Anda mematikan bek, coba hubungkan ke Steam.
Masalah terkait jaringan
Jika hanya Steam yang menyebabkan masalah Anda, salah satu perbaikan di atas harus menyelesaikan masalah Anda. Namun, jika Anda memiliki masalah yang terhubung ke internet dengan aplikasi lain seperti browser atau tidak dapat terhubung sama sekali, Anda harus mencari solusi di salah satu artikel kami yang lain.
Ringkasan
Steam adalah platform yang hebat, tetapi banyak dari kita, setidaknya sekali, mengalami beberapa masalah ketika mencoba untuk terhubung. Untuk beberapa pengguna, masalahnya hanya akan hilang dengan sendirinya. Tapi, bagi yang lain, akan membutuhkan sedikit lebih banyak untuk membuatnya menghilang.
Anda dapat mulai dengan menghentikan layanan Steam dari Task Manager. Jika itu tidak membantu, ganti klien Protokol Internet menggunakan dari UDP ke TCP. Sebagian besar pengguna melaporkan salah satu dari dua perbaikan itu memecahkan masalah. Jika Anda dalam kelompok yang kurang beruntung, coba hapus file cache Steams dan menjalankan aplikasi sebagai administrator. Jika itu masih tidak menghasilkan hasil yang diinginkan, lanjutkan untuk menginstal ulang klien Steam dan untuk sementara menonaktifkan perangkat lunak antivirus atau firewall yang Anda gunakan.
Salah satu perbaikan di atas harus menyelesaikan masalah Anda. Beberapa perbaikan yang kami sebutkan dalam artikel ditampilkan dalam video di bawah ini.
