Steam to świetna platforma do gier online. Ale niezależnie od tego, jak wspaniale jest od czasu do czasu powodować pewne problemy dla swoich użytkowników.
Wielu z nas napotkało ten sam problem na przestrzeni lat - niemożność połączenia z siecią Steam . Ta wiadomość może wydawać się losowa i wpływać tylko na określone profile. Na przykład możesz połączyć się z jednym profilem, ale nie z drugim z tego samego komputera.
W innych przypadkach będziesz mógł połączyć się za pomocą jednej sieci, ale nie drugiej, i że samo w sobie może być bardzo mylące i stresujące. Problem nie ma nic wspólnego z dostawcą usług internetowych ani komputera. W większości przypadków jest to po prostu kwestia usług Steams i pamięci podręcznej nie działającej tak, jak powinny. W niektórych przypadkach może istnieć inny program w twoim systemie, który może blokować komunikację Steams z siecią.
W ten czy inny sposób możesz zrobić kilka rzeczy, aby działało płynnie. Więc sprawdźmy je, aby pomóc Ci połączyć się z Steam bez problemów.
Rekomendowane lektury:
- Jak naprawić nie powiodły się typu PS4 NAT?
- Czy 10 Mbps jest dobre do gier?
- Jak naprawić, że Xbox nie łączy się z siecią bezprzewodową?
Zatrzymaj usługę Steam od Menedżera zadań
Aplikacja kliencka Steams na komputerze ma jeden z podstawowych komponentów o nazwie Steam Client Bootstrapper. Ten komponent jest odpowiedzialny za sprawdzanie kompatybilności, aktualizacji i przygotowywania wszystkiego wcześniej, więc kiedy zaczynasz używać Steam, wszystko idzie dobrze. To powiedziawszy, usługa ta może również powodować pewne problemy, a wyłączenie jej od menedżera zadań może rozwiązać problem z łącznością.
Naciśnij Ctrl Alt Delete, aby otworzyć Menedżera zadań. Przewiń kartę Processes i zlokalizuj usługę Bootstrapper Steam. Wybierz go i kliknij przycisk Zakończ zadania w dolnej prawej części ekranu. Upewnij się, że wszystkie usługi Steam są zamknięte i nie są już wśród aktywnych procesów, a następnie zamknij Menedżera zadań i uruchom aplikację Steam.
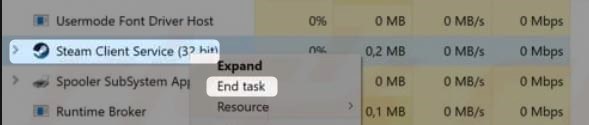
Jeśli nadal nie możesz się połączyć, przejdź do następnej poprawki.
Przełącz protokół internetowy z UDP na TCP
UDP oznacza protokół Datagram User. Jest to jeden z podstawowych protokołów internetowych, a Steam używa go domyślnie do komunikacji z serwerem. Jest to podstawowy protokół, który nie wykorzystuje dużej przepustowości, ale jest niewiarygodny, ponieważ nie zawiera żadnych mechanizmów, aby zapewnić dostarczanie, uporządkowanie lub powielanie danych.
Eksperci IT używają innej nazwy dla UDP - niewiarygodnego protokołu Datagram, podkreślając jego największy minus. Różne, bardziej niezawodne protokoły internetowe powinny być używane za każdym razem, gdy istnieje potrzeba bardziej niezawodnej komunikacji. Jednym z tych protokołów jest TCP lub protokół kontroli transmisji. Aby aplikacja Steam użyj TCP zamiast UDP, wykonaj następujące czynności:
Przejdź do folderu C: \ Program Files (x86) \ Steam \ i kliknij prawym przyciskiem myszy plik wykonywalny Steam. Wybierz skrót. Kliknij prawym przyciskiem myszy nowy skrót, który właśnie utworzyłeś (Steam.lnk.)
Przejdź do właściwości, a następnie na Tab.
W polu pokazującym cel, dodaj -TCP do końca, więc wygląda na to, że wygląda
C: \ Program Files (x86) \ Steam \ Steam.exe -tcp
Kiedy to zrobisz, od tego momentu uruchom Steam za pomocą tego skrótu.
Usuń dane pamięci podręcznej aplikacji Steam
Wielu użytkowników zgłosiło, że to rozwiązanie rozwiązało problem z połączeniem z siecią Steam. Widzisz, klient Steam, podobnie jak wiele innych aplikacji, zapisuje i przechowuje wiele danych w pamięci podręcznej. Cały ten bałagan może w pewnym momencie zacząć stwarzać problemy i, usuwając je, klient będzie działał tak, jakby się zalogował po raz pierwszy. Nie martw się. Wszystko będzie działać dobrze po usunięciu pamięci podręcznej i nie ma żadnych zagrożeń bezpieczeństwa.
Aby usunąć pamięć podręczną, naciśnij Win R. Type AppData do paska i kliknij OK. Kliknij lokalne, a następnie przewiń w dół, aby znaleźć folder parowy. Otwórz to. Teraz otwórz podfolder htmlcache. Wybierz wszystkie pliki w środku i usuń je. Zamknij okno i spróbuj połączyć się z parą.
Jedno z tych poprawek powinno rozwiązać problem, jeśli jest to spowodowane najczęstszymi problemami. W niektórych przypadkach kwestia łączności nie jest generowana przez aplikację lub jej protokoły i usługi. Zobaczmy, co możemy zrobić, jeśli tak jest w przypadku twojego komputera.
Uruchom Steam jako administrator
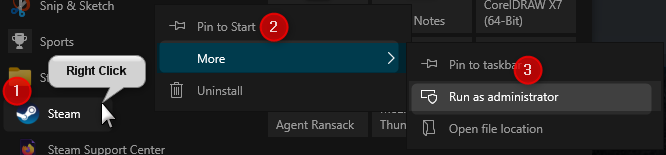
Windows stara się utrzymać niektóre sekcje systemów operacyjnych dla użytkowników i aplikacji ze względów bezpieczeństwa i bezpieczeństwa. I to jest świetne, dopóki jeden z twoich programów nie będzie wymagał dostępu do tego ograniczonego obszaru, aby poprawnie działać.
Aby umożliwić dostęp, po prostu kliknij prawym przyciskiem myszy ikonę Steam i wybierz Uruchom jako administrator, aby wykluczyć to jako możliwe źródło problemu łączności. Jeśli problem jest nadal obecny po uruchomieniu aplikacji jako administratora, wyłączmy inne programy odpowiedzialne za kontrolowanie komunikacji z komputerem i z komputera.
Ponownie zainstaluj klienta Steam
Uwaga: Ponowne zainstalowanie klienta Steam odinstaluje wszystkie pobrane gry za pomocą Steam. Pamiętaj, aby je poprzeć przed wypróbowaniem tej poprawki!
Jeden lub więcej plików w kliencie Steam może być przestarzały lub uszkodzony i uniemożliwić połączenie się z parą. Jedną z rzeczy, które możesz spróbować rozwiązać problem z łącznością, jest ponowne zainstalowanie klienta, aby zobaczyć Will, który rozwiązuje problem.
Przed rozpoczęciem procesu ponownego instalacji upewnij się, że wykonujesz kopię zapasową wszystkich gier i aplikacji pobranych przez Steam. Znajdź folder parowy na dysku i w tym folderze, poszukaj SteamApps. Przenieś cały ten folder do innej lokalizacji, a następnie przejdź do ponownej instalacji klienta.
Naciśnij Win X , a następnie wybierz aplikacje i funkcje .
Na liście programów kliknij Steam , a następnie odinstaluj .
Pobierz najnowszy instalator klienta z Steam i zainstaluj klienta.
Przenieś folder SteamApps, który wykonałeś z powrotem do katalogu Steam.
Uruchom klienta Steam i sprawdź, czy problem został rozwiązany
Wyłącz antywirus lub zaporę ogniową
W niektórych przypadkach program przeciwwirusowy zewnętrzny może uniemożliwić połączenie się z parą, ponieważ postrzega to połączenie jako podejrzaną aktywność. Tymczasowe wyłącz antywirus i sprawdź, czy to rozwiązuje problem. Jeśli nie korzystasz z programu antywirusowego zewnętrznego, spróbuj tymczasowo wyłączyć Defender Windows.
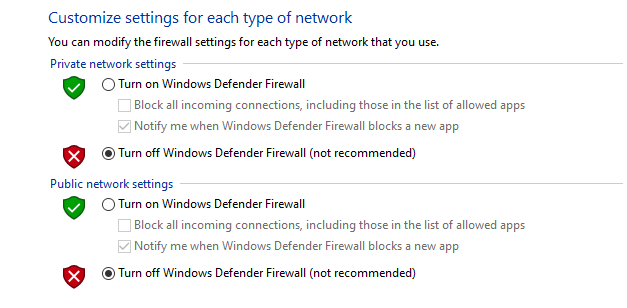
Możesz to zrobić, wpisując CPL na pasku wyszukiwania i klikając panel sterowania. Następnie podążaj następującą ścieżką:
Panel sterowania -> System i bezpieczeństwo -> Windows Defender Firewall -> Włącz lub wyłącz ogonę defenderową systemu Windows.
Po wyłączeniu obrońcy spróbuj połączyć się z Steam.
Problemy związane z siecią
Jeśli tylko Steam powoduje problemy, jeden z powyższych poprawek powinien rozwiązać twój problem. Jeśli jednak masz problemy z połączeniem z Internetem z innymi aplikacjami, takimi jak przeglądarki lub w ogóle nie możesz się połączyć, powinieneś szukać rozwiązania w jednym z naszych innych artykułów.
Streszczenie
Steam to świetna platforma, ale wielu z nas przynajmniej raz doświadczyło pewnych problemów podczas próby połączenia. Dla niektórych użytkowników problem po prostu zniknie sam. Ale dla innych zajmie trochę więcej, aby zniknąć.
Możesz zacząć od zatrzymania usługi Steam od Menedżera zadań. Jeśli to nie pomaga, przełącznik klienta protokołu internetowego używa od UDP na TCP. Większość użytkowników zgłosiła, że jeden z dwóch poprawek rozwiązał problem. Jeśli jesteś w mniej szczęśliwej grupie, spróbuj usunąć pliki pamięci podręcznej parowej i uruchomić aplikację jako administrator. Jeśli to nadal nie daje pożądanego rezultatu, przejdź do ponownej instalacji klienta Steam i tymczasowo wyłącz dowolne oprogramowanie antywirusowe lub zapory, których używasz.
Jedna z powyższych poprawek powinna rozwiązać twój problem. Niektóre poprawki, o których wspominaliśmy w artykule, pokazano na poniższym filmie.
