Steam er en fantastisk online spilplatform. Men uanset hvor fantastisk det er, kan det stadig skabe nogle problemer for sine brugere fra tid til anden.
Mange af os stødte på det samme problem gennem årene - manglende evne til at oprette forbindelse til dampnetværket . Denne meddelelse kan virke tilfældig og kun påvirke specifikke profiler. For eksempel kan du oprette forbindelse til den ene profil, men ikke til den anden fra den samme pc.
I andre tilfælde vil du være i stand til at oprette forbindelse ved hjælp af det ene netværk, men ikke det andet, og det i sig selv kan være meget forvirrende og stressende. Problemet har intet at gøre med din internetudbyder eller din computer. I de fleste tilfælde er det simpelthen et spørgsmål om damptjenester og cache, der ikke fungerer, som de burde. I nogle tilfælde kan der være et andet program i dit system, der kan blokere Steams kommunikation med netværket.
På den ene eller den anden måde kan du gøre et par ting for at få det til at fungere glat. Så lad os tjekke dem ud for at hjælpe dig med at oprette forbindelse til damp uden problemer.
Anbefalet læsning:
- Hvordan man fikserer PS4 NAT -type mislykkedes?
- Er 10 Mbps godt til spil?
- Hvordan fastlægges Xbox ikke tilsluttet det trådløse netværk?
Stop Steam Service fra Task Manager
Steams Client App på din computer har en af sine kernekomponenter kaldet Steam Client Bootstrapper. Denne komponent er ansvarlig for at kontrollere for kompatibilitet, opdateringer og forberede alt på forhånd, så når du begynder at bruge damp, går alt godt. Når det er sagt, kan denne service også forårsage nogle problemer, og at deaktivere den fra task manager kan løse dit tilslutningsproblem.
Tryk på CTRL ALT Slet for at åbne Task Manager. Rul ned fanen Processes og find Steam Client Bootstrapper -tjenesten. Vælg den, og klik på knappen End-opgaven på den nederste højre del af skærmen. Sørg for, at alle damptjenester er lukket og ikke længere blandt de aktive processer, derefter luk task manager og start Steam -appen.
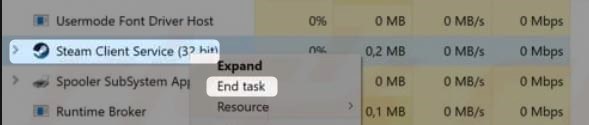
Hvis du stadig ikke er i stand til at oprette forbindelse, skal du gå videre til den næste løsning.
Skift internetprotokol fra UDP til TCP
UDP står for User Datagram Protocol. Det er en af de centrale internetprotokoller, og Steam bruger den som standard til at kommunikere med serveren. Det er en grundlæggende protokol, der ikke bruger meget båndbredde, men den er upålidelig, fordi den ikke inkluderer nogen mekanismer til at sikre, at data leveres, bestilles eller duplikeres.
IT -eksperter bruger et andet navn til UDP - upålidelig datagram -protokol og understreger dens største ulempe. Forskellige, mere pålidelige internetprotokoller bør bruges, når der er behov for mere pålidelig kommunikation. En af disse protokoller er TCP eller transmissionskontrolprotokol. For at få Steam -appen til at bruge TCP i stedet for UDP, skal du gøre følgende:
Gå til mappe C: \ Program Files (x86) \ Steam \ og højreklik på dampens eksekverbare fil. Vælg Lav en genvej. Højreklik på den nye genvej, du lige har oprettet (Steam.lnk.)
Gå til egenskaber, derefter til General Tab.
I marken viser mål, tilføj -tcp til slutningen, så det ser ud
C: \ Programfiler (x86) \ Steam \ Steam.exe -tcp
Når du gør dette, skal du lancere Steam fra dette punkt og lancere damp ved hjælp af denne genvej.
Slet damp -app -cache -data
Mange brugere rapporterede, at denne løsning løste deres problem med at oprette forbindelse til dampnetværket. Du kan se, dampklient, som mange andre apps, gemmer og gemmer en masse data i sin cache. Alt det rod kan begynde at skabe problemer på et tidspunkt, og ved at slette det vil din klient handle som om du tilmelder dig for første gang. Bare rolig. Alt fungerer fint, når du sletter cachen, og der er ingen sikkerhedsrisici involveret.
For at slette cachen skal du trykke på Win R. Type AppData i baren og klikke på OK. Klik på lokal, rul derefter ned for at finde en dampmappe. Åben det. Åbn nu htmlcache -undermappen. Vælg alle filer inde og slet dem. Luk vinduet, og prøv at oprette forbindelse til damp.
En af disse rettelser skal løse dit problem, hvis det er forårsaget af de mest almindelige problemer. I nogle tilfælde genereres forbindelsesproblemet ikke af appen eller dens protokoller og tjenester. Lad os se, hvad vi kan gøre, hvis det er tilfældet med din pc.
Kør damp som administrator
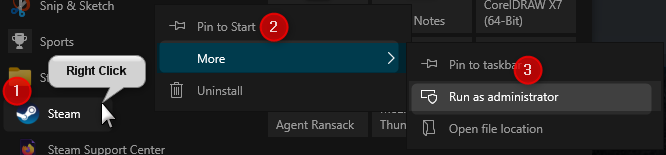
Windows forsøger at holde nogle operativsystemsektioner ude af grænser for brugerne og apps af sikkerheds- og sikkerhedsmæssige årsager. Og det er fantastisk, indtil et af dine programmer har brug for adgang til det begrænsede område for at fungere korrekt.
For at give adgang skal du blot højreklikke på dampikonet og vælge Kør som administrator for at udelukke dette som en mulig kilde til forbindelsesproblemet. Hvis problemet stadig er der, efter at du startede appen som administrator, kan vi deaktivere andre programmer, der er ansvarlige for at kontrollere kommunikation til og fra din computer.
Geninstaller Steam Client
Bemærk: Geninstallation af Steam -klienten afinstallerer alle de spil, du har downloadet ved hjælp af Steam. Sørg for at tage backup af dem, før du prøver denne løsning!
En eller flere filer inden for Steam -klienten kan være forældet eller korrupt og forhindre dig i at oprette forbindelse til damp. En af de ting, du kan prøve at løse forbindelsesproblemet, er at geninstallere klienten for at se Will, der løser problemet.
Før du starter geninstallationsprocessen, skal du sørge for at sikkerhedskopiere alle de spil og applikationer, du downloadede via Steam. Find dampmappen på din disk og inden for den mappe, se efter SteamApps. Flyt hele mappen til et andet sted og fortsæt derefter med at geninstallere klienten.
Tryk på Win X , vælg derefter apps og funktioner .
På listen over programmer skal du klikke på Steam og derefter afinstallere .
Download det nyeste klientinstallatør fra Steam og installer klienten.
Flyt steamapps -mappen, du sikkerhedskopierede tilbage til Steam Directory.
Start dampklienten og se, om problemet er løst
Deaktiver antivirus eller firewall
I nogle tilfælde kan et tredjeparts antivirusprogram forhindre dig i at oprette forbindelse til dampen, fordi det ser denne forbindelse som mistænksom aktivitet. Midlertidig deaktiver antiviruset og se, om det løser problemet. Hvis du ikke bruger et tredjeparts antivirusprogram, kan du prøve at deaktivere Windows Defender midlertidigt.
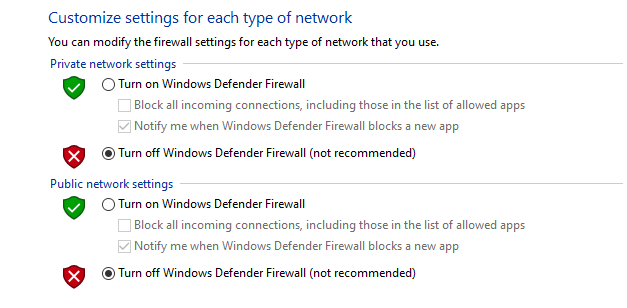
Du kan gøre dette ved at skrive CPL i søgefeltet og klikke på kontrolpanelet. Følg derefter følgende sti:
Kontrolpanel -> System og sikkerhed -> Windows Defender Firewall -> Tænd Windows Defender Firewall til eller fra.
Når du slukker for forsvareren, kan du prøve at oprette forbindelse til damp.
Netværksrelaterede problemer
Hvis kun damp forårsager dig problemer, skal en af de ovenstående rettelser løse dit problem. Men hvis du har problemer med at forbinde til internettet med andre apps som browsere eller overhovedet ikke forbinde, skal du kigge efter en løsning i en af vores andre artikler.
Resumé
Steam er en fantastisk platform, men mange af os har mindst en gang oplevet nogle problemer, når de prøver at oprette forbindelse. For nogle brugere vil problemet simpelthen forsvinde på egen hånd. Men for andre vil det tage lidt mere at få det til at forsvinde.
Du kan starte med at stoppe damptjenesten fra Task Manager. Hvis det ikke hjælper, skal du skifte Internet Protocol -klienten fra UDP til TCP. De fleste brugere rapporterede en af disse to rettelser løst problemet. Hvis du er i den mindre heldige flok, kan du prøve at slette Steams -cache -filer og køre appen som administrator. Hvis det stadig ikke producerer det ønskede resultat, skal du gå videre for at geninstallere Steam -klienten og deaktivere midlertidigt alle antivirus- eller firewall -software, du bruger.
En af rettelserne ovenfor skal løse dit problem. Nogle af de rettelser, vi nævnte i artiklen, er vist i videoen herunder.
