Steam est une excellente plate-forme de jeu en ligne. Mais, quelle que soit sa qualité, il peut toujours créer des problèmes pour ses utilisateurs de temps en temps.
Beaucoup d'entre nous ont rencontré le même problème au fil des ans - l'incapacité de se connecter au réseau Steam . Ce message peut sembler aléatoire et n'affecter que des profils spécifiques. Par exemple, vous pouvez vous connecter à un profil mais pas à l'autre à partir du même PC.
Dans d'autres cas, vous pourrez vous connecter à l'aide d'un réseau, mais pas l'autre, et cela, en soi, peut être très déroutant et stressant. Le problème n'a rien à faire avec votre fournisseur de services Internet, ni votre ordinateur. Dans la plupart des cas, c'est simplement une question de services de vapeur et de cache ne fonctionne pas comme ils le devraient. Dans certains cas, il pourrait y avoir un autre programme dans votre système qui peut bloquer la communication Steams avec le réseau.
D'une manière ou d'une autre, vous pouvez faire quelques choses pour que cela fonctionne bien. Alors, vérifions-les pour vous aider à vous connecter à Steam sans problèmes.
Lecture recommandée:
- Comment réparer le type NAT PS4 échoué?
- 10 Mbps sont-ils bons pour le jeu?
- Comment réparer Xbox sans se connecter au réseau sans fil?
Arrêtez le service Steam du gestionnaire de tâches
L'application client Steams sur votre ordinateur dispose de l'un de ses composants principaux appelée Steam Client Bootstrapper. Ce composant est chargé de vérifier la compatibilité, les mises à jour et la préparation à l'avance, donc lorsque vous commencez à utiliser Steam, tout se passe bien. Cela étant dit, ce service peut également causer certains problèmes, et le désactiver à partir du gestionnaire de tâches peut résoudre votre problème de connectivité.
Appuyez sur Ctrl Alt Delete pour ouvrir le gestionnaire de tâches. Faites défiler l'onglet Processus et localisez le service Bootstrapper STEAM Client. Sélectionnez-le et cliquez sur le bouton Tâche d'extrémité de la partie inférieure droite de l'écran. Assurez-vous que tous les services Steam sont fermés et ne sont pas parmi les processus actifs, puis ferment le gestionnaire de tâches et démarrez l'application Steam.
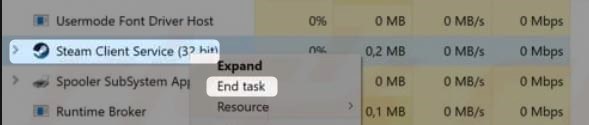
Si vous n'êtes toujours pas en mesure de vous connecter, passez à la correction suivante.
Protocole Internet de commutation de UDP à TCP
UDP signifie User Datagram Protocol. C'est l'un des principaux protocoles Internet, et Steam l'utilise par défaut pour communiquer avec le serveur. Il s'agit d'un protocole de base qui n'utilise pas beaucoup de bande passante, mais il n'est pas fiable car il n'inclut aucun mécanisme pour s'assurer que les données sont livrées, commandées ou dupliquées.
Les experts en informatique utilisent un autre nom pour UDP - Protocole de datagramme peu fiable, mettant l'accent sur son plus gros inconvénient. Des protocoles Internet différents et plus fiables doivent être utilisés chaque fois qu'il y a un besoin de communications plus fiables. L'un de ces protocoles est le protocole TCP ou contrôle de la transmission. Pour faire de l'application Steam Utilisez le TCP au lieu de UDP, procédez comme suit:
Allez dans le dossier C: \ Program Files (x86) \ Steam \ et cliquez avec le bouton droit sur le fichier exécutable Steam. Choisissez faire un raccourci. Cliquez avec le bouton droit sur le nouveau raccourci que vous venez de créer (Steam.lnk.)
Accédez aux propriétés, puis dans l'onglet Général.
Dans le domaine montrant la cible, ajoutez -tcp à la fin, donc il ressemble à
C: \ Program Files (x86) \ Steam \ Steam.exe -tcp
Lorsque vous faites cela, à partir de ce moment, lancez la vapeur à l'aide de ce raccourci.
Supprimer les données de cache de l'application Steam
De nombreux utilisateurs ont déclaré que cette solution a résolu leur problème avec la connexion au réseau Steam. Vous voyez, Steam Client, comme de nombreuses autres applications, enregistre et stocke beaucoup de données dans son cache. Tout ce fouillis peut commencer à créer des problèmes à un moment donné et, en le supprimant, votre client agira comme si vous vous connectez pour la première fois. Ne t'inquiète pas. Tout fonctionnera très bien lorsque vous supprimerez le cache et aucun risque de sécurité ne comporte.
Pour supprimer le cache, appuyez sur Win R. Tapez AppData dans la barre et cliquez sur OK. Cliquez sur local, puis faites défiler vers le bas pour trouver un dossier Steam. Ouvrez-le. Ouvrez maintenant le sous-dossier htmlcache. Sélectionnez tous les fichiers à l'intérieur et supprimez-les. Fermez la fenêtre et essayez de vous connecter à la vapeur.
L'un de ces correctifs devrait résoudre votre problème s'il est causé par les problèmes les plus courants. Dans certains cas, le problème de connectivité n'est pas généré par l'application ou ses protocoles et services. Voyons ce que nous pouvons faire si c'est le cas avec votre PC.
Exécutez Steam en tant qu'administrateur
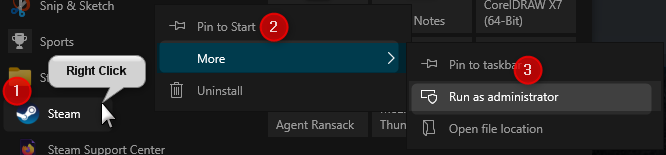
Windows essaie de garder certaines sections du système d'exploitation hors limites pour les utilisateurs et les applications pour des raisons de sécurité et de sécurité. Et c'est super jusqu'à ce que l'un de vos programmes ait besoin d'accéder à cette zone restreinte pour fonctionner correctement.
Pour permettre l'accès, cliquez simplement avec le bouton droit sur l'icône Steam et sélectionnez Exécuter en tant qu'administrateur pour exclure cela comme une source possible pour le problème de connectivité. Si le problème est toujours là après avoir commencé l'application en tant qu'administrateur, désactivons d'autres programmes en charge de contrôler la communication vers et depuis votre ordinateur.
Réinstaller le client Steam
Veuillez noter: Réinstaller le client Steam désinstallera tous les jeux que vous avez téléchargés à l'aide de Steam. Assurez-vous de les soutenir avant d'essayer ce correctif!
Un ou plusieurs fichiers au sein du client Steam peuvent être dépassés ou corrompus et vous empêcher de vous connecter à Steam. L'une des choses que vous pouvez essayer de résoudre le problème de connectivité est de réinstaller le client pour voir la volonté qui résout le problème.
Avant de commencer le processus de réinstallation, assurez-vous de sauvegarder tous les jeux et applications que vous avez téléchargés via Steam. Trouvez le dossier Steam sur votre disque et dans ce dossier, recherchez les pavés. Déplacez tout ce dossier vers un emplacement différent, puis procédez pour réinstaller le client.
Appuyez sur Win X , puis sélectionnez les applications et les fonctionnalités .
Dans la liste des programmes, cliquez sur Steam , puis désinstallez .
Téléchargez le dernier installateur client à partir de Steam et installez le client.
Déplacez le dossier SteamApps que vous avez reculé vers le répertoire Steam.
Lancez le client Steam et voyez si le problème est résolu
Désactiver l'antivirus ou le pare-feu
Dans certains cas, un programme antivirus tiers peut vous empêcher de vous connecter à la vapeur car il considère cette connexion comme une activité suspecte. Désactivez temporaire l'antivirus et voyez si cela résout le problème. Si vous n'utilisez pas un programme antivirus tiers, essayez temporairement de désactiver Windows Defender.
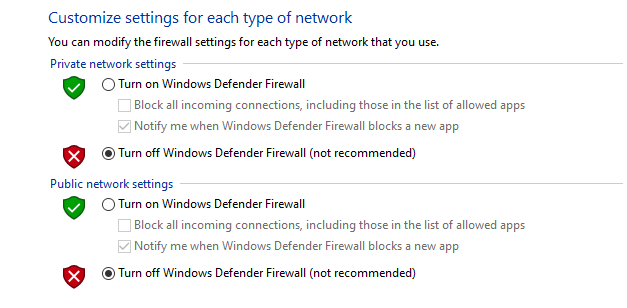
Vous pouvez le faire en tapant CPL dans la barre de recherche et en cliquant sur le panneau de configuration. Suivez ensuite le chemin suivant:
Panneau de configuration -> Système et sécurité -> Verre-feu du défenseur Windows -> Allumez ou désactivez le pare-feu Windows Defender.
Lorsque vous éteignez le défenseur, essayez de vous connecter à la vapeur.
Problèmes liés au réseau
Si seulement la vapeur vous cause des problèmes, l'un des correctifs ci-dessus devrait résoudre votre problème. Cependant, si vous avez des problèmes de connexion à Internet avec d'autres applications comme les navigateurs ou que vous ne pouvez pas vous connecter, vous devez rechercher une solution dans l'un de nos autres articles.
Résumé
Steam est une excellente plate-forme, mais beaucoup d'entre nous ont, au moins une fois, connu des problèmes lorsqu'ils essaient de se connecter. Pour certains utilisateurs, le problème disparaîtra tout seul. Mais, pour d'autres, il faudra un peu plus pour le faire disparaître.
Vous pouvez commencer par arrêter le service Steam du gestionnaire de tâches. Si cela n'aide pas, le client du protocole Internet utilise de UDP à TCP. La plupart des utilisateurs ont déclaré que l'un de ces deux correctifs a résolu le problème. Si vous êtes dans le groupe moins chanceux, essayez de supprimer les fichiers de cache de vapeur et d'exécuter l'application en tant qu'administrateur. Si cela ne produit toujours pas le résultat souhaité, continuez pour réinstaller le client Steam et désactiver temporairement tout antivirus ou logiciel de pare-feu que vous utilisez.
L'une des correctifs ci-dessus devrait résoudre votre problème. Certains des correctifs que nous avons mentionnés dans l'article sont affichés dans la vidéo ci-dessous.
