Steam is een geweldig online spelplatform. Maar ongeacht hoe geweldig het is, het kan nog steeds van tijd tot tijd enkele problemen veroorzaken voor zijn gebruikers.
Velen van ons hebben in de loop der jaren hetzelfde probleem tegengekomen - het onvermogen om verbinding te maken met het Steam -netwerk . Dit bericht kan willekeurig lijken en alleen specifieke profielen beïnvloeden. U kunt bijvoorbeeld verbinding maken met het ene profiel, maar niet met het andere van dezelfde pc.
In andere gevallen kunt u verbinding maken met behulp van het ene netwerk, maar niet het andere, en dat kan op zichzelf erg verwarrend en stressvol zijn. Het probleem heeft niets aan uw internetprovider, noch uw computer. In de meeste gevallen is het gewoon een kwestie van stoomdiensten en cache die niet werken zoals zou moeten. In sommige gevallen kan er een ander programma in uw systeem zijn dat stoomcommunicatie met het netwerk kan blokkeren.
Op de een of andere manier kunt u een paar dingen doen om het soepel te laten werken. Laten we ze dus bekijken om u te helpen verbinding te maken met Steam zonder problemen.
Aanbevolen lezen:
- Hoe het PS4 NAT -type faalde mislukt?
- Is 10 Mbps goed voor gaming?
- Hoe repareer ik Xbox die geen verbinding maakt met het draadloze netwerk?
Stop Steam Service van Task Manager
Steams Client -app op uw computer heeft een van de kerncomponenten genaamd Steam Client Bootstrapper. Deze component is verantwoordelijk voor het controleren op compatibiliteit, updates en het vooraf voorbereiden van alles, dus wanneer u stoom begint te gebruiken, gaat alles goed. Dat gezegd hebbende, deze service kan ook enkele problemen veroorzaken, en het uitschakelen van de taakbeheerder kan uw connectiviteitsprobleem oplossen.
Druk op CTRL Alt Delete om Task Manager te openen. Scroll naar beneden op het tabblad Processen en zoek de bootstrapper -service van de Steam -client. Selecteer het en klik op de knop Eindtaken op het onderste gedeelte van het scherm. Zorg ervoor dat alle Steam Services gesloten zijn en niet langer van de actieve processen, sluit vervolgens Task Manager en start de Steam -app.
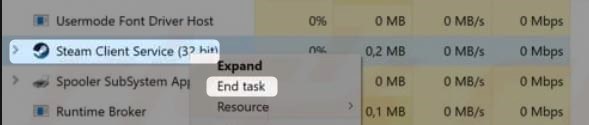
Als je nog steeds niet in staat bent om verbinding te maken, ga dan naar de volgende oplossing.
Schakel internetprotocol van UDP naar TCP
UDP staat voor User Datagram Protocol. Het is een van de belangrijkste internetprotocollen en Steam gebruikt het standaard om met de server te communiceren. Het is een basisprotocol dat niet veel bandbreedte gebruikt, maar het is onbetrouwbaar omdat het geen mechanismen bevat om ervoor te zorgen dat gegevens worden geleverd, geordend of gedupliceerd.
IT -experts gebruiken een andere naam voor UDP - onbetrouwbaar Datagram -protocol, met de nadruk op het grootste nadeel. Verschillende, betrouwbaardere internetprotocollen moeten worden gebruikt wanneer er behoefte is aan betrouwbaardere communicatie. Een van die protocollen is TCP- of transmissiecontroleprotocol. Om de Steam -app de TCP te laten gebruiken in plaats van UDP, moet u het volgende doen:
Ga naar map C: \ Program Files (x86) \ Steam \ en klik met de rechtermuisknop op het uitvoerbare bestandsbestand. Kies een snelkoppeling maken. Klik met de rechtermuisknop op de nieuwe snelkoppeling die u zojuist hebt gemaakt (Steam.lnk.)
Ga naar eigenschappen en vervolgens naar algemeen tab.
Voeg in het veld target toe -TCP toe aan het einde, dus het ziet eruit als
C: \ Program Files (x86) \ Steam \ Steam.exe -TCP
Wanneer u dit doet, start u vanaf dit punt stoom met deze snelkoppeling.
Verwijder Steam App -cachegegevens
Veel gebruikers meldden dat deze oplossing hun probleem opgelost met verbinding met het Steam -netwerk. U ziet, Steam -client, zoals vele andere apps, bewaart en slaat veel gegevens op in de cache. Al die rommel kan op een gegeven moment beginnen met het creëren van problemen en door het te verwijderen, zal uw klant doen alsof u zich voor het eerst aanmeldt. Maak je geen zorgen. Alles werkt prima wanneer u de cache verwijdert, en er zijn geen beveiligingsrisico's bij betrokken.
Om de cache te verwijderen, drukt u op Win R. Type AppData in de bar en klikt u op OK. Klik op Local en scrol vervolgens naar beneden om een stoommap te vinden. Open het. Open nu de HTMLCache -submap. Selecteer alle bestanden binnen en verwijder ze. Sluit het venster en probeer verbinding te maken met stoom.
Een van deze oplossingen zou uw probleem moeten oplossen als deze wordt veroorzaakt door de meest voorkomende problemen. In sommige gevallen wordt het connectiviteitsprobleem niet gegenereerd door de app of de protocollen en services. Laten we eens kijken wat we kunnen doen als dat het geval is met uw pc.
Voer Steam uit als beheerder
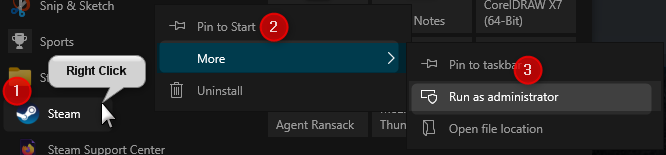
Windows probeert sommige secties van het besturingssysteem uit limieten te houden voor de gebruikers en de apps om beveiligings- en veiligheidsredenen. En dat is geweldig totdat een van uw programma's toegang nodig heeft tot dat beperkte gebied om correct te werken.
Om toegang toe te staan, klikt u eenvoudig met de rechtermuisknop op het stoompictogram en selecteert u als beheerder om dit uit te sluiten als een mogelijke bron voor het connectiviteitsprobleem. Als het probleem er nog steeds is nadat u de app als beheerder is begonnen, laten we andere programma's die verantwoordelijk zijn voor het beheersen van communicatie van en naar uw computer uitschakelen.
Installeer Steam -client opnieuw
Let op: het opnieuw installeren van de Steam -client verwijdert alle games die u hebt gedownload met Steam. Zorg ervoor dat je ze een back -up maakt voordat je deze oplossing probeert!
Een of meer bestanden in de Steam -client kunnen verouderd of corrupt zijn en voorkomen dat u verbinding maakt met stoom. Een van de dingen die u kunt proberen het connectiviteitsprobleem op te lossen, is het opnieuw installeren van de klant om te zien dat het probleem oplost.
Voordat u het herinstallatieproces start, moet u ervoor zorgen dat u alle games en applicaties die u via STEAM hebt gedownload, een back -up maken van alle games en applicaties. Zoek de stoommap op uw schijf en in die map, zoek naar Steamapps. Verplaats die hele map naar een andere locatie en ga vervolgens de client opnieuw installeren.
Druk op Win X en selecteer vervolgens apps en functies .
Klik in de lijst met programma's op Steam en verwijder vervolgens.
Download de nieuwste client -installatieprogramma van Steam en installeer de client.
Verplaats de map Steamapps die u teruggaft naar de stoommap.
Start de Steam -client en kijk of het probleem is opgelost
Schakel antivirus of firewall uit
In sommige gevallen kan een antivirusprogramma van derden voorkomen dat u verbinding maakt met de stoom omdat het deze verbinding als verdachte activiteit ziet. Schakel het antivirus tijdelijk uit en kijk of dat het probleem oplost. Als u geen antivirusprogramma van derden gebruikt, probeer de Windows-verdediger tijdelijk uit te schakelen.
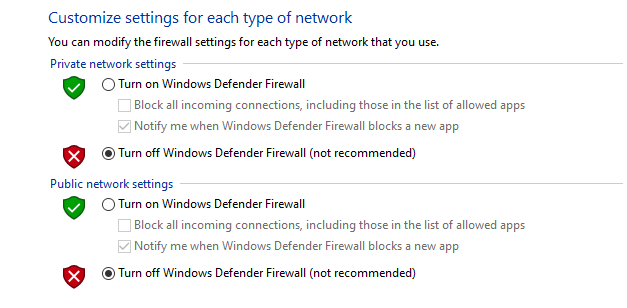
U kunt dit doen door CPL in de zoekbalk te typen en op het configuratiescherm te klikken. Volg vervolgens het volgende pad:
Configuratiescherm -> Systeem en beveiliging -> Windows Defender Firewall -> Schakel Windows Defender Firewall in of uit.
Wanneer u de verdediger uitschakelt, probeer dan verbinding te maken met stoom.
Netwerkgerelateerde problemen
Als stoom alleen maar problemen veroorzaakt, zou een van de bovenstaande fixes uw probleem moeten oplossen. Als u echter problemen hebt die verbinding maken met internet met andere apps zoals browsers of helemaal geen verbinding kunt maken, moet u op zoek gaan naar een oplossing in een van onze andere artikelen.
Samenvatting
Stoom is een geweldig platform, maar velen van ons hebben minstens één keer wat problemen ondervonden wanneer ze proberen verbinding te maken. Voor sommige gebruikers zal het probleem gewoon vanzelf verdwijnen. Maar voor anderen zal het wat meer kosten om het te laten verdwijnen.
U kunt beginnen met het stoppen van de Steam -service van Task Manager. Als dat niet helpt, schakelt de internetprotocolclient van UDP naar TCP. De meeste gebruikers meldden dat een van die twee oplossingen het probleem oploste. Als je in de minder bedeelde groep bent, probeer dan het verwijderen van cachebestanden voor Steams en het uitvoeren van de app als beheerder. Als dat nog steeds niet het gewenste resultaat oplevert, ga dan verder met het opnieuw installeren van de Steam -client en schakel je tijdelijk antivirus- of firewall -software uit die je gebruikt.
Een van de bovenstaande fixes moet uw probleem oplossen. Sommige van de fixes die we in het artikel hebben genoemd, worden weergegeven in de onderstaande video.
