Steam ist eine großartige Online -Spielplattform. Unabhängig davon, wie großartig es ist, kann es von Zeit zu Zeit immer noch einige Probleme für seine Benutzer verursachen.
Viele von uns stießen im Laufe der Jahre auf dasselbe Problem - die Unfähigkeit, eine Verbindung zum Steam -Netzwerk herzustellen. Diese Nachricht kann zufällig erscheinen und nur bestimmte Profile beeinflussen. Zum Beispiel können Sie eine Verbindung zu einem Profil herstellen, jedoch nicht mit dem anderen aus demselben PC.
In anderen Fällen können Sie mithilfe eines Netzwerks, aber nicht mit dem anderen eine Verbindung herstellen, und das kann für sich selbst sehr verwirrend und stressig sein. Das Problem hat nichts mit Ihrem Internetdienstanbieter oder Ihrem Computer. In den meisten Fällen funktioniert es einfach um Steams -Dienste und Cache, die nicht so wie sie sollten. In einigen Fällen könnte es ein weiteres Programm in Ihrem System geben, das die Kommunikation mit dem Netzwerk blockieren kann.
Auf die eine oder andere Weise können Sie ein paar Dinge tun, damit es reibungslos funktioniert. Schauen wir sie uns also an, um Ihnen dabei zu helfen, sich ohne Probleme mit Dampf zu verbinden.
Literatur-Empfehlungen:
- Wie kann ich den PS4 -NAT -Typ beheben?
- Ist 10 Mbit / s gut zum Spielen?
- Wie kann ich Xbox nicht mit dem drahtlosen Netzwerk herstellen?
Stop Steam Service vom Task -Manager stoppen
Steams Client App auf Ihrem Computer verfügt über eine der Kernkomponenten, die als Steam Client Bootstrapper bezeichnet werden. Diese Komponente ist für die Überprüfung auf Kompatibilität, Aktualisierungen und Vorbereitung des Vorbereitens des Vorbereitens des Dampfes verantwortlich. Abgesehen davon kann dieser Service auch einige Probleme verursachen, und das Deaktivieren des Task -Managers kann Ihr Konnektivitätsproblem lösen.
Drücken Sie Strg Alt Delete, um Task Manager zu öffnen. Scrollen Sie auf der Registerkarte "Prozesse" und suchen Sie den Steam Client Bootstrapper -Dienst. Wählen Sie es aus und klicken Sie im unteren rechten Teil des Bildschirms auf die Schaltfläche "Endaufgabe". Stellen Sie sicher, dass alle Steam -Dienste geschlossen und nicht mehr zu den aktiven Prozessen geschlossen sind, und schließen Sie den Task -Manager und starten Sie die Steam -App.
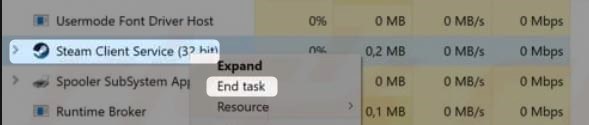
Wenn Sie immer noch nicht in der Lage sind, eine Verbindung herzustellen, fahren Sie mit dem nächsten Fix fort.
Wechseln Sie das Internetprotokoll von UDP auf TCP
UDP steht für User Datagram Protocol. Es ist eines der Kernprotokolle im Internet, und Steam verwendet es standardmäßig, um mit dem Server zu kommunizieren. Es ist ein grundlegendes Protokoll, das nicht viel Bandbreite verwendet, aber es ist unzuverlässig, da es keine Mechanismen enthält, um sicherzustellen, dass Daten geliefert, geordnet oder dupliziert werden.
IT -Experten verwenden einen anderen Namen für UDP - unzuverlässiger Datagrammprotokoll und betonen seinen größten Nachteil. Es sollten unterschiedlichere, zuverlässigere Internetprotokolle verwendet werden, wenn eine zuverlässigere Kommunikation erforderlich ist. Eines dieser Protokolle ist das TCP- oder Transmissionskontrollprotokoll. Wenn die Steam -App anstelle von UDP die Steam -App verwendet, machen Sie Folgendes:
Gehen Sie zu Ordner C: \ Programmdateien (x86) \ Steam \ und klicken Sie mit der rechten Maustaste auf die ausführbare DEAM-Datei. Wählen Sie eine Abkürzung. Klicken Sie mit der rechten Maustaste auf die neue Verknüpfung, die Sie gerade erstellt haben (Steam.lnk.)
Gehen Sie zu Eigenschaften und dann zur allgemeinen Registerkarte.
Fügen Sie im Feld Ziel -TCP zum Ende hinzu, so dass es so aussieht wie
C: \ Programmdateien (x86) \ Steam \ Steam.exe -tcp
Starten Sie bei diesem Zeitpunkt ab diesem Zeitpunkt Dampf mit dieser Verknüpfung.
Dampf -App -Cache -Daten löschen
Viele Benutzer meldeten, dass diese Lösung ihr Problem bei der Verbindung mit dem Steam -Netzwerk behoben hat. Sie sehen, Steam Client, wie viele andere Apps, speichert und speichert viele Daten im Cache. All diese Unordnung kann irgendwann Probleme erzeugen, und indem Sie sie löschen, wird Ihr Kunde so handeln, als würden Sie sich zum ersten Mal anmelden. Mach dir keine Sorge. Alles funktioniert gut, wenn Sie den Cache löschen, und es gibt keine Sicherheitsrisiken.
Um den Cache zu löschen, drücken Sie Win R. Geben Sie AppData in die Leiste ein und klicken Sie auf OK. Klicken Sie auf Lokal und scrollen Sie nach unten, um einen Dampfordner zu finden. Öffne es. Öffnen Sie nun den HTMLCache -Unterordner. Wählen Sie alle Dateien darin aus und löschen Sie sie. Schließen Sie das Fenster und versuchen Sie, mit Dampf herzustellen.
Eine dieser Korrekturen sollte Ihr Problem lösen, wenn es durch die häufigsten Probleme verursacht wird. In einigen Fällen wird das Konnektivitätsproblem nicht von der App oder ihren Protokollen und Diensten generiert. Mal sehen, was wir tun können, wenn dies bei Ihrem PC der Fall ist.
Dampf als Administrator ausführen
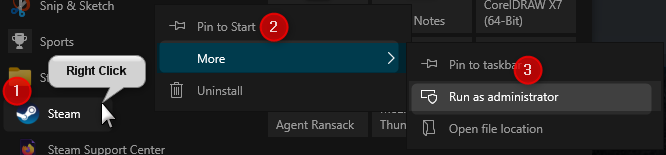
Windows versucht, einige Abschnitte für Betriebssysteme aus Grenzen für die Benutzer und die Apps aus Sicherheitsgründen nicht zu halten. Und das ist großartig, bis eines Ihrer Programme Zugang zu diesem eingeschränkten Bereich benötigt, um korrekt zu arbeiten.
Um Zugriff zu ermöglichen, klicken Sie einfach mit der rechten Maustaste auf das Steam-Symbol und wählen Sie als Administrator ausführen, um dies als mögliche Quelle für das Konnektivitätsproblem auszuschließen. Wenn das Problem noch vorhanden ist, nachdem Sie die App als Administrator gestartet haben, deaktivieren Sie andere Programme, die für die Kontrolle der Kommunikation mit und von Ihrem Computer zuständig sind.
STALLEN SIE DAMM -CLESSE
Bitte beachten Sie: Wenn Sie den Steam -Client neu installieren, werden alle Spiele, die Sie mit Steam heruntergeladen haben, deinstallieren. Stellen Sie sicher, dass Sie sie unterstützen, bevor Sie diese Fix ausprobieren!
Eine oder mehrere Dateien im Steam -Client können veraltet oder beschädigt sein und verhindern, dass Sie mit Dampf herstellen. Eines der Dinge, die Sie versuchen können, das Konnektivitätsproblem zu lösen, ist die Neuinstallation des Clients, um das Problem zu beheben.
Stellen Sie vor Beginn des Neuinstallationsprozesses sicher, dass Sie alle Spiele und Anwendungen, die Sie über Steam heruntergeladen haben, sichern. Suchen Sie den Dampfordner auf Ihrer Festplatte und in diesem Ordner und suchen Sie nach Steamapps. Verschieben Sie diesen gesamten Ordner an einen anderen Ort und fahren Sie dann fort, um den Client neu zu installieren.
Drücken Sie Win X und wählen Sie dann Apps und Funktionen aus.
Klicken Sie in der Liste der Programme auf Steam und deinstallieren Sie dann.
Laden Sie den neuesten Client -Installateur von Steam herunter und installieren Sie den Client.
Bewegen Sie den Dampfanapps -Ordner, den Sie zurück in das Steam -Verzeichnis zurückgezogen haben.
Starten Sie den Steam -Client und prüfen Sie, ob das Problem gelöst ist
Deaktivieren Sie Antiviren oder Firewall
In einigen Fällen kann ein Antivirenprogramm von Drittanbietern verhindern, dass Sie mit dem Dampf eine Verbindung herstellen, da diese Verbindung als verdächtige Aktivität ansieht. Temporär deaktivieren Sie das Antiviren und prüfen Sie, ob dies das Problem behebt. Wenn Sie kein Antivirenprogramm von Drittanbietern verwenden, deaktivieren Sie die Windows Defender vorübergehend.
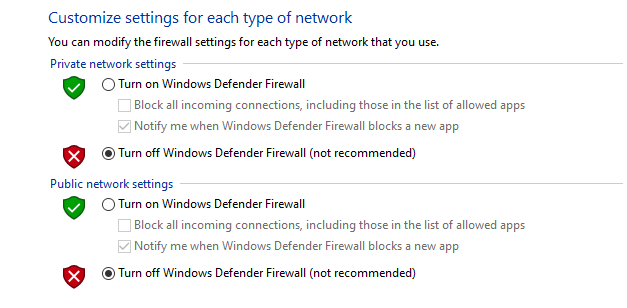
Sie können dies tun, indem Sie CPL in die Suchleiste eingeben und auf das Bedienfeld klicken. Dann folgen Sie dem folgenden Pfad:
Bedienfeld -> System und Sicherheit -> Windows Defender Firewall -> Windows Defender Firewall ein- oder ausschalten.
Wenn Sie den Verteidiger ausschalten, versuchen Sie, sich mit Steam zu verbinden.
Netzwerkbezogene Probleme
Wenn nur Dampf Probleme verursacht, sollte eine der oben genannten Korrekturen Ihr Problem lösen. Wenn Sie jedoch Probleme haben, die mit anderen Apps wie Browsern mit dem Internet verbunden sind oder überhaupt keine Verbindung herstellen können, sollten Sie in einem unserer anderen Artikel nach einer Lösung suchen.
Zusammenfassung
Steam ist eine großartige Plattform, aber viele von uns haben mindestens einmal einige Probleme beim Versuch, eine Verbindung herzustellen. Für einige Benutzer wird das Problem einfach von selbst verschwinden. Aber für andere wird es ein bisschen mehr dauern, um es verschwinden zu lassen.
Sie können zunächst den Steam -Dienst vom Task -Manager gestalten. Wenn dies nicht hilft, wechselt der Internet -Protokoll -Client von UDP auf TCP. Die meisten Benutzer meldeten eine dieser beiden Korrekturen, die das Problem gelöst haben. Wenn Sie sich in der weniger glücklichen Gruppe befinden, löschen Sie Steam -Cache -Dateien und führen Sie die App als Administrator aus. Wenn dies immer noch nicht das gewünschte Ergebnis erzeugt, fahren Sie fort, um den Steam -Client neu zu installieren und vorübergehend die von Ihnen verwendete Antiviren- oder Firewall -Software zu deaktivieren.
Eine der oben genannten Korrekturen sollte Ihr Problem lösen. Einige der im Artikel erwähnten Korrekturen sind im Video unten angezeigt.
