Steam es una gran plataforma de juego en línea. Pero, independientemente de lo bueno que sea, aún puede crear algunos problemas para sus usuarios de vez en cuando.
Muchos de nosotros encontramos el mismo problema a lo largo de los años: la incapacidad de conectarse a la red Steam . Este mensaje puede parecer aleatorio y afectar solo perfiles específicos. Por ejemplo, puede conectarse a un perfil pero no al otro desde la misma PC.
En otros casos, podrá conectarse usando una red, pero no la otra, y eso, por sí mismo, puede ser muy confuso y estresante. El problema no tiene nada que ver con su proveedor de servicios de Internet, ni su computadora. En la mayoría de los casos, es simplemente una cuestión de servicios de Steams y caché no funciona como deberían. En algunos casos, podría haber otro programa en su sistema que puede bloquear la comunicación de Steams con la red.
De una forma u otra, puede hacer algunas cosas para que funcione sin problemas. Por lo tanto, visitelos para ayudarlo a conectarse al vapor sin problemas.
Lectura recomendada:
- ¿Cómo arreglar el tipo de PS4 NAT Falling?
- ¿Son buenos 10 Mbps para los juegos?
- ¿Cómo solucionar Xbox no conectarse a la red inalámbrica?
Detener el servicio de Steam desde el administrador de tareas
La aplicación de Cliente de Steams en su computadora tiene uno de sus componentes principales llamados Steam Client BootstraPper. Este componente está a cargo de verificar la compatibilidad, las actualizaciones y la preparación de todo de antemano, por lo que cuando comienza a usar Steam, todo va bien. Dicho esto, este servicio también puede causar algunos problemas, y deshabilitarlo del administrador de tareas puede resolver su problema de conectividad.
Presione Ctrl Alt Eliminar para abrir el Administrador de tareas. Desplácese hacia abajo en la pestaña Procesos y localice el servicio de bootstrapper de cliente Steam. Seleccione y haga clic en el botón Fin de la tarea en la parte inferior derecha de la pantalla. Asegúrese de que todos los servicios de Steam estén cerrados y ya no entre los procesos activos, luego cierre el Administrador de tareas e inicie la aplicación Steam.
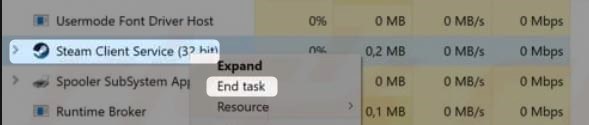
Si todavía no puede conectarse, pase a la siguiente solución.
Cambiar el protocolo de Internet de UDP a TCP
UDP significa protocolo de datagrama de usuario. Es uno de los protocolos centrales de Internet, y Steam lo usa de forma predeterminada para comunicarse con el servidor. Es un protocolo básico que no usa mucho ancho de banda, pero no es confiable porque no incluye ningún mecanismo para garantizar que los datos se entreguen, ordenan o duplican.
Los expertos en TI usan otro nombre para UDP: protocolo de datagrama poco confiable, enfatizando su mayor inconveniente. Se deben usar protocolos de Internet diferentes y más confiables cuando sea necesario que sean una comunicación más confiable. Uno de esos protocolos es TCP o protocolo de control de transmisión. Para hacer que la aplicación Steam use el TCP en lugar de UDP, haga lo siguiente:
Vaya a la carpeta C: \ Archivos de programa (x86) \ Steam \ y haga clic con el botón derecho en el archivo ejecutable de Steam. Elija hacer un atajo. Haga clic derecho en el nuevo atajo que acaba de crear (Steam.lnk).
Vaya a propiedades, luego a la pestaña General.
En el campo que muestra el objetivo, agregue -TCP al final, por lo que parece
C: \ Archivos de programa (x86) \ Steam \ Steam.exe -tcp
Cuando haga esto, desde este punto hacia adelante, inicie vapor usando este atajo.
Eliminar datos de caché de aplicaciones Steam
Muchos usuarios informaron que esta solución solucionó su problema con la conexión a la red Steam. Verá, Steam Client, como muchas otras aplicaciones, guarda y almacena muchos datos en su caché. Todo ese desorden puede comenzar a crear problemas en algún momento y, al eliminarlo, su cliente actuará como si se iniciara por primera vez. No te preocupes. Todo funcionará bien cuando elimine el caché, y no hay riesgos de seguridad involucrados.
Para eliminar el caché, presione Win R. Escriba AppData en la barra y haga clic en Aceptar. Haga clic en Local, luego desplácese hacia abajo para encontrar una carpeta de vapor. Abrelo. Ahora abra la subcarpeta htmlcache. Seleccione todos los archivos en el interior y elimínelos. Cierre la ventana e intente conectarse al vapor.
Una de estas soluciones debe resolver su problema si es causado por los problemas más comunes. En algunos casos, el problema de conectividad no es generado por la aplicación o sus protocolos y servicios. Veamos qué podemos hacer si ese es el caso con su PC.
Ejecutar Steam como administrador
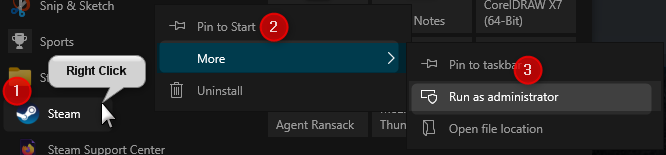
Windows intenta mantener algunas secciones del sistema operativo fuera de los límites para los usuarios y las aplicaciones por razones de seguridad y seguridad. Y eso es excelente hasta que uno de sus programas necesita acceso a esa área restringida para trabajar correctamente.
Para permitir el acceso, simplemente haga clic derecho en el icono de Steam y seleccione Ejecutar como administrador para descartar esto como una posible fuente para el problema de conectividad. Si el problema todavía está allí después de comenzar la aplicación como administrador, deshabilitemos otros programas a cargo de controlar la comunicación hacia y desde su computadora.
Reinstalar el cliente Steam
Tenga en cuenta: reinstalar el cliente Steam desinstalará todos los juegos que descargó usando Steam. ¡Asegúrate de respaldarlos antes de probar esta solución!
Uno o más archivos dentro del cliente Steam pueden estar desactualizados o corruptos y evitar que se conecte al Steam. Una de las cosas que puede tratar de resolver el problema de conectividad es reinstalar el cliente para ver que solucione el problema.
Antes de comenzar el proceso de reinstalación, asegúrese de hacer una copia de seguridad de todos los juegos y aplicaciones que descargó a través de Steam. Encuentre la carpeta Steam en su disco y dentro de esa carpeta, busque SteamApps. Mueva esa carpeta completa a una ubicación diferente y luego proceda a reinstalar el cliente.
Presione Win X , luego seleccione Aplicaciones y funciones .
En la lista de programas, haga clic en Steam y luego desinstale .
Descargue el último instalador del cliente desde Steam e instale el cliente.
Mueva la carpeta SteamApps que retrocedió al directorio de Steam.
Inicie el cliente Steam y vea si el problema está resuelto
Deshabilitar antivirus o firewall
En algunos casos, un programa antivirus de terceros puede evitar que se conecte al vapor porque ve esta conexión como actividad sospechosa. Deshabilite temporalmente el antivirus y vea si eso soluciona el problema. Si no usa un programa antivirus de terceros, intente deshabilitar Windows Defender temporalmente.
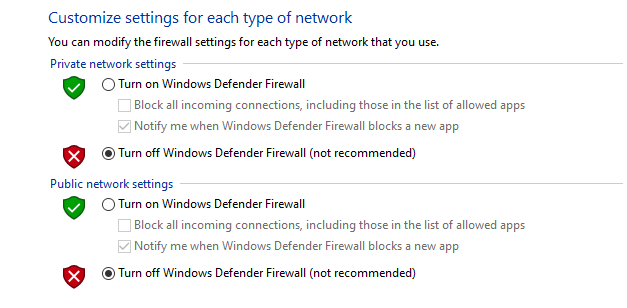
Puede hacerlo escribiendo CPL en la barra de búsqueda y haciendo clic en el panel de control. Luego siga la siguiente ruta:
Panel de control -> Sistema y seguridad -> Windows Defender Firewall -> Encender o desactivar el firewall de defensa de Windows.
Cuando apague el defensor, intente conectarse al vapor.
Problemas relacionados con la red
Si solo Steam le causa problemas, una de las soluciones anteriores debería resolver su problema. Sin embargo, si tiene problemas para conectarse a Internet con otras aplicaciones como navegadores o no puede conectarse en absoluto, debe buscar una solución en uno de nuestros otros artículos.
Resumen
Steam es una gran plataforma, pero muchos de nosotros hemos experimentado, al menos una vez, algunos problemas al tratar de conectarnos. Para algunos usuarios, el problema simplemente desaparecerá por sí solo. Pero, para otros, tomará un poco más para que desaparezca.
Puede comenzar deteniendo el servicio Steam desde Task Manager. Si eso no ayuda, cambie el protocolo de Internet que el cliente está utilizando de UDP a TCP. La mayoría de los usuarios informaron que una de esas dos correcciones resolvió el problema. Si está en el grupo menos afortunado, intente eliminar archivos de caché Steams y ejecutar la aplicación como administrador. Si eso todavía no produce el resultado deseado, continúe para reinstalar el cliente Steam y deshabilite temporalmente cualquier antivirus o software de firewall que esté utilizando.
Una de las soluciones anteriores debe resolver su problema. Algunas de las soluciones que mencionamos en el artículo se muestran en el video a continuación.
