Steam - отличная онлайн -платформа. Но, независимо от того, насколько это здорово, он все равно может время от времени создавать некоторые проблемы для своих пользователей.
Многие из нас столкнулись с той же проблемой за эти годы - неспособность подключиться к сети Steam . Это сообщение может показаться случайным и влиять только на конкретные профили. Например, вы можете подключиться к одному профилю, но не к другому с одного ПК.
В других случаях вы сможете подключаться с использованием одной сети, но не другой, и это само по себе может быть очень запутанным и стрессовым. Проблема не имеет ничего общего с вашим интернет -поставщиком, ни с вашим компьютером. В большинстве случаев это просто вопрос сервисов Steams и кэша, которые не работают, как и должно. В некоторых случаях в вашей системе может быть еще одна программа, которая может блокировать связь Steams с сетью.
В тот или ином направлении вы можете сделать несколько вещей, чтобы заставить его работать гладко. Итак, давайте проверим их, чтобы помочь вам подключиться к Steam без проблем.
Рекомендуемое чтение:
- Как исправить PS4 NAT Type не удалось?
- 10 Мбит / с хороши для игр?
- Как исправить Xbox, не подключающийся к беспроводной сети?
Stop Steam Service от менеджера задач
Приложение для клиента Steams на вашем компьютере имеет один из его основных компонентов, называемых Steam Client Bootstrapper. Этот компонент отвечает за проверку совместимости, обновлений и подготовки всего заранее, поэтому, когда вы начинаете использовать Steam, все идет хорошо. При этом эта услуга также может вызвать некоторые проблемы, и отключение ее от менеджера задач может решить вашу проблему с подключением.
Нажмите Ctrl Alt Delete, чтобы открыть диспетчер задач. Прокрутите вкладку «Процессы» и найдите службу начальной загрузки Steam Client. Выберите его и нажмите кнопку «Конечная задача» на нижней правой части экрана. Убедитесь, что все службы Steam закрыты и больше не среди активных процессов, а затем закрывайте диспетчер задач и запустите приложение Steam.
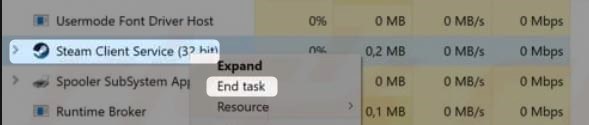
Если вы все еще не можете подключиться, перейдите к следующему исправлению.
Переключить интернет -протокол с UDP на TCP
UDP означает протокол Datagram пользователя. Это один из основных интернет -протоколов, и Steam использует его по умолчанию для связи с сервером. Это базовый протокол, который не использует большую полосу пропускания, но он ненадежен, поскольку он не включает никаких механизмов для обеспечения доставки, упорядочения или дублирования данных.
ИТ -эксперты используют другое имя для UDP - ненадежный протокол Datagram, подчеркивая его самый большой недостаток. Различные, более надежные интернет -протоколы должны использоваться всякий раз, когда существует необходимость в более надежной связи. Одним из этих протоколов является TCP или протокол контроля передачи. Чтобы приложение Steam использовать TCP вместо UDP, сделайте следующее:
Перейдите в папку C: \ Program Files (x86) \ Steam \ и щелкните правой кнопкой мыши на исполняемом файле Steam. Выберите, сделай ярлык. Щелкните правой кнопкой мыши на новом ярлыке, который вы только что создали (Steam.lnk.)
Перейти к свойствам, затем на Tab General.
В поле, показывающая цель, добавьте -TCP к концу, так что это выглядит как
C: \ Program Files (x86) \ Steam \ Steam.exe -tcp
Когда вы сделаете это, с этого момента запустите Steam, используя этот ярлык.
Удалить данные кэша приложений Steam
Многие пользователи сообщили, что это решение исправило свою проблему с подключением к сети Steam. Видите ли, клиент Steam, как и многие другие приложения, сохраняет и хранит много данных в своем кэше. Весь этот беспорядок может начать создавать проблемы в какой -то момент, и, удаляя его, ваш клиент будет вести себя так, как будто вы входите впервые. Не волнуйся. Все будет хорошо, когда вы удаляете кеш, и нет никаких рисков безопасности.
Чтобы удалить кэш, нажмите Win R. Type Appdata в панель и нажмите OK. Нажмите на локацию, затем прокрутите вниз, чтобы найти папку Steam. Открой это. Теперь откройте подпалку HTMLCache. Выберите все файлы внутри и удалите их. Закройте окно и попробуйте подключиться к пар.
Одно из этих исправлений должно решить вашу проблему, если она вызвана наиболее распространенными проблемами. В некоторых случаях проблема подключения не генерируется приложением или его протоколами и услугами. Давайте посмотрим, что мы можем сделать, если это так с вашим компьютером.
Запустить Steam в качестве администратора
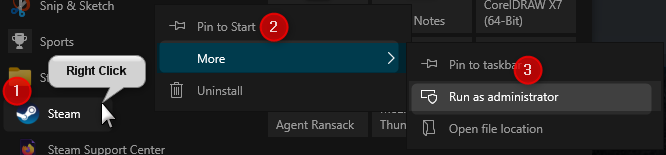
Windows пытается сохранить некоторые разделы операционной системы вне пределов для пользователей и приложений по соображениям безопасности и безопасности. И это здорово, пока одна из ваших программ не потребует доступа к этой ограниченной области для правильной работы.
Чтобы разрешить доступ, просто щелкните правой кнопкой мыши на значок Steam и выберите «Запустить как администратор», чтобы исключить это как возможный источник задачи подключения. Если проблема все еще существует после того, как вы запустили приложение в качестве администратора, давайте отключим другие программы, отвечающие за контроль связи с вашим компьютером и обратно.
Переустановите Steam Client
Обратите внимание: переустановка клиента Steam удалит все игры, которые вы загружали, используя Steam. Обязательно подтвердите их, прежде чем попробовать это исправление!
Один или несколько файлов в клиенте Steam может быть устаревшим или поврежденным и предотвратить подключение к Steam. Одна из вещей, которые вы можете попытаться решить проблему подключения, - это переустановить клиента, чтобы увидеть, что решает проблему.
Прежде чем начать процесс переустановки, убедитесь, что вы резервные копии всех игр и приложений, которые вы загружали через Steam. Найдите папку Steam на диске и в этой папке, ищите SteamApps. Переместите всю эту папку в другое место, а затем перейдите к переустановке клиента.
Нажмите Win X , затем выберите приложения и функции .
В списке программ нажмите на Steam , а затем удалите .
Загрузите новейший клиентский установщик из Steam и установите клиент.
Переместите папку SteamApps, которую вы обратно обратно обратно в каталог Steam.
Запустите клиент Steam и посмотрите, решается ли проблема
Отключить антивирус или брандмауэр
В некоторых случаях сторонняя антивирусная программа может помешать вам подключиться к пар, потому что она рассматривает это соединение как подозрительное действие. Временно отключить антивирус и посмотреть, решает ли это проблему. Если вы не используете стороннюю антивирусную программу, попробуйте временно отключить защитник Windows.
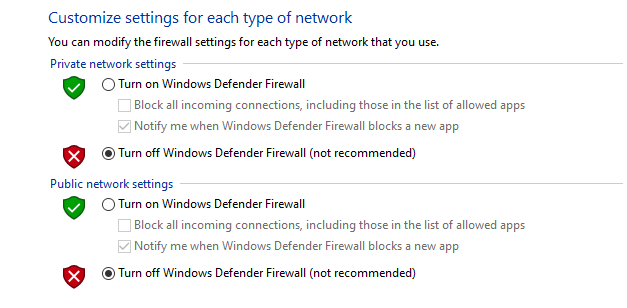
Вы можете сделать это, введя CPL в строку поиска и нажав на панель управления. Затем следуйте по следующему пути:
Панель управления -> Система и безопасность -> Защитник Windows Firewall -> Поверните брандмауэр Defender Windows.
Когда вы выключите защитника, попробуйте подключиться к Steam.
Сетевые проблемы
Если только Steam вызывает у вас проблемы, одно из приведенных выше исправлений должно решить вашу проблему. Однако, если у вас есть проблемы, связанные с Интернетом с другими приложениями, такими как браузеры или вообще не могут подключиться, вы должны искать решение в одной из наших других статей.
Краткое содержание
Steam - отличная платформа, но у многих из нас, по крайней мере, один раз, испытали некоторые проблемы при попытке подключиться. Для некоторых пользователей проблема просто исчезнет сама по себе. Но для других потребуется немного больше, чтобы это исчезнуло.
Вы можете начать с остановки службы Steam от Manager Task Manager. Если это не помогает, переключите клиент интернет -протокола, используя от UDP на TCP. Большинство пользователей сообщили, что одно из этих двух исправлений решило проблему. Если вы находитесь в менее удачливой группе, попробуйте удалить файлы кэша Steams и запустить приложение в качестве администратора. Если это по -прежнему не дает желаемого результата, перейдите к переустановке клиента Steam и временно отключите любое антивирус или брандмауэр, которое вы используете.
Одно из приведенных выше исправлений должно решить вашу проблему. Некоторые из исправлений, которые мы упомянули в статье, показаны в видео ниже.
