Steam är en fantastisk online -spelplattform. Men oavsett hur bra det är, kan det fortfarande skapa några problem för sina användare då och då.
Många av oss stötte på samma problem under åren - oförmågan att ansluta till Steam Network . Detta meddelande kan verka slumpmässigt och endast påverka specifika profiler. Till exempel kan du ansluta till en profil men inte till den andra från samma dator.
I andra fall kommer du att kunna ansluta dig med ett nätverk, men inte det andra, och det kan i sig själv vara väldigt förvirrande och stressande. Problemet har inget att med din internetleverantör eller din dator. I de flesta fall är det helt enkelt en fråga om STEAMS -tjänster och cache som inte fungerar som de borde. I vissa fall kan det finnas ett annat program i ditt system som kan blockera Steams -kommunikation med nätverket.
På ett eller annat sätt kan du göra några saker för att det ska fungera smidigt. Så låt oss kolla in dem för att hjälpa dig ansluta till Steam utan problem.
Rekommenderad läsning:
- Hur fixar jag PS4 NAT -typ misslyckades?
- Är 10 Mbps bra för spel?
- Hur fixar jag Xbox inte till trådlöst nätverk?
Stoppa Steam Service från Task Manager
Steams Client -app på din dator har en av sina kärnkomponenter som heter Steam Client Bootstrapper. Denna komponent ansvarar för att kontrollera om kompatibilitet, uppdateringar och förbereda allt i förväg, så när du börjar använda Steam går allt bra. Med det sagt kan denna tjänst också orsaka vissa problem, och att inaktivera den från Task Manager kan lösa ditt anslutningsproblem.
Tryck på CTRL ALT DELETE för att öppna Task Manager. Rulla ner fliken Processes och hitta Steam Client Bootstrapper -tjänsten. Välj den och klicka på knappen End Task på den nedre högra delen av skärmen. Se till att alla Steam -tjänster är stängda och inte längre bland de aktiva processerna, stäng sedan Task Manager och starta Steam -appen.
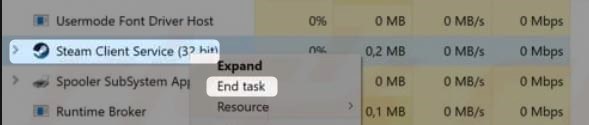
Om du fortfarande inte kan ansluta, gå vidare till nästa fix.
Byt internetprotokoll från UDP till TCP
UDP står för användardatagramprotokoll. Det är ett av de viktigaste internetprotokollen, och Steam använder den som standard för att kommunicera med servern. Det är ett grundläggande protokoll som inte använder mycket bandbredd, men det är opålitligt eftersom det inte inkluderar några mekanismer för att säkerställa att data levereras, beställs eller dupliceras.
IT -experter använder ett annat namn för UDP - opålitligt datagramprotokoll och betonar dess största nackdel. Olika, mer pålitliga internetprotokoll bör användas när det finns behov av mer pålitlig kommunikation. Ett av dessa protokoll är TCP eller transmissionskontrollprotokoll. För att få Steam -appen att använda TCP istället för UDP, gör följande:
Gå till mapp C: \ Programfiler (x86) \ Steam \ och högerklickar på den körbara filen. Välj gör en genväg. Högerklicka på den nya genvägen du just skapade (Steam.lnk.)
Gå till egenskaper, sedan till fliken Allmänt.
I fältet som visar mål, lägg till -tcp till slutet, så det ser ut
C: \ Programfiler (x86) \ Steam \ Steam.exe -TCP
När du gör detta, från denna punkt framåt, startar Steam med denna genväg.
Ta bort Steam App Cache -data
Många användare rapporterade att denna lösning fixade sitt problem med att ansluta till Steam Network. Du förstår, Steam Client, som många andra appar, sparar och lagrar mycket data i sin cache. Allt det röran kan börja skapa problem vid någon tidpunkt och genom att ta bort det kommer din klient att agera som om du loggar in för första gången. Oroa dig inte. Allt kommer att fungera bra när du tar bort cachen, och det finns inga säkerhetsrisker involverade.
För att ta bort cachen trycker du på Win R. Skriv AppData i baren och klickar på OK. Klicka på lokala och bläddra sedan ner för att hitta en ångmapp. Öppna den. Öppna nu undermappen HTMLCache. Välj alla filer inuti och ta bort dem. Stäng fönstret och försök att ansluta till ånga.
En av dessa korrigeringar bör lösa ditt problem om det orsakas av de vanligaste frågorna. I vissa fall genereras inte anslutningsfrågan av appen eller dess protokoll och tjänster. Låt oss se vad vi kan göra om det är fallet med din dator.
Kör Steam som administratör
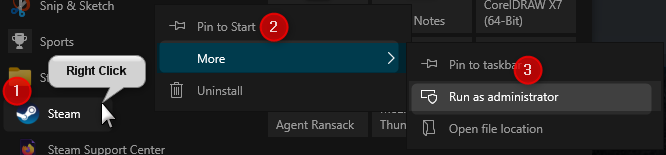
Windows försöker hålla vissa operativsystem från gränserna för användarna och apparna av säkerhets- och säkerhetsskäl. Och det är bra tills ett av dina program behöver tillgång till det begränsade området för att fungera korrekt.
För att tillåta åtkomst, helt enkelt högerklicka på Steam-ikonen och välj Kör som administratör för att utesluta detta som en möjlig källa för anslutningsproblemet. Om problemet fortfarande finns där efter att du startat appen som administratör, låt oss inaktivera andra program som ansvarar för att kontrollera kommunikation till och från din dator.
Installera om ångklient
Observera: Återinstallera Steam -klienten avinstallerar alla spel du laddade ner med Steam. Se till att säkerhetskopiera dem innan du försöker fixa!
En eller flera filer inom Steam -klienten kan vara föråldrade eller korrupta och förhindra att du ansluter till Steam. En av de saker du kan försöka lösa anslutningsproblemet är att installera om klienten för att se Will som löser problemet.
Innan du startar ominstallationsprocessen, se till att du säkerhetskopierar alla spel och applikationer du laddade ner via Steam. Hitta ångmappen på din disk och leta efter SteamApps i den mappen. Flytta hela mappen till en annan plats och fortsätt sedan att installera om klienten.
Tryck på Win X och välj sedan appar och funktioner .
Klicka på Steam och sedan avinstallera i listan över program.
Ladda ner det senaste klientinstallatören från Steam och installera klienten.
Flytta mappen SteamApps som du säkerhetskopierade tillbaka till Steam -katalogen.
Starta Steam -klienten och se om problemet är löst
Inaktivera antivirus eller brandvägg
I vissa fall kan ett tredjeparts antivirusprogram hindra dig från att ansluta till ångan eftersom det ser denna anslutning som misstänkt aktivitet. Tillfälligt inaktivera antiviruset och se om det löser problemet. Om du inte använder ett tredjeparts antivirusprogram kan du försöka inaktivera Windows Defender tillfälligt.
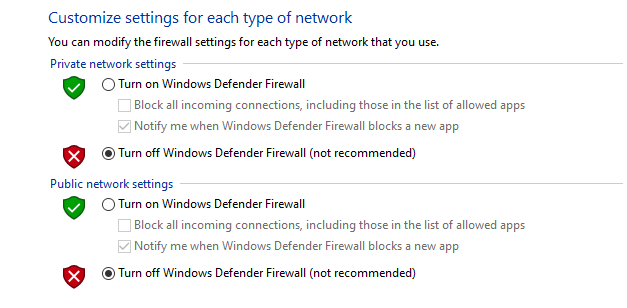
Du kan göra detta genom att skriva CPL i sökfältet och klicka på kontrollpanelen. Följ sedan följande väg:
Kontrollpanel -> System och säkerhet -> Windows Defender Firewall -> Slå på Windows Defender Firewall på eller av.
När du stänger av försvararen kan du försöka ansluta till Steam.
Nätverksrelaterade frågor
Om bara ånga orsakar problem, bör en av korrigeringarna ovan lösa ditt problem. Men om du har problem som ansluter till internet med andra appar som webbläsare eller inte kan ansluta alls, bör du leta efter en lösning i en av våra andra artiklar.
Sammanfattning
Steam är en fantastisk plattform, men många av oss har åtminstone en gång upplevt några problem när vi försökte ansluta. För vissa användare kommer problemet helt enkelt att försvinna på egen hand. Men för andra kommer det att ta lite mer för att få det att försvinna.
Du kan börja med att stoppa Steam -tjänsten från Task Manager. Om det inte hjälper, växlar Internet Protocol -klienten från UDP till TCP. De flesta användare rapporterade att en av dessa två fixar löste problemet. Om du är i det mindre lyckliga gänget kan du prova att ta bort Steams Cache -filer och köra appen som administratör. Om det fortfarande inte producerar det önskade resultatet, gå vidare för att installera om Steam -klienten och tillfälligt inaktivera någon antivirus- eller brandväggsprogramvara du använder.
En av korrigeringarna ovan bör lösa ditt problem. Några av de korrigeringar som vi nämnde i artikeln visas i videon nedan.
