Steam este o platformă excelentă de jocuri online. Dar, indiferent de cât de mare este, poate crea în continuare unele probleme pentru utilizatorii săi din când în când.
Mulți dintre noi am întâmpinat aceeași problemă de -a lungul anilor - incapacitatea de a se conecta la rețeaua Steam . Acest mesaj poate părea aleatoriu și poate afecta doar profiluri specifice. De exemplu, vă puteți conecta la un profil, dar nu la celălalt de la același computer.
În alte cazuri, vă veți putea conecta folosind o rețea, dar nu și cealaltă, și asta, de la sine, poate fi foarte confuz și stresant. Problema nu are nimic cu furnizorul de servicii de internet și nici cu computerul. În cele mai multe cazuri, este pur și simplu o problemă de servicii cu aburi și cache care nu funcționează așa cum ar trebui. În unele cazuri, ar putea exista un alt program în sistemul dvs. care poate bloca comunicarea Steams cu rețeaua.
Într -un fel sau altul, puteți face câteva lucruri pentru a face să funcționeze fără probleme. Deci, permiteți -le să le verificați pentru a vă ajuta să vă conectați la Steam fără probleme.
Citire recomandată:
- Cum să remediați tipul PS4 NAT a eșuat?
- Este 10 Mbps bun pentru jocuri?
- Cum să remediați Xbox nu se conectează la rețeaua wireless?
Opriți serviciul Steam de la Task Manager
Aplicația client Steams de pe computerul dvs. are una dintre componentele sale principale numite Steam Client Bootstrapper. Această componentă este responsabilă de verificarea compatibilității, a actualizărilor și de a pregăti totul înainte, așa că atunci când începeți să utilizați Steam, totul merge bine. Acestea fiind spuse, acest serviciu poate provoca, de asemenea, unele probleme, iar dezactivarea acestuia de la managerul de sarcini vă poate rezolva problema de conectivitate.
Apăsați Ctrl Alt Ștergeți pentru a deschide Task Manager. Derulați în jos fila Procese și localizați serviciul de bootstrapper Steam Client. Selectați-l și faceți clic pe butonul Task End din partea din dreapta jos a ecranului. Asigurați -vă că toate serviciile Steam sunt închise și nu mai sunt printre procesele active, apoi închideți Task Manager și începeți aplicația Steam.
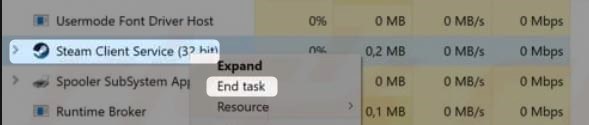
Dacă încă nu mai puteți conecta, treceți la următoarea soluție.
Comutați protocolul de internet de la UDP la TCP
UDP reprezintă protocolul de date al utilizatorului. Este unul dintre protocoalele de internet de bază, iar Steam îl folosește implicit pentru a comunica cu serverul. Este un protocol de bază care nu folosește multă lățime de bandă, dar nu este de încredere, deoarece nu include mecanisme care să se asigure că datele sunt livrate, comandate sau duplicate.
Experții IT folosesc un alt nume pentru UDP - Protocolul de datagramă nesigur, subliniind cel mai mare dezavantaj al acestuia. Protocoalele de internet diferite, mai fiabile, ar trebui utilizate ori de câte ori este nevoie de o comunicații mai fiabile. Unul dintre aceste protocoale este TCP sau Protocolul de control al transmisiei. Pentru ca aplicația Steam să utilizeze TCP în loc de UDP, faceți următoarele:
Accesați folderul C: \ Program Files (x86) \ Steam \ și faceți clic dreapta pe fișierul executabil Steam. Alegeți faceți o scurtătură. Faceți clic dreapta pe noua scurtătură pe care tocmai ați creat-o (Steam.lnk.)
Accesați proprietăți, apoi la fila General.
În câmpul care arată ținta, adăugați -TCP până la sfârșit, așa că pare
C: \ Program Files (x86) \ Steam \ Steam.exe -tcp
Când faceți acest lucru, din acest moment înainte, lansați Steam folosind această scurtătură.
Ștergeți datele de cache a aplicației Steam
Mulți utilizatori au raportat că această soluție și -a rezolvat problema cu conectarea la rețeaua Steam. Vedeți, Steam Client, ca multe alte aplicații, salvează și stochează o mulțime de date în cache -ul său. Tot ceea ce dezordinea poate începe să creeze probleme la un moment dat și, prin ștergerea acesteia, clientul dvs. va acționa ca și cum ați semna pentru prima dată. Nu vă faceți griji. Totul va funcționa bine atunci când ștergeți memoria cache și nu există riscuri de securitate implicate.
Pentru a șterge memoria cache, apăsați Win R. Type AppData în bară și faceți clic pe OK. Faceți clic pe local, apoi derulați în jos pentru a găsi un folder Steam. Deschidel. Deschideți acum subfolderul HTMLCache. Selectați toate fișierele din interior și ștergeți -le. Închideți fereastra și încercați să vă conectați la Steam.
Una dintre aceste corecții ar trebui să rezolve problema dvs. dacă este cauzată de cele mai frecvente probleme. În unele cazuri, problema de conectivitate nu este generată de aplicație sau de protocoalele și serviciile sale. Să vedem ce putem face dacă asta este cazul computerului.
Rulați Steam ca administrator
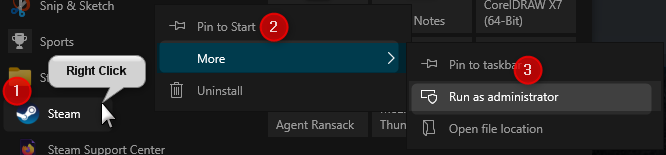
Windows încearcă să mențină unele secțiuni ale sistemului de operare în afara limitelor pentru utilizatori și aplicații din motive de securitate și siguranță. Și acest lucru este excelent până când unul dintre programele dvs. are nevoie de acces la acea zonă restrânsă pentru a funcționa corect.
Pentru a permite accesul, pur și simplu faceți clic dreapta pe pictograma Steam și selectați Run ca administrator pentru a exclude acest lucru ca o posibilă sursă pentru problema de conectare. Dacă problema este încă acolo după ce ați început aplicația în calitate de administrator, permiteți dezactivarea altor programe responsabile de controlul comunicării către și de pe computer.
Reinstalați clientul Steam
Vă rugăm să rețineți: Reinstalarea clientului Steam va dezinstala toate jocurile pe care le -ați descărcat folosind Steam. Asigurați -vă că le -ați susținut înainte de a încerca această soluție!
Unul sau mai multe fișiere din clientul Steam pot fi depășite sau corupte și vă pot împiedica să vă conectați la Steam. Unul dintre lucrurile pe care le puteți încerca să rezolvați problema de conectivitate este reinstalarea clientului pentru a vedea Will care rezolvă problema.
Înainte de a începe procesul de reinstalare, asigurați -vă că faceți backup pentru toate jocurile și aplicațiile pe care le -ați descărcat prin Steam. Găsiți folderul Steam de pe disc și în interiorul acelui folder, căutați SteamApps. Mutați întregul folder într -o altă locație și apoi continuați să reinstalați clientul.
Apăsați Win X , apoi selectați aplicații și caracteristici .
În lista de programe, faceți clic pe Steam și apoi dezinstalați .
Descărcați cel mai recent instalator de client din Steam și instalați clientul.
Mutați folderul SteamApps pe care l -ați rezervat înapoi în directorul Steam.
Lansați clientul Steam și vedeți dacă problema este rezolvată
Dezactivați antivirus sau firewall
În unele cazuri, un program antivirus terț vă poate împiedica să vă conectați la abur, deoarece vede această conexiune ca o activitate suspectă. Dezactivați temporar antivirusul și vedeți dacă asta rezolvă problema. Dacă nu utilizați un program antivirus terț, încercați să dezactivați temporar Windows Defender.
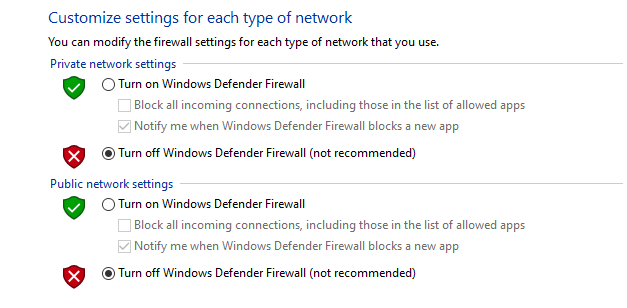
Puteți face acest lucru tastând CPL în bara de căutare și făcând clic pe panoul de control. Apoi urmați următoarea cale:
Panou de control -> Sistem și securitate -> Firewall Windows Defender -> Activați sau opriți firewall -ul Windows Defender.
Când opriți apărătorul, încercați să vă conectați la Steam.
Probleme legate de rețea
Dacă doar aburul vă provoacă probleme, una dintre remedierile de mai sus ar trebui să vă rezolve problema. Cu toate acestea, dacă aveți probleme de conectare la internet cu alte aplicații precum browsere sau nu vă puteți conecta deloc, ar trebui să căutați o soluție într -unul din celelalte articole ale noastre.
rezumat
Steam este o platformă excelentă, dar mulți dintre noi am experimentat, cel puțin o dată, unele probleme atunci când încerc să ne conectăm. Pentru unii utilizatori, problema va dispărea pur și simplu pe cont propriu. Dar, pentru alții, va fi nevoie de un pic mai mult pentru a -l face să dispară.
Puteți începe prin oprirea serviciului Steam de la Task Manager. Dacă acest lucru nu ajută, comutați clientul Protocolului Internet utilizează de la UDP la TCP. Majoritatea utilizatorilor au raportat că una dintre cele două corecții au rezolvat problema. Dacă sunteți în buchetul mai puțin norocos, încercați să ștergeți fișierele de cache Steams și să rulați aplicația ca administrator. Dacă acest lucru încă nu produce rezultatul dorit, treceți la reinstalarea clientului Steam și dezactivați temporar orice software antivirus sau firewall pe care îl utilizați.
Una dintre corecțiile de mai sus ar trebui să vă rezolve problema. Unele dintre corecțiile menționate în articol sunt prezentate în videoclipul de mai jos.
