Steam harika bir çevrimiçi oyun platformudur. Ancak, ne kadar harika olduğuna bakılmaksızın, zaman zaman kullanıcıları için bazı sorunlar yaratabilir.
Birçoğumuz yıllar boyunca aynı sorunla karşılaştık - buhar ağına bağlanamama. Bu mesaj rastgele görünebilir ve yalnızca belirli profilleri etkileyebilir. Örneğin, bir profile bağlanabilirsiniz, ancak aynı PC'den diğerine bağlanamazsınız.
Diğer durumlarda, bir ağ kullanarak bağlanabileceksiniz, ancak diğerini değil ve kendi başına çok kafa karıştırıcı ve stresli olabilir. Sorunun internet servis sağlayıcınız veya bilgisayarınızla hiçbir şey yok. Çoğu durumda, bu sadece buhar hizmetleri ve önbelleği olması gerektiği gibi çalışmıyor. Bazı durumlarda, sisteminizde ağ ile buhar iletişimini engelleyebilen başka bir program olabilir.
Öyle ya da böyle, sorunsuz çalışması için birkaç şey yapabilirsiniz. Öyleyse, sorunsuz bir şekilde Steam'e bağlanmanıza yardımcı olmak için onları kontrol edelim.
Önerilen Kaynaklar:
- PS4 NAT Türü Nasıl Düzeltilir?
- 10 Mbps oyun için iyi mi?
- Kablosuz Ağa Bağlanmıyor Xbox Nasıl Düzeltilir?
Görev Yöneticisinden STEAM Servi
Bilgisayarınızdaki Steams Client uygulaması, Steam Client Bootstrapper adlı temel bileşenlerinden birine sahiptir. Bu bileşen uyumluluk, güncellemeler ve her şeyi önceden hazırlamaktan sorumludur, bu nedenle buhar kullanmaya başladığınızda her şey yolunda gider. Bununla birlikte, bu hizmet de bazı sorunlara neden olabilir ve görev yöneticisinden devre dışı bırakmak bağlantı sorununuzu çözebilir.
Görev yöneticisini açmak için CTRL ALT SELETE tuşuna basın. İşlemler sekmesini aşağı kaydırın ve Steam Client Bootstrapper hizmetini bulun. Seçin ve ekranın sağ alt kısmındaki Son Görev düğmesine tıklayın. Tüm Steam hizmetlerinin kapalı olduğundan ve artık etkin işlemler arasında olmadığından emin olun, ardından Görev Yöneticisi'ni kapatın ve Steam uygulamasını başlatın.
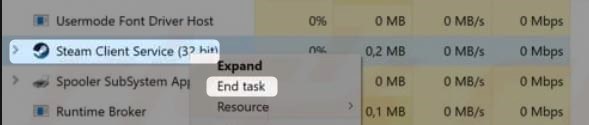
Hala bağlanamıyorsanız, bir sonraki düzeltmeye geçin.
İnternet protokolünü UDP'den TCP'ye değiştirin
UDP, kullanıcı datagram protokolünü temsil eder. Temel İnternet protokollerinden biridir ve Steam varsayılan olarak sunucu ile iletişim kurmak için kullanır. Çok fazla bant genişliği kullanmayan temel bir protokoldür, ancak verilerin teslim edilmesini, sipariş edilmesini veya çoğaltılmasını sağlamak için herhangi bir mekanizma içermediği için güvenilmezdir.
BT uzmanları UDP - güvenilmez Datagram protokolü için başka bir isim kullanıyor ve en büyük dezavantajını vurguluyor. Daha güvenilir iletişime ihtiyaç duyulduğunda farklı, daha güvenilir internet protokolleri kullanılmalıdır. Bu protokollerden biri TCP veya şanzıman kontrol protokolüdür. Steam uygulamasını yapmak için UDP yerine TCP kullanın, aşağıdakileri yapın:
C: \ Program Files (x86) \ steam \ klasörüne gidin ve Steam Yürütülebilir dosyasına sağ tıklayın. Bir kısayol yapmayı seçin. Yeni oluşturduğunuz yeni kısayola sağ tıklayın (Steam.lnk.)
Özelliklere gidin, ardından General sekmesine gidin.
Hedef gösteren alanda, sonuna -tcp ekleyin, bu yüzden
C: \ Program Dosyaları (x86) \ steam \ steam.exe -tcp
Bunu yaptığınızda, bu noktadan itibaren bu kısayolu kullanarak Steam'i başlatın.
Steam uygulaması önbellek verilerini sil
Birçok kullanıcı, bu çözümün bu Steam ağına bağlanma sorunlarını düzelttiğini bildirdi. Görüyorsunuz, Steam Client, diğer birçok uygulama gibi, önbelleğinde çok fazla veri kaydeder ve depolar. Tüm bu dağınıklık bir noktada sorun yaratmaya başlayabilir ve bunu silerek, müşteriniz ilk kez oturum açıyormuş gibi davranacaktır. Merak etme. Önbelleği sildiğinizde her şey yolunda gidecek ve hiçbir güvenlik riski yok.
Önbelleği silmek için Win R tuşuna basın. AppData'yı çubuğa yazın ve Tamam'ı tıklatın. Yerel tıklayın, ardından bir buhar klasörü bulmak için aşağı kaydırın. Aç onu. Şimdi HTMLCache alt klasörünü açın. İçindeki tüm dosyaları seçin ve silin. Pencereyi kapatın ve Steam'e bağlanmayı deneyin.
Bu düzeltmelerden biri, en yaygın sorunlardan kaynaklanıyorsa sorununuzu çözmelidir. Bazı durumlarda, bağlantı sorunu uygulama veya protokolleri ve hizmetleri tarafından üretilmez. PC'nizde durum böyle olursa neler yapabileceğimizi görelim.
Steam'i yönetici olarak çalıştırın
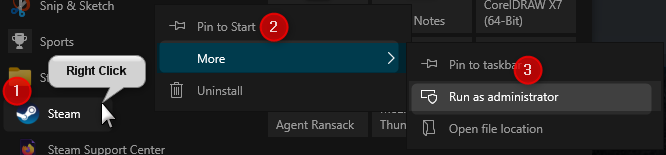
Windows, bazı işletim sistemi bölümlerini güvenlik ve güvenlik nedeniyle kullanıcılar ve uygulamalar için sınırların dışında tutmaya çalışır. Ve bu, programlarınızdan birinin doğru çalışmak için bu kısıtlı alana erişmesi gerekene kadar harika.
Erişime izin vermek için, Steam simgesine sağ tıklayın ve bağlantı sorunu için olası bir kaynak olarak bunu dışlamak için yönetici olarak çalıştırmayı seçin. Uygulamayı yönetici olarak başlattıktan sonra sorun hala oradaysa, bilgisayarınıza ve bilgisayarınıza iletişimi kontrol etmekten sorumlu diğer programları devre dışı bırakalım.
Steam istemcisini yeniden yükleyin
Lütfen dikkat: Steam istemcisinin yeniden yüklenmesi, indirdiğiniz tüm oyunları Steam kullanarak kaldıracaktır. Bu düzeltmeyi denemeden önce onları yedeklediğinizden emin olun!
Steam istemcisi içindeki bir veya daha fazla dosya modası geçmiş veya yozlaşmış olabilir ve Steam'e bağlanmanızı önleyebilir. Bağlantı sorununu çözmeye çalışabileceğiniz şeylerden biri, sorunu çözen Will'i görmek için istemciyi yeniden yüklemektir.
Yeniden yükleme işlemine başlamadan önce, indirdiğiniz tüm oyunları ve uygulamaları Steam üzerinden yedeklediğinizden emin olun. Steam klasörünü diskinizdeki ve bu klasörün içinde bulun SteamApps arayın. Tüm bu klasörü farklı bir konuma taşıyın ve ardından istemciyi yeniden yüklemeye devam edin.
Win X tuşuna basın, ardından uygulamaları ve özellikleri seçin.
Programlar listesinde Steam'i tıklayın ve ardından kaldırın .
Steam'den en son istemci yükleyicisini indirin ve istemciyi yükleyin.
Yedekli SteamApps klasörünü Steam Rehber'e geri taşıyın.
Steam istemcisini başlatın ve sorunun çözülüp çözülmediğini görün
Antivirüs veya güvenlik duvarını devre dışı bırakın
Bazı durumlarda, üçüncü taraf bir antivirüs programı, bu bağlantıyı şüpheli bir aktivite olarak gördüğü için buhara bağlanmanızı engelleyebilir. Geçici olarak antivirüsü devre dışı bırakın ve bunun sorunu çözüp çözmediğini görün. Üçüncü taraf bir antivirüs programı kullanmıyorsanız, Windows Defender'ı geçici olarak devre dışı bırakmayı deneyin.
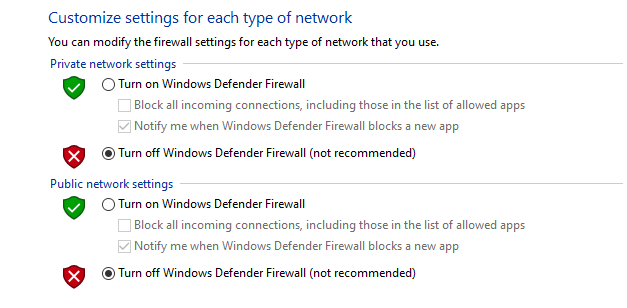
Bunu arama çubuğuna CPL yazarak ve kontrol paneline tıklayarak yapabilirsiniz. Ardından aşağıdaki yolu izleyin:
Kontrol Paneli -> Sistem ve Güvenlik -> Windows Defender Güvenlik Duvarı -> Windows Defender Güvenlik Duvarı'nı açın veya kapatın.
Savunmacıyı kapattığınızda, Steam'e bağlanmayı deneyin.
Ağla ilgili sorunlar
Keşke buhar size sorunlara neden oluyorsa, yukarıdaki düzeltmelerden biri sorununuzu çözmelidir. Ancak, tarayıcılar gibi diğer uygulamalarla internete bağlanan sorunlarınız varsa veya hiç bağlanamıyorsanız, diğer makalelerimizden birinde bir çözüm aramalısınız.
Özet
Steam harika bir platformdur, ancak çoğumuz, en azından bir kez bağlanmaya çalışırken bazı sorunlara sahip oluruz. Bazı kullanıcılar için sorun sadece kendi başına gidecek. Ancak, diğerleri için, kaybolması biraz daha fazla zaman alacaktır.
Steam hizmetini görev yöneticisinden durdurarak başlayabilirsiniz. Bu yardımcı olmazsa, internet protokolü istemcisini UDP'den TCP'ye kullanıyor. Çoğu kullanıcı bu iki düzeltmeden birinin sorunu çözdüğünü bildirdi. Daha az şanslı bir gruptaysanız, Steams önbellek dosyalarını silmeyi ve uygulamayı yönetici olarak çalıştırmayı deneyin. Bu hala istenen sonucu üretmiyorsa, Steam istemcisini yeniden yüklemek ve kullandığınız herhangi bir antivirüs veya güvenlik duvarı yazılımını geçici olarak devre dışı bırakmak için devam edin.
Yukarıdaki düzeltmelerden biri sorununuzu çözmelidir. Makalede bahsettiğimiz bazı düzeltmeler aşağıdaki videoda gösterilmiştir.
