Se vivi in una città, ci sono reti wireless disponibili tutt'intorno . Se vuoi trovare un Wi-Fi aperto o una rete specifica a cui desideri connetterti, devi sapere come vedere tutte le reti Wi-Fi disponibili sul tuo dispositivo.
In questo articolo, spiegheremo come vedere tutte le reti wireless disponibili su diversi dispositivi (computer e smartphone) e cosa fare se il tuo dispositivo non mostra alcuna rete . Continua a leggere!
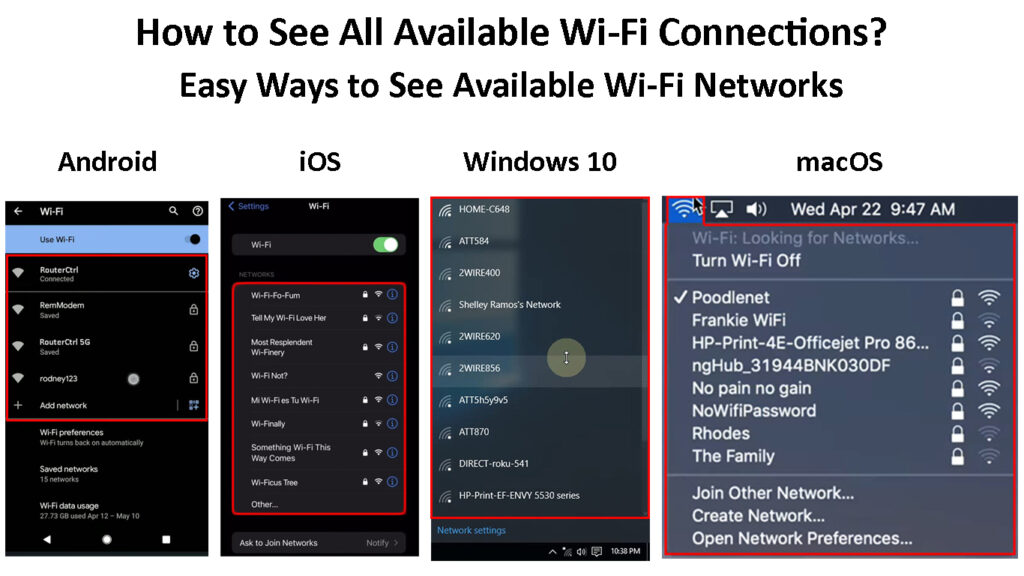
Come vedere tutte le connessioni Wi-Fi disponibili?
Ecco una breve spiegazione di come vedere le reti disponibili sul tuo iPhone o telefono Android, nonché su come farlo su dispositivi Windows o MacOS.
Android
Quando vuoi vedere tutte le reti Wi-Fi disponibili sul tuo telefono Android, la procedura è piuttosto semplice. Tuttavia, i passaggi possono essere un po 'diversi a seconda del marchio e del modello del telefono.
Sblocca il tuo telefono, scorrere verso il basso dalla parte superiore dello schermo e tocca l'icona delle impostazioni (icona di Little Gear).
Ora tocca le connessioni. Quindi tocca il Wi-Fi. Assicurati che Wi-Fi sia abilitato e che dovresti vedere un elenco denominato reti disponibili.
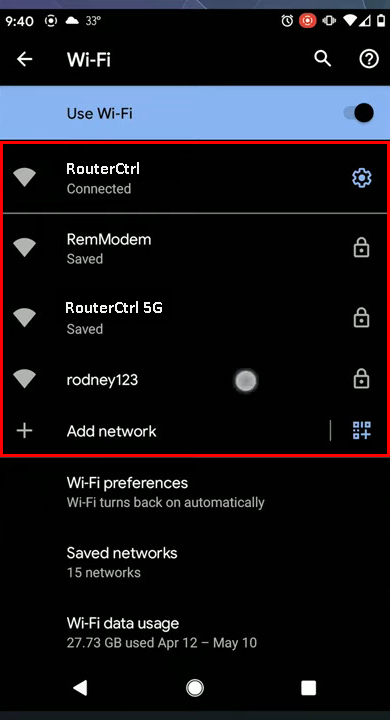
iPhone, iPad o iPod Touch
Se vuoi vedere tutte le reti Wi-Fi disponibili sul tuo dispositivo Apple, sbloccarlo e toccare l'icona delle impostazioni.
Quindi tocca il Wi-Fi .
Tutte le reti Wi-Fi disponibili saranno elencate nella sezione Networks.
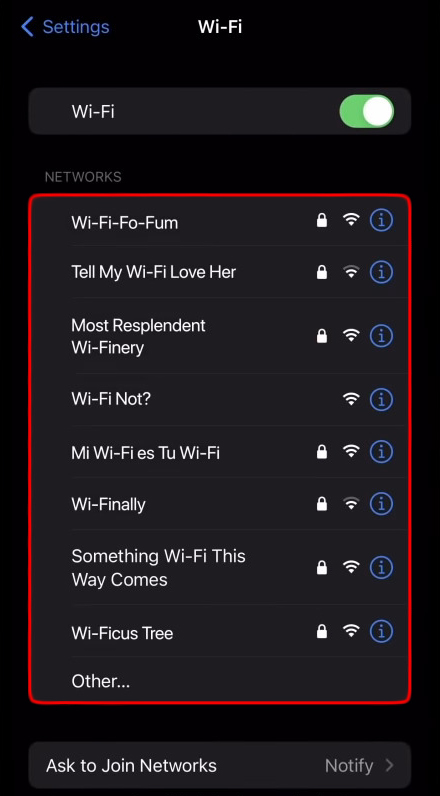
Per connettersi a una rete wireless specifica, è necessario toccarla e immettere la password wireless, se richiesto. Una volta connesso, ci sarà un segno di spunta blu davanti al nome della rete e si sposterà nella parte superiore dello schermo.
Windows 11
Vedere tutte le reti Wi-Fi disponibili è piuttosto semplice sul tuo computer Windows 11 . In effetti, ci sono tre modi per farlo. Puoi farlo dal desktop, dalle impostazioni e dal prompt dei comandi. Ecco una breve spiegazione di come farlo correttamente.
Vedi connessioni Wi-Fi disponibili dal desktop
Per vedere tutte le reti wireless disponibili dal desktop in Windows 11, devi prima fare clic sull'icona Wi-Fi nella barra delle applicazioni. In alternativa, premere il tasto Windows sulla tastiera e la lettera A.
Ora fai clic sulla freccia accanto all'icona Wi-Fi. Ciò aprirà l'elenco di tutte le reti disponibili intorno al tuo PC Windows. Dovresti avere un'idea della potenza del segnale wireless in base all'aspetto dell'icona Wi-Fi.
![]()
Nel caso in cui non ci siano reti disponibili, controlla se la Wi-Fi è abilitata . Dopo averlo abilitato, apparirà l'elenco.
Vedi connessioni Wi-Fi disponibili dalle impostazioni
Per visualizzare l'elenco delle reti wireless disponibili nella sezione Impostazioni, seguire questi passaggi.
Premere il tasto Windows e la lettera I. In alternativa, fare clic sul pulsante di avvio di Windows sulla barra delle applicazioni e nella barra di ricerca nelle impostazioni del tipo in alto e premere il tasto Invio.
La pagina delle impostazioni si aprirà.
Ora fai clic su Internet di rete, quindi su Wi-Fi.
Fai clic su Mostra reti disponibili e proprio come dice il nome vedrai un elenco di tutte le reti wireless disponibili.

Vedi connessioni Wi-Fi disponibili dal prompt dei comandi
Il prompt dei comandi è una piccola utilità. Per aprirlo, fare clic sul pulsante di avvio di Windows e digitare CMD nella barra di ricerca.
Il prompt dei comandi dovrebbe aprire. Ora digita o copia/incolla il seguente comando.
Netsh Wlan Show Networks
Tutte le reti disponibili verranno visualizzate insieme al tipo di rete, all'autenticazione e ai dettagli di crittografia.

Mac OS
Se vuoi vedere tutte le reti disponibili sul tuo Mac, puoi utilizzare l'icona dell'aeroporto/Wi-Fi o del riquadro di rete.
Vedi Connessioni Wi-Fi disponibili utilizzando l'icona Wi-Fi
Questo è un modo rapido e semplice per vedere tutte le reti Wi-Fi disponibili sul tuo MacBook.
Controlla la parte superiore a destra del desktop e fai clic sull'icona Wi-Fi. Se il Wi-Fi è abilitato, dovresti vedere un elenco di tutte le reti disponibili.

Vedi connessioni Wi-Fi disponibili dal pannello di rete
Per farlo correttamente, fai clic sull'icona del logo Apple in alto a sinistra dello schermo, quindi fai clic sulle preferenze di sistema.
Ora trova l'icona di rete e fai clic su di essa.
Nel riquadro sinistro selezionare Wi-Fi, quindi fare clic sull'elenco a discesa Nome della rete, mostrerà un elenco di reti Wi-Fi disponibili a cui connettersi.

Se si desidera connettersi a una rete specifica, fare clic su di essa, immettere la password wireless e fare clic sul pulsante di join.
Cosa fare se il tuo dispositivo non mostra reti disponibili?
Puoi utilizzare i metodi sopra elencati per vedere tutte le reti Wi-Fi disponibili attorno al tuo dispositivo. Tuttavia, in alcuni casi, segui tutti i passaggi uno per uno e il dispositivo non visualizza l'elenco delle reti wireless disponibili. Vediamo cosa possiamo fare al riguardo.
Controlla se Wi-Fi è abilitato (tutti i dispositivi)
A volte il tuo laptop ha un interruttore Wi-Fi fisico o un pulsante che può essere utilizzato per abilitare o disabilitare Wi-Fi. Se lo sai, controlla se il Wi-Fi è acceso o spento. Se è spento, abilitalo e riprova. Puoi anche leggere il nostro articolo su come abilitare Wi-Fi dalla tastiera .
Inoltre, una volta accettato la sezione Wi-Fi sul tuo dispositivo, devi verificare se il Wi-Fi è acceso. Se non lo è, accendilo e quindi verifica se appare l'elenco delle reti wireless disponibili.
Riavvia il tuo dispositivo (tutti i dispositivi)
Non importa se si utilizza uno smartphone, un macBook o un computer Windows, il riavvio del dispositivo è un modo semplice e semplice per risolvere la maggior parte dei problemi di networking.
Basta premere e tenere premuto il pulsante di accensione sul tuo smartphone o spegnere completamente il computer. Quindi accendi il dispositivo e attendi che si avvia completamente. Successivamente, prova a trovare le reti Wi-Fi disponibili come descritto sopra.
Lettura consigliata:
- Non puoi connettersi al Wi-Fi con il segnale Wi-Fi completo? (Prova queste soluzioni)
- Come limitare il tempo di connessione Wi-Fi? (Guida passo-passo)
- Come attivare Wi-Fi sul modem Technicolor? (Istruzioni passo-passo)
Controlla se Wi-Fi è acceso nelle impostazioni di rete (Windows)
Tu o qualcun altro potresti aver disabilitato l'adattatore Wi-Fi integrato.
Su Windows 11, fare clic sul pulsante di avvio di Windows e nel pannello di controllo del tipo di barra di ricerca. Premere il tasto Invio e verrà visualizzato il pannello di controllo.
Fai clic su Network e Internet, quindi sul Centro di condivisione di rete.
Ora fai clic su Modifica le impostazioni dell'adattatore.
Se vedi che il Wi-Fi è disabilitato, fai clic con il pulsante destro del mouse su di esso e seleziona Abilita. Ora riavvia il tuo computer e prova a ritrovare di nuovo l'elenco delle reti disponibili, come descritto sopra.

Aggiorna il driver dell'adattatore Wi-Fi (Windows)
Fare clic con il pulsante destro del mouse sul pulsante di avvio di Windows e dall'elenco Selezionare Dispositivo Manager. Fai clic sulla piccola freccia accanto agli adattatori di rete per espandere l'elenco. Fare clic con il pulsante destro del mouse sull'adattatore di rete wireless e selezionare Aggiorna driver.

Fai clic su Cerca automaticamente i driver e se è presente una nuova versione che Windows la installerà automaticamente. Se hai già l'ultima versione, vedrai un messaggio che dice che i migliori driver per il tuo dispositivo sono già installati.
Reinstallare il driver dell'adattatore Wi-Fi (Windows)
Seguire i passaggi descritti nel primo paragrafo dell'aggiornamento la sezione Adattatore Wi-Fi.
Una volta arrivato al punto di fare clic con il pulsante destro del mouse sull'adattatore di rete wireless, fare clic sul dispositivo di disinstallazione.
Collegare il cavo di rete al computer o al laptop e riavvia il dispositivo. Una volta che si avvia, rileverà, scaricerà e installerà il driver mancante.
Controlla se questo ha risolto il problema. Se non lo è, prova la soluzione successiva.
Esegui la risoluzione dei problemi di rete (Windows)
La risoluzione dei problemi di rete integrata è abbastanza utile quando ci sono alcuni problemi con la rete . Basta eseguire la risoluzione dei problemi e lasciarlo trovare e risolvere tutti i problemi che trova lungo la strada.
Fai clic sul pulsante di avvio. Nelle impostazioni del tipo di barra di ricerca. Premere il tasto Invio.
Il sistema deve essere selezionato automaticamente a sinistra. Scorri verso il basso e fai clic sulla risoluzione dei problemi. Nella nuova pagina, fare clic su altri problemi di risoluzione.
Scorri verso il basso per trovare la sezione Adattatore di rete. Fai clic sul pulsante Esegui accanto ad esso.

La risoluzione dei problemi di rete scansionerà il sistema e se trova errori, proverà a risolverli. Se determina che è tutto ok, vedrai un messaggio che dice che la risoluzione dei problemi non potrebbe identificare il problema.
Ripristina le impostazioni di rete (iPhone e Android)
IPhone in esecuzione su iOS 15 e più recente: sblocca l'iPhone, tocca l'icona delle impostazioni e quindi tocca il generale. Ora scorri fino in fondo e tocca il trasferimento o ripristina l'iPhone. Tocca Ripristina e dall'elenco Selezionare Impostazioni di rete Reimposta.

Questa procedura ripristinerà le reti e le password wireless, le impostazioni APN e VPN, nonché le impostazioni dei dati cellulari.
Android: i passaggi possono essere diversi a seconda del marchio e del modello del tuo smartphone. Sblocca lo smartphone e tocca l'icona delle impostazioni. Trova la gestione generale nell'elenco e tocca su di esso. Ora tocca Ripristina e quindi reimpostare le impostazioni della rete. Infine, selezionare Impostazioni Ripristina e confermare la scelta facendo nuovamente ripristina.
Come ripristinare le impostazioni di rete su un telefono Android
Parole finali
Speriamo che le istruzioni presentate in questo post ti abbiano aiutato a vedere tutte le reti Wi-Fi disponibili sul tuo dispositivo. Come puoi vedere, non c'è nulla di complicato e non hai bisogno di conoscenze tecniche speciali.
Se il tuo dispositivo non ha mostrato le reti Wi-Fi disponibili, una delle soluzioni presentate qui, si spera, ti aiuterà a risolvere il problema e vedere le reti Wi-Fi disponibili.
