Wi-Fiエクステンダーに問題がありますか?エクステンダーWi-Fiに接続できるが、エクステンダーを介してインターネットを取得できない場合でも、デバイスがネットワークを登録していないため、エクステンダーWi-Fiネットワークに接続することさえできません。この投稿では、最も一般的な原因を通過し、潜在的な修正を提供します。インターネット接続を復元するには、トラブルシューティングガイドに従ってください。
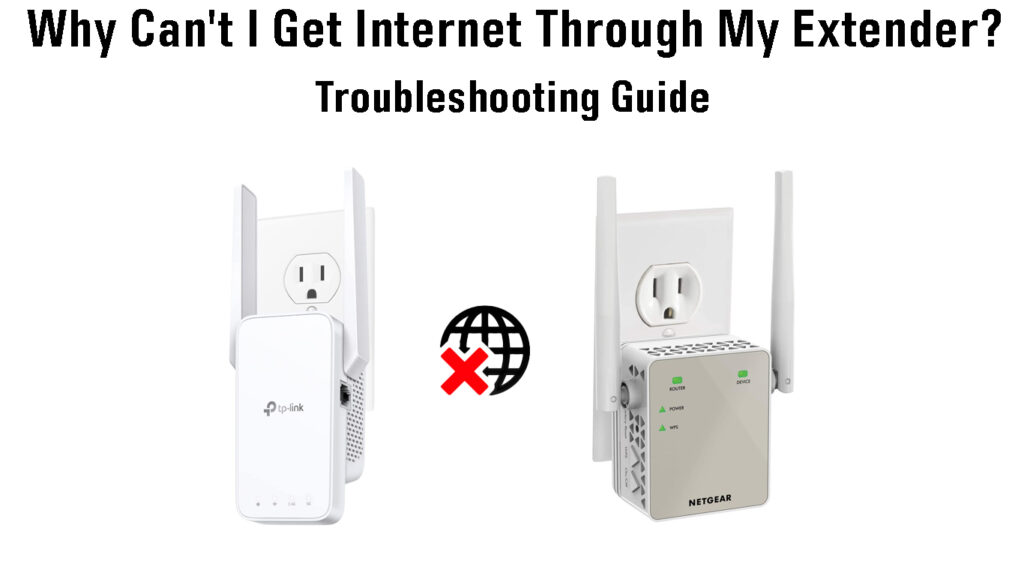
まず最初に - インターネット接続を確認してください
現時点でインターネット接続がない場合、エクステンダーはインターネットに接続できません。したがって、停止のためにインターネットがダウンしている場合、または他の理由でインターネットがダウンしている場合、エクステンダーについて何もできることは何もありません。
解決策:デバイスをルーターまたはモデムに直接接続してみてください。理想的には、有線接続を使用する必要があります。それでもインターネットにアクセスできない場合は、ISPに電話するか、ISPSサポートページにアクセスして、停止を確認してください。 ISPが近所に停止があることを確認した場合、待つ以外に何もできることはありません。
ISPSの代表者がお住まいの地域で報告された停止がないことを教えてくれた場合は、隣人に連絡して、同じ問題を経験しているかどうかを確認してください。もしそうなら、あなたはあなたのISPにもう一度連絡し、あなたの近所に技術者を派遣するように頼む必要があります。隣人がインターネット接続に問題がない場合、問題はあなたの家にあります。それはいくつかの機器(スプリッター、モデム、ルーター)の問題になる可能性があります。それはあなたの家の中のケーブルである可能性があるか、またはあなたの家にインターネットをもたらすラインかもしれません。最後の場合は技術者が必要ですが、機器関連の問題またはケーブルの場合は、自分で問題を解決してみてください。
インターネット機器を確認してください
方程式からルーターを削除することから始めましょう。イーサネットケーブルを使用してPCをモデムに直接接続し、インターネット接続があるかどうかを確認します。モデムに直接接続したときにインターネットにアクセスできる場合、問題はルーターにあります。このガイドに従って、ルーターをトラブルシューティングしてください。
それでもインターネットにアクセスできない場合、問題はルーターにありません。それは、モデム、スプリッター(またはスプリッター)、破損したケーブル、 MOCAアダプター、またはエントリポイント(インターネットケーブルが自宅に入る場所)とモデムの間のその他の機器です。
隣人から機能的なモデムを借りて(同じISPを持っていると仮定して)、借りたモデムに置き換えることを試みることができます。これが役立つ場合、問題はモデムにあり、再起動などの一般的な修正を試み、モデムの工場設定にリセットし、ファームウェアの更新など、モデムを修正しようとすることができます。それらのどれも役に立たない場合、おそらくあなたのISPに連絡して、技術者や新しいモデムを派遣するように頼むのは賢明です。
隣人のモデムが役に立たず、それでもインターネットに接続されていない場合、問題はモデムではありません。
今、難しい部分が来ます。ケーブルをチェックして、それらが破損しているかどうかを確認する必要があります。私がケーブルと言うとき、私はあなたのモデムへのエントリポイントから走る全体を意味します。あらゆるインチ。ファイバーインターネットを使用している場合、光ファイバーケーブルは非常に壊れやすく、損傷を受けやすいことに注意する必要があります。 1つの曲げは、それらを壊し、あなたのインターネット接続を奪うのに十分です。ケーブルにある種の損傷に気付いた場合は、交換してください。ケーブルが問題ない場合は、残りの機器を確認する必要があります。
セットアップにスプリッターが含まれている場合は、それらの接続を確認してください。接続が緩んでいる場合は、それらを締めます。接続が問題ない場合、問題はスプリッターにある可能性があります。可能であれば、スプリッターを削除し、モデムに直接ラインを実行してみてください。インターネット接続を復元できた場合は、スプリッターを交換する必要があります。セットアップが含まれている場合に備えて、MOCAアダプターとフィルターで同じことを行います。
提案されたソリューションのいずれも役に立たない場合、問題はあなたの家の中にありません。その場合、ISPに技術者に送信し、家の外の線のトラブルシューティングを依頼してください。
インターネット接続が問題ないと仮定すると、エクステンダーを通じてインターネットを取得できないと仮定すると、いくつかの一般的な原因と簡単な修正があります。
エクステンダーはルーターから遠すぎます
これは新人の間違いの1つです。エクステンダーは、ルーター(またはゲートウェイ)とデッドゾーンの途中に配置されることになっています。デッドゾーンの真ん中にある場合、ルーターからWi-Fi信号を受け取ることができず、拡張する必要がないため、拡張することができません。したがって、この場合、エクステンダーはWi-Fi信号をブロードキャストし、 Wi-Fiを介してエクステンダーに接続することができますが、エクステンダーがルーターから信号を受け取らないため、インターネットはありません。
解決策:ほとんどのエクステンダーには、エクステンダーがルーターから遠すぎるかどうかを示すLEDインジケータがあります。マニュアルを確認し、これらの異なるLED色の意味を確認してください。エクステンダーが遠すぎて、ルーターから安定したWi-Fi信号を受け取ることができない場合は、ルーターに近づけて移動する必要があります。これが問題を解決するかどうかを確認してください。そうでない場合は、以下にリストされている他の修正を試してください。
エクステンダーは適切にセットアップされていません
今日のほとんどのエクステンダーは、少なくとも2つの方法でセットアップできます。WPSボタンまたはブラウザとエクステンダーWebインターフェイスを使用できます。より高度なエクステンダーは、付属のアプリを介してセットアップすることもできます。メーカーはセットアッププロセスを簡単にしたので、間違いを犯すのはかなり難しいです。しかし、それはまだ100%不可能ではありません。そして、それはあなたの間違いである必要さえありません - それはあなたのエクステンダーファームウェアの何らかのグリッチであるかもしれません、セットアップを台無しにします。
WPSボタンを使用してエクステンダーをセットアップするには、 WPSボタンを備えたルーターとWPSボタンのあるエクステンダーが必要です。エクステンダーをルーターの近くに配置し、プラグインし、電源を入れて、セットアップモードに入るのを待つ必要があります。次に、エクステンダーのWPSボタンを押す必要があります。その後、ルーターのWPSボタンを押します。数秒後、エクステンダーはルーターに接続します。ルーターとエクステンダーが2.4 GHz Wi-Fiおよび5 GHz Wi-Fiをサポートする場合、5 GHz Wi-Fiの手順を繰り返す必要があります。エクステンダーが2.4 GHz Wi-Fiを介してルーターに接続すると、各デバイスのWPSボタンをもう一度押して、 5 GHz Wi-Fi拡張機能を有効にします。
NetGear Extender(WPSボタン)を適切にセットアップする方法
エクステンダーのWebインターフェイスを使用する場合、最初のいくつかのステップは同じです。ルーターとエクステンダーは互いに近くにある必要があります。エクステンダーを接続し、電源を入れて、稼働するまで待つ必要があります。 WPSボタンを押さないでください。 PCをExtender( Wi-FiまたはEthernet Cableを介して)に接続し、ブラウザを開き、エクステンダーのデフォルトのIPアドレスを入力します。エクステンダーをセットアップするには、ログインする必要があります。エクステンダーを初めてインストールする場合は、デフォルトのユーザー名とパスワード(通常、マニュアルまたはエクステンダーのステッカーにあります)を使用します。
これで、最初のセットアップを実行する必要があります。エクステンダーは、Wi-Fiネットワーク(最初に2.4 GHz Wi-Fiネットワーク)をスキャンし、Wi-Fiを選択し、 Wi-Fiパスワードを入力します。次に、エクステンダーネットワークに目的のWi-Fi名( SSID )とWi-Fiパスワードを入力します。これらの設定を保存すると、エクステンダーは利用可能な5 GHzネットワークを検索します(デュアルバンドWi-Fiをサポートする場合)、同じ手順を実行して設定を保存します。
エクステンダーのセットアップが完了すると、エクステンダーが再起動します。再起動が完了したら、ログアウトしてブラウザを閉じることができます。その後、エクステンダーを抜き、希望の場所に移動できます。
ネットギアエクステンダーを適切にセットアップする方法(インストールアシスタント)
前述のように、より高度なエクステンダーには、追加のセットアップオプションが1つあります。エクステンダーのWebインターフェイスにアクセスしたり、WPSボタンを使用したりせずに、エクステンダーをセットアップできるコンパニオンアプリが付属しています。代わりに、アプリを開き、エクステンダーを認識し、エクステンダーを選択し、ステップバイステップのセットアッププロセスを実行するのを待ちます。
TP-Link Extenderを適切にセットアップする方法(3オプション)
ご覧のとおり、エクステンダーをセットアップしながら間違いを犯すことはほとんど不可能です。ただし、ある種のグリッチを経験し、エクステンダーを介してインターネットにアクセスできない場合は、いくつかのことを試すことができます。
Linksys Extenderを適切にセットアップする方法
ソリューション:最初に、エクステンダーを再起動します。エクステンダーが稼働しているときは、LEDが緑色であるかどうかを確認し、エクステンダーに接続してみてください。それでもインターネット接続がない場合は、エクステンダーを工場出荷時のデフォルト設定にリセットしてみてください。これにより、過去に作成されたすべての設定が消去され、ゼロから設定する必要があります。上記の指示に従って、エクステンダーをセットアップしてください。
時代遅れのファームウェア
まれに、エクステンダーの時代遅れのファームウェアは、インターネットの損失または時折の切断を引き起こす可能性があります。それは一般的な出来事ではなく、理論的に可能です。
解決策:エクステンダーファームウェアを更新します。それを行うには、通常、エクステンダーWebインターフェイスまたはエクステンダーに付属のコンパニオンアプリを使用する必要があります。エクステンダーがインターネットに接続できない場合は、唯一のオプションがPCに更新をダウンロードし、イーサネットケーブルを使用してPCをエクステンダーに接続し、ルーターのWebベースのインターフェイス(ブラウザ内)を開くことです。セクションを更新し、ダウンロードしたファイルをアップロードします。
NetGear Extenderを更新する方法
エクステンダーにDHCP設定を設定します
通常、エクステンダーDHCP設定に対処する必要はありません。実際、エクステンダーDHCPサーバーはデフォルトで無効になっています。エクステンダーは、通常の条件下で、ルーターDHCPサーバーを介してIPアドレスを受け取ります。エクステンダーに接続されているすべてのデバイスは、ルーターDHCPサーバーからIPアドレスも受信します。ただし、ルーターとエクステンダーの間の誤解は可能であり、エクステンダーを介してWi-Fiに接続しようとすると、インターネット接続が失われる可能性があります。
解決策:エクステンダーの複雑さによっては、エクステンダーに静的IPアドレスのみを設定できる場合があります。ほとんどのNetGearエクステンダーにとって、それがあなたができる唯一のことです。一方、TP-Linkエクステンダーには組み込みのDHCPサーバーがあるため、両方を実行できます - エクステンダーでDHCPサーバーを有効にし、エクステンダーの静的IPアドレスを設定します。
NetGearエクステンダーの場合、設定にログインすると、IPアドレスまたはIPアドレスのセットアップと呼ばれるセクションがあります。そこでは、ルーターから受信したものを使用する代わりに、エクステンダーに静的IPアドレスを使用することを選択できます。ただし、ルーターのIPアドレス、サブネットマスクを知る必要があり、ルーターのデフォルトIPと同じサブネットからアドレスを選択する必要があります。また、プライマリDNSサーバーアドレスを入力する必要があります。ルーターのデフォルトIPまたはパブリックDNSサーバーアドレス(Googleなど)にすることもできます。
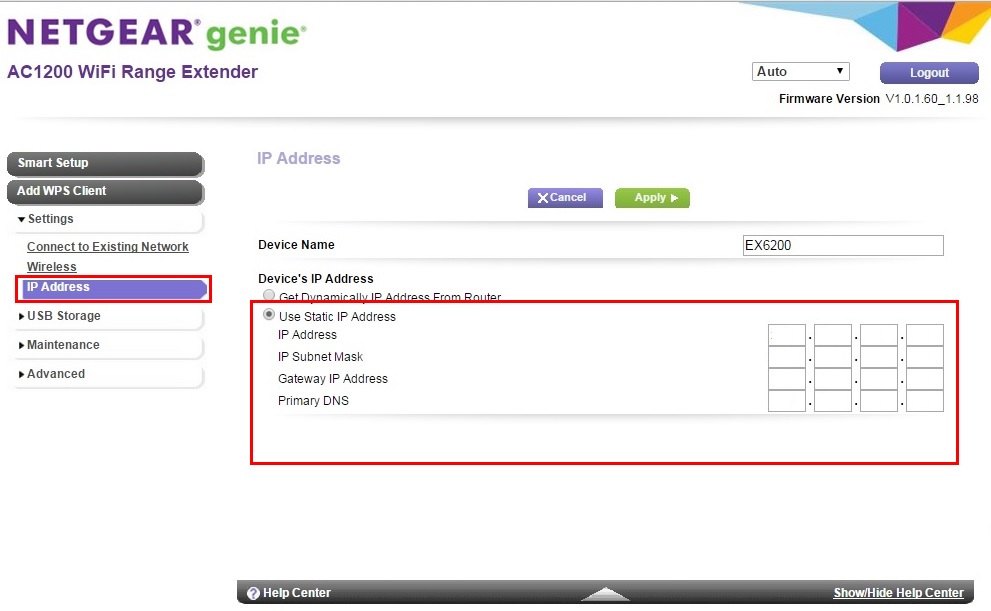
NetGearエクステンダーに静的IPアドレスを設定する(ソース-NetGear )
TP-Link Extenderを使用している場合、静的IPを設定できるだけでなく、ExtenderでDHCPサーバーを有効にすることもできます。そうすれば、エクステンダーがエクステンダーを介してインターネットに接続するデバイスにIPアドレスを割り当てることができます。これを行うには、ルーターのデフォルトのIPアドレス、ネットワークサブネットマスク、およびルーターDHCPプールサイズを知る必要があります。ルーターのDHCPプールからエクステンダーDHCPプールにアドレスのほんの一部を提供します。
TP-LinksのWebサイトでは、Routers DHCPプールを縮小する必要があるかどうかについての情報はありません。これは、エクステンダーDHCPプールに与えられたアドレスを割り当てないようにしますが、そうすればその方が安全だと思います。たとえば、ルーターのDHCPプールが192.168.0.2から192.168.0.250に及ぶ場合、Routers DHCPプールのごく一部をエクステンダーDHCPプールに渡したい場合(192.168.0.0.200-192.168.0.0.0.0.0.0.0.0.0.0.0.0.0.0.0.0.0.0.0.ルータープールを192.168.0.2-192.168.0.0.0.0.0.0.0.0.0.0.0.0.0.0.0.0.0.0.0.0.0.0.0.0.0.0.0.0.0.0.0.0.0.0.0.0.0.0.ルーターDHCPプールを縮小しなくても、インターネットは機能するはずです。
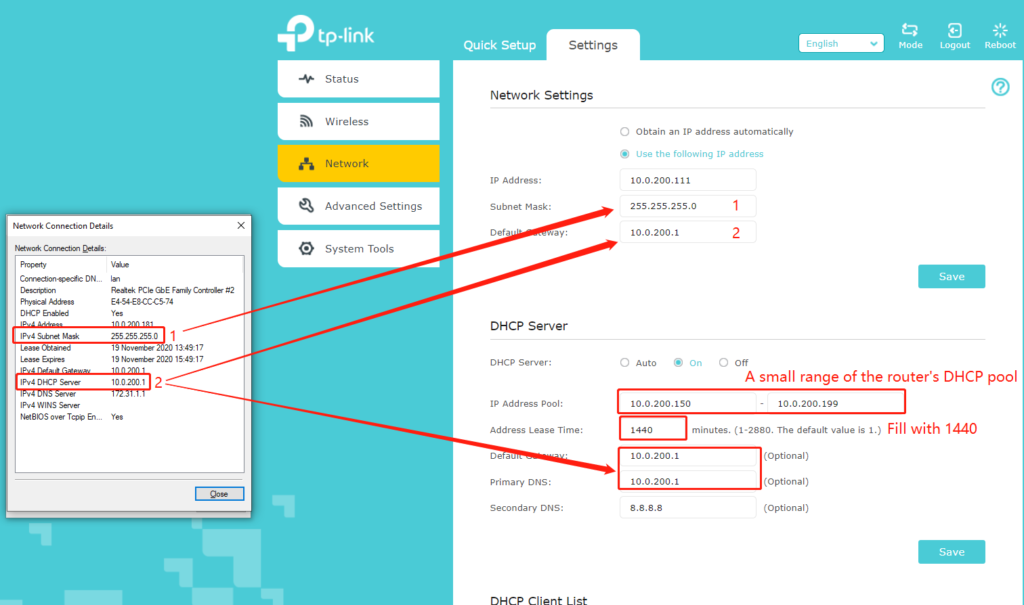
静的IPをTP-Link Wi-Fi Extenderに割り当て、DHCPサーバーを有効にする方法(ソース-TP-Linkサポート)
Wi-FiブロードキャストまたはSSIDブロードキャストは有効になりません
エクステンダーWi-Fiネットワークが表示されない場合、エクステンダーWi-Fiネットワークが無効になっている可能性があります。
解決策:この問題を解決するには、エクステンダー設定にログインして、ワイヤレスタブに移動する必要があります。一部のエクステンダーでは、SSIDを非表示にするオプションがあります。このオプションは無効にする必要があります。他のエクステンダーでは、SSIDブロードキャストのオプションが表示されるか、SSIDブロードキャストを有効にします。この場合、オプションを有効にする必要があります。

Wi-Fi干渉を確認してください
Wi-Fi干渉は、特に2.4 GHz Wi-Fiの場合、深刻な問題です。ただし、干渉は、遅い速度または時折Wi-Fi切断によってより多くの場合現れます。それでも、Wi-Fiを使用する場合、少なくともBluetooth対応デバイスでBluetoothを無効にし、電子レンジをルーターから遠ざけ、ルーターを他の電子デバイスに近づけないでください。
Wi-Fi干渉を排除します
DNS設定が問題を引き起こしている可能性があります
エクステンダーのデフォルトのDNS設定が適切に設定されていない可能性がわずかです。また、適切に設定されていても、エクステンダー設定でDNSサーバーを変更して、他のパブリックDNSサーバーを使用してみてください。最も人気のあるサードパーティDNSサーバーは、グーグル(8.8.8.8および8.8.4.4)、CloudFlares(1.1.1.1および1.0.0.1)、Ciscos(208.67。220.220および208.67。222.222)です。等
注:DNSサーバーをセットアップするときは、静的IPアドレスをエクステンダーに割り当てる必要があります。ルーターのデフォルトIPと同じサブネットからIPを割り当ててください。また、すでに使用されているアドレスの割り当ては避けてください。それはIPの競合を引き起こします。
ルーターでMacフィルタリングを有効にしていますか?
MACフィルタリングは、有効にした場合、エクステンダーを通じてインターネットを取得できない理由です。 Macフィルターは2つの異なる方法で設定できます。アクセスしたいホワイトリストデバイスを必要とするか、 Wi -Fiで望まないデバイスをブラックリストに登録する必要があります。
解決策:MACフィルタリングの種類に応じて、エクステンダーをホワイトリストに登録するか、ブラックリストから削除する必要があります。ルーターにログインし、Macフィルタリングセクションに移動します。一部のルーターでは、このオプションはAccess Controlという名前で、通常はセキュリティ設定で見つかります。ホワイトリスト/ブラックリストのデバイスのリストが表示され、適切に変更を加える必要があります。

デバイス(電話、ラップトップなど)はどうですか?
1つまたは2つのデバイスでインターネットにアクセスできないが、他のデバイスでエクステンダーを介してインターネットにアクセスできる場合、問題はエクステンダーではなくそれらのデバイスにある可能性があります。
その場合、デバイスのトラブルシューティングが必要になります。デバイスに応じて、ネットワーク設定のリセット、ネットワークトラブルシューターを実行し、ネットワークドライバーをアンインストール/再インストール/更新する、クリーンDNSキャッシュ、デバイスに静的IPアドレスを提供する、DNSサーバーを変更するなど、さまざまなことを行うことができます。 、いくつかの便利なトラブルシューティングのヒントを備えたビデオチュートリアルを見つけることができます。
WindowsPCはWi -Fiを介してインターネットにアクセスできません - トラブルシューティングのヒント
Android電話はWi -Fiを介してインターネットにアクセスできません - トラブルシューティングのヒント
https://www.youtube.com/watch?v=32zmn6njw_0
iPhoneはWi -Fiを介してインターネットにアクセスできません - トラブルシューティングのヒント
ほとんどアイデアから
以前のヒントのいずれも機能しない場合、試してみるのに残っているのはネットワーク機器をリセットすることだけです。すべてを一度にリセットする必要はありません。ルーター/ゲートウェイをリセットするよりも侵襲性が低いため、エクステンダーから始めることができます。それが問題を解決するかどうかを確認します。エクステンダーブランドとモデルに応じて、手順はわずかに異なる場合がありますが、通常、数秒間押す必要がある底または側面にボタンまたは埋め込み式ピンホールがあります。
工場出荷時のネットギアエクステンダーをリセットする方法
工場出荷時のTP-Link Extenderをリセットする方法
エクステンダーをリセットしても役に立たない場合は、ルーターをリセットしてみてください。ルーターをリセットする前に、デバイスをルーターWi-Fiに接続してみてください。ルーターを介してインターネットにアクセスできる場合、問題はおそらくルーターにありません。しかし、それでもリセットを試み、それが機能するかどうかを確認できます。
結論
うまくいけば、私たちのヒントの1つが、エクステンダーの問題を修正し、最終的にエクステンダーを介してインターネットにアクセスするのに役立つことを願っています。すべてのネットワーク機器をリセットした後も同じ問題に直面している場合は、メーカーのカスタマーサポートに連絡して、追加のトラブルシューティングのヒントを求めてください。彼らがあなたを助けることができないなら、あなたはおそらく新しいエクステンダーを購入することを考え始めるべきです。
