通常、Windowsデバイスには、デフォルトで動的なIPアドレスがあります。これは最も一般的に使用されるIP設定ですが、いくつかの特別な状況では、静的IPアドレスを使用する必要がある場合があります。このような状況には、VPNの使用や、コンピューターを覚えているプリンターのような外部デバイスが必要です。一部のWebサイトまたはリモートアクセスメソッドは、安全な接続を促進するために静的IPも必要です。このようなWebサイトは、IPアドレスを作成し、接続をより簡単かつ速くすることができます。一部の古いルーターが動的なIPアドレスを使用する場合に誤動作する可能性があるため、ポート転送を使用する場合は静的IPアドレスも不可欠です。
そのため、このようなシナリオで動的なIPアドレスを使用すると、問題が発生します。
接続が失われたとき、または割り当てられたIPが不要になったときに、動的IPはしばしば変更されます。したがって、IPが必要なときはいつでも、システムは新しいIPアドレスを提供し、他のデバイスやWebサイトがコンピューターを覚えておくことが困難になります。
Windows 10オペレーティングシステムにより、ユーザーはさまざまな方法で静的IPアドレスを設定できます。残念ながら、利用可能な指示は通常、簡潔または理解できません。したがって、この記事では、Windows 10デバイス用に動作する静的IPをセットアップするプロセスをガイドします。
ここにリストされているすべての手順は、あなたが既に静的IPを使用するネットワークに接続されていると仮定していることに注意してください。
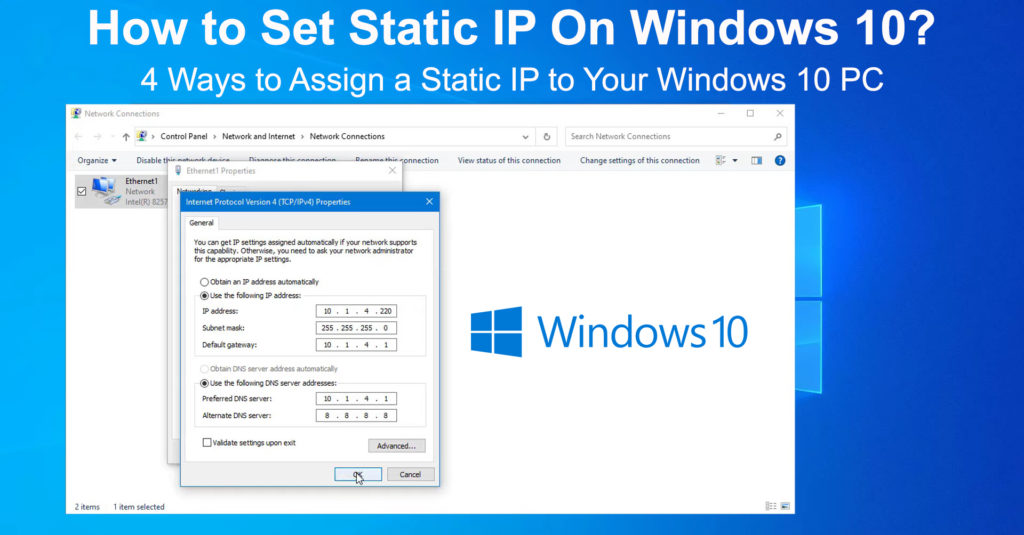
1.コマンドプロンプトを使用します
コマンドプロンプトまたはCMDは、WindowsデバイスのIPアドレス設定を変更できる方法の1つです。これを使用して静的IPを設定できますが、多くのユーザーにとって手順をフォローするのは難しい場合があります。この手順が複雑すぎると思われる場合は、以下に説明する他の手順を試すことができます。
- まず、タスクバーの検索アイコン(拡大アイコン)をクリックします。
- 検索ボックスにCMDを入力し、最初のオプションを右クリックします。
- 次に、[管理者として実行]オプションをクリックします。
- CMDウィンドウにコマンドIPConfig/すべてを入力して、現在のネットワーク構成を表示します。
- 使用しているネットワークアダプターの下の次のアドレス情報を確認してください。つまり、イーサネットまたはワイヤレスLANアダプターのいずれかです。
- サブネットマスク
- IPv4アドレス
- DNSサーバーアドレス
- デフォルトゲートウェイ
- 次に、次のコマンドを入力して新しい静的IPを設定します。
Netsh Interface IP SETアドレス名= Ethernet0 Static 192.168.1.128 255.255.255.0 192.168.1.1
注:上記のコマンドのEthernet0を現在のアダプター名に置き換えることを忘れないでください。それは、ethernet0、ethernet1、またはwi-fiのいずれかです。
また、最初の192.168.1.128アドレスを変更して、前のステップで見つけたIPv4アドレスと一致させます。上記の前のステップからWindowsのデフォルトゲートウェイアドレスに一致するように、2番目の192.168.1.1を変更します。
通常、サブネットマスクは255.255.255.0ですが、デバイスで異なる場合は、一致して変更します。
- コマンドNetshインターフェイスIPセットDNS name = ethernet0 static 10.1.2.1を使用してDNSサーバーアドレスを設定します
注:上記のコマンドから、インターネットへのアクセスに使用するネットワークアダプターにethernet0を変更することを忘れないでください。また、上記のコマンドから10.1.2.1は、5番目のステップで得られたDNSサーバーアドレスと一致する必要があります。
- コマンドnetshインターフェイスを使用して代替DNSアドレスを割り当てるip add dns name = ethernet0 8.8.8.8 index = 2
注:使用しているアダプターにEthernet0を変更することを忘れないでください。 8.8.8.8 DNSアドレスはGoogleであり、ほとんどの場合機能します。お好みの代替DNSアドレスに変更できます。
- Pingコマンドを使用して、新しい設定が機能しているかどうかを確認できます。たとえば、CMDウィンドウにまだPing www.google.comを入力して、Google WebサイトをPingに入力してください。または、ブラウザでWebサイトを開いて、ロードするかどうかを確認できます。
Windows 10に静的IPを設定する方法
2.コントロールパネルの使用
コマンドプロンプトの使用が面倒な場合は、コントロールパネルを使用して同じ結果を達成できます。以下の手順に従ってください。
- 検索アイコンをクリックしてコントロールパネルを入力し、Enterを押します。
- 次に、ネットワークとインターネット>ネットワークと共有センターをナビゲートします
- 次に、左側の変更アダプター設定をクリックします
- 表示される新しいウィンドウで使用しているネットワークアダプターを右クリックします。
- [プロパティ]を選択し、新しいタブでインターネットプロトコルバージョン4(TCP/IPv4)をクリックします。
- 次に、[同じタブのプロパティ]をクリックし、[次のIPアドレスを使用]を選択します。
- IPアドレスボックスに希望する静的IPアドレスを入力します。
- 次に、サブネットマスクアドレスを入力します。一般的なサブネットマスクアドレスは255.255.255.0です
- 次に、デフォルトのゲートウェイアドレスを入力します。ここでは、ルーターIPアドレスを使用できます。
- 最後に、優先DNSサーバーアドレスボックスにDNSサーバーアドレスを入力します。
- 代替DNSアドレスを提供することもできます。ただし、このステップはオプションです。
- [OK]をクリックして、すべての開くタブを閉じます。 Webブラウザを開いて、構成が機能しているかどうかを確認します。
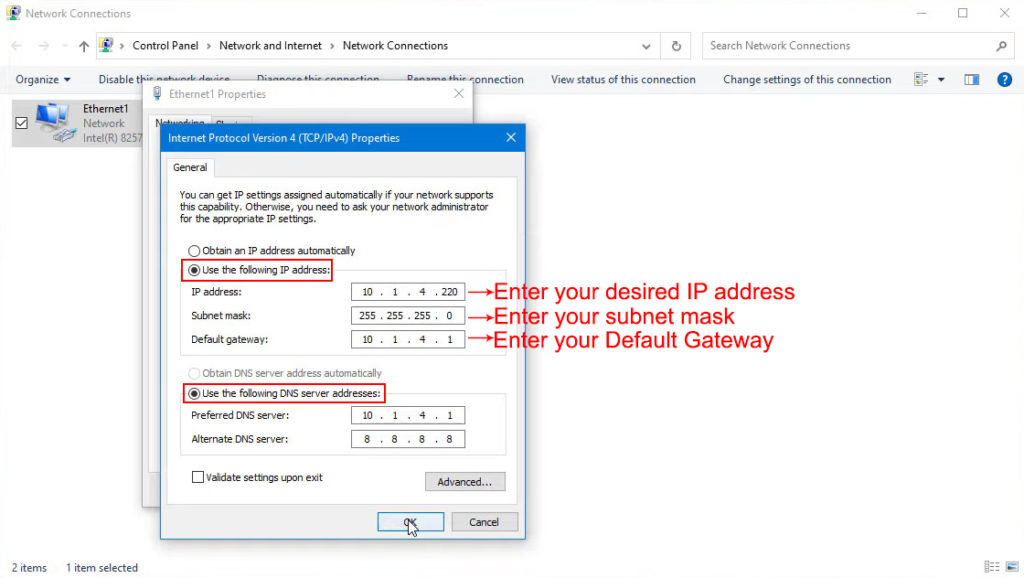
3. Windows設定を使用します
Windows設定を介して静的IPアドレスを以下で適用することもできます。
- 開始キーを押して、[設定]アイコンをクリックします。
- 次に、使用しているアダプターに応じて、ネットワークとインターネット> Wi-Fiまたはイーサネットをナビゲートします。
- 接続されたWi-Fiネットワーク名をクリックします
- IP設定までスクロールして、[編集]をクリックします
- オプションを自動( DHCP )からドロップダウンメニューのマニュアルに変更します。
- 次に、トグルスイッチをクリックしてIPv4をオンにします
- IPアドレスボックスに希望するIPアドレスを入力します
- 255.255.255.0サブネットマスクを使用すると仮定して、サブネットプレフィックス長さボックスに24を入力します。
- ゲートウェイボックスにルーターIPアドレスと、それぞれのボックスに選択したDNSアドレスを入力します。
- [保存]をクリックして設定を完成させる前に、代替DNSアドレスを提供することもできます。
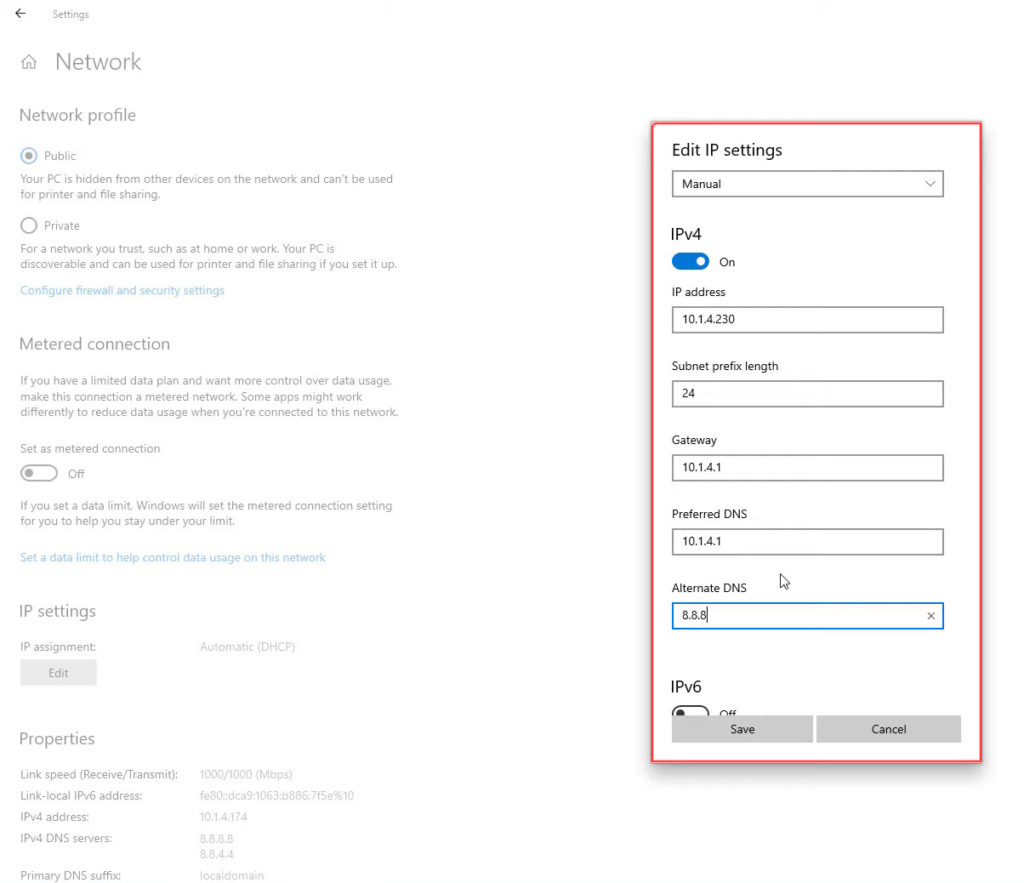
新しい構成がインターネットに接続するためにWebブラウザを使用して機能するかどうかを確認してください。
4. Windows PowerShellの使用
また、これらの手順に従ってWindows PowerShellを使用してIP設定を変更することもできます。
- 検索アイコンをクリックして、PowerShellを入力します。
- 最初の結果を右クリックして、管理者としてPowerShellを実行する
- コマンドget-netipconfigurationを使用してEnterを押して接続構成にアクセスします
- 別の場所、本、またはメモ帳で次の情報に注意してください
- ipv4defaultgateway
- interfaceindex
- dnsserver
- IPv4Address

- コマンドのnew -netipaddress -interfaceindex 4 -ipaddress 10.1.2.220 -prefixlength 24 -defaultgateway 10.1.2.1を使用して、静的IPを構成します。
注:前のステップで取得したインターフェイスインデックス番号を使用してください。上記のコマンドでは、図4はイラストのためにのみ使用されます。
また、選択したIPアドレス、つまり適用する静的IPを使用します。プレフィックスレングスを希望するものに変更することもできます。ただし、デフォルトも機能します。
デフォルトゲートウェイアドレスは、ルーターのアドレスに対応する必要があります。
- コマンドset -dnsclientserveraddress -interfaceindex 4 -serverAddresses 10.1.2.1を使用して、優先DNSアドレスを使用します。
注:コンピューターのインターフェイスインデックスに、DNSアドレスを必要なものに置き換えることを忘れないでください。
- また、上記のコマンドの最後にコンマを使用してから、それを持っていて使用したい場合は、代替DNSアドレスを追加することもできます。
結論
IPアドレス設定を干すと、Windows 10デバイスがインターネットに接続することを妨げる可能性があります。したがって、追加の接続の問題を回避するために、更新しているすべての設定を理解してください。
読書をお勧めします:
- Microsoft Virtual Wi-Fi Miniportアダプターの使用方法は? (それは何ですか、そしてそれを有効にする方法は?)
- プリンターをmacbookにワイヤレスに接続する方法(詳細な手順)
- Wis-FiをWindows 10で使用して2つのコンピューターを接続する方法は? (コンピューターをワイヤレスで接続)
また、上記の手順のいずれかに従えば、Windows 10デバイスは静的IPアドレスを使用します。将来の接続の問題を回避するために、静的IPで行われた後に動的なIPアドレス設定に戻すことを忘れないでください。
同じメモで、自宅の他のデバイスが選択したIPアドレスを使用しないようにしてください。
