Izskatieties, tāpat kā jebkura cita mašīna, kuru jūs kādreiz esat iegādājies, MacBook ik pa brīdim fumble . Tātad, ja pēc izveidošanas ar Wi-Fi jūsu MacBook nav uzreiz piesaistījis jūs iecienītākajos sūdzību forumos vai Twitter , tad ļaujiet steigties un izmēģināt visas metodes, kas uzskaitītas zemāk. Cerams, ka kāds no viņiem strādās jums, un jums paradis piezvanīt savam ISP.

Vispirms pamata lietas
Pirms mēs izceļam lielos ieročus, vispirms ļaujiet tikai pārbaudīt pamatus. Varbūt šie pamata problēmu novēršanas darbi jums atrisinās bez interneta problēmu, un jums paradis izlasīt pārējo rakstu.
- Pārbaudiet, vai jauda nav pieejama. Pārbaudiet arī drošinātājus.
- Varbūt mēģiniet izslēgt MacBook un pēc tam pirms restartēšanas pagaidiet pāris sekundes. Dažreiz vienkārša restartēšana atrisina visas problēmas.
- Pārbaudiet, vai visi kabeļi, kas dodas uz modemu/maršrutētāju, ir pareizi savienoti, ja rodas šaubas, izvelciet tos, mazliet pagaidiet un pēc tam pievienojiet tos atpakaļ.
- Izslēdziet MacBooks Bluetooth - pārbaudiet, vai tas palīdz
- Dodieties uz sistēmas preferencēm> koplietošana un pārbaudiet, vai interneta koplietošana ir atspējota vai nē. Ja tas ir invalīds, iespējojiet to.
- Šeit ir vēl viens iespējamais risinājums - dodieties uz sistēmas preferencēm> programmatūras atjauninājums> Atjaunināt tūlīt. Ja ir pieejami kādi atjauninājumi, instalējiet tos un pārbaudiet, vai tas atrisina bez interneta problēmu
- Noņemiet visus savienotos ārējos piederumus, piemēram, bezvadu peli, tastatūru, dongles utt. Pārbaudiet, vai to darīšana palīdz jūsu situācijai bez interneta.
Ja neviens no tiem nedarbojas, ļaujiet tikai ravēt, izmantojot iespējamos risinājumus. Cerams, ka darbosies viens no šiem risinājumiem.
- Interneta pakalpojumu abonements
Varbūt jūs neuzlādējāt savu abonementu (ja izmantojat priekšapmaksas internetu). Varbūt visā jūsu apgabalā ir pārtraukums.
Ja jūsu beigās viss šķiet labi, sazinieties ar sava interneta pakalpojumu sniedzēja uzņēmuma lietotni vai atbalsta komandu.
- Pareizais tīkls
Ja atrodaties vietā, kur ir pārāk daudz bezmaksas/atvērtu vai zināmu Wi-Fi tīklu, jūsu Mac var būt savienots ar nepareizu tīklu , kurā tajā nav interneta. Lai pārbaudītu šo problēmu, no savas augšējās izvēlnes joslas noklikšķiniet uz Wi-Fi un pārbaudiet, vai jūsu Mac ir savienots ar pareizo tīklu.
Ja izmantojat MacOS Big Sur vai jaunāku, tad meklējiet Wi-Fi ikonu MacOS vadības centrā.
Ja ir izsaukuma zīme, tad tur nav interneta, lai tur izmantotu, izveidojiet savienojumu ar citu tīklu. Tad izmēģiniet 3. soli.
- Atvienot un atjaunot savienojumu ar Wi-Fi
Augšējā izvēlnes joslā noklikšķiniet uz šīs Wi-Fi ikonas, nospiežot opcijas taustiņu. Labi, tagad noklikšķiniet uz atvienot. Pēc dažām sekundēm atkārtoti savienojiet šo tīklu vai kādu citu zināmu tīklu.
- Izslēdziet w-fi un pēc tam
Noklikšķiniet uz šīs Wi-Fi ikonas no MacS augšējās izvēlnes joslas/vadības centra. Izslēdziet Wi-Fi, pagaidiet vismaz 15 sekundes un pēc tam vēlreiz ieslēdziet to. Kad jūsu Mac ir savienots ar pareizo tīklu, lietām vajadzētu atkal darboties labi.
- Pārbaudiet Wi-Fi maršrutētāju un kabeļus
Jā, mēs tikai par to runājām prelimināros, bet šeit ir vairāk līdz tam brīdim. Nospiediet maršrutētāja barošanas pogu, pagaidiet veselu minūti un nospiediet to vēlreiz.
Otrkārt, pārbaudiet, vai visi kabeļi ir lieliski piestiprināti modemam/maršrutētājam.
Ja izmantojat Ethernet savienojumu , pārliecinieties, vai Ethernet kabelis ir pareizi savienots ar jūsu Mac Ethernet portu (vai Ethernet adapteri).
- Pārbaudīt statusu
Jums, iespējams, būs jāpārbauda savu Wi-Fi, Ethernet vai iPhone USB savienojumu statuss. Veiciet šīs darbības:
- Dodieties uz sistēmas preferencēm
- Atlasiet tīklus
- Tur tīklā, redzot zaļās krāsas punktu, tas nozīmē, ka viss ir kārtībā
- Ja ir dzeltens punkts, tad tīkls ir aktīvs, bet jūsu Mac nav savienots ar to. Tādā gadījumā mēģiniet atspējot citus tīklus vai izslēgt šo tīklu
- Ja ir sarkans punkts, tad tas vai nu nav iestatīts, vai arī nav savienots.
- Noņemiet vairākus tīkla ierakstus vienam un tam pašam tīklam
Ja jūsu Mac internetā nav, neskatoties uz to, ka tas ir savienots ar Wi-Fi, jums vajadzētu apsvērt iespēju izdzēst vairākus viena un tā paša tīkla ierakstus.
- Dodieties uz sistēmas preferencēm> Tīkls
- Atlasiet tīklu, kuru vēlaties noņemt
- Tagad noklikšķiniet uz mīnus (-) ikonas
- HIT pieteikties
Lai pievienotu jaunu tīklu, jums jānoklikšķina uz plus () ikonas.
- Iestatiet servisa pasūtījumu
Ja jūs nepārtraukti apmaināties starp vairāku veidu savienojumiem (Ethernet, mobilais karstais punkts , Wi-Fi), jums vajadzētu mēģināt pārkārtot tīklu secību.
Jūsu Mac automātiski izvēlēsies vēlamo tīklu.
Pieņemsim, ka jūs pārmaiņus starp Ethernet un Wi-Fi-jūs varētu iestatīt Ethernet virsū, un jūsu Mac vispirms meklēs Ethernet savienojumu, pat ja ir pieejami Wi-Fi savienojumi. Tas savienosies ar Wi-Fi tikai pēc tam, kad noteiks, ka nav Ethernet savienojuma.
- Dodieties uz sistēmas preferencēm> Tīkls
- Noklikšķiniet uz šīs trīs punktu ikonas (vai iestatījumi) no apakšas kreisās puses
- Atlasiet SET Service pasūtījumu
- Tagad velciet vēlamo tīkla veidu virsū un nospiediet ok
- HIT pieteikties
- Aizmirstiet Wi-Fi
Pirms izmantojat šo vienu, pārliecinieties, vai jums ir šī tīkla parole!
- Dodieties uz sistēmas preferencēm> Tīkls
- Izvēlieties Wi-Fi no sānjoslas un pēc tam hit Advanced
- No šīs cilnes Wi-Fi atlasiet tīklu.
- Tagad noklikšķiniet uz mīnusa ikonas> noņemt> Labi> Piesakieties
- Restartējiet MacBook
- Augšējā izvēlnes joslā noklikšķiniet uz Wi-Fi ikonas, atlasiet Wi-Fi tīklu, ievadiet paroli un atjaunojiet savienojumu
- Tam tagad vajadzētu būt viss kārtībā.
- Laiks/datums/atrašanās vieta
Tas ir dīvaini, bet nepareizs datums, laiks un atrašanās vietas ieraksti jūsu Mac datorā varētu kavēt jūsu piekļuvi internetam.
- Dodieties uz sistēmas preferencēm> Datuma laiks
- Laika josla> automātiski iestatīt laika joslu
Kā iestatīt MacOS datuma un laika joslu
Ja jūsu Mac ir nepareiza atrašanās vieta, jums tas jāmaina.
- Dodieties uz sistēmas preferencēm> Drošības privātums> Privātums
- Hit atrašanās vietas pakalpojumi sānjoslā
- Izvēles rūtiņa Iespējot atrašanās vietas pakalpojumus
- Mainiet DNS serveri
Dažreiz tas darbojas, dažreiz tas nav. Ļaujiet redzēt, vai tas notiek jūsu gadījumā.
- Aizveriet savu tīmekļa pārlūku
- Apple izvēlne> Sistēmas preferences> Tīkls
- Hit Wi-Fi un pēc tam atlasiet Advanced
- Noklikšķiniet uz cilnes DNS
- Zem kolonnas DNS servera noklikšķiniet uz Plus () pogas
- Tagad ievadiet DNS servera IPv4 vai IPv6 adresi, kuru vēlaties izmantot
Piemēri:
- 8.8.8.8 un 8.8.4.4 Google publiskajam DNS
- 1.1.1.1 un 1.0.0.1 CloudFlare
- 208.67.222.222 un 208.67.220.220 OpenNS
- 8.26.56.26 un 8.20.247.20 Comodo Secure DNS
- Kad esat pievienojis serveri, pieskarieties OK
Kā mainīt DNS serveri macOS
- Palaidiet bezvadu diagnostiku
Jūsu Mac ir bezvadu diagnostikas rīks , tas nevar palīdzēt atrisināt lielāko daļu jūsu problēmu, bet tas varētu novirzīt uz jūsu problēmas cēloni! Lūk, kā to izmantot -
- Turiet opcijas taustiņu un pēc tam izvēlnes joslā noklikšķiniet uz Wi-Fi ikonas
- Nolaižamajā izvēlnē atlasiet atvērto bezvadu diagnostiku
- Tagad jūs varat sekot ekrāna uzvednei, lai pabeigtu diagnostikas procesu
- Ja ir kļūdas kods, mēģiniet meklēt to tiešsaistē
Kā MacOS izmantot bezvadu diagnostikas rīkus
- Atjaunot DHCP nomu
Dinamiskais resursdatora konfigurācijas protokols ļauj jūsu savstarpēji savienotajām ierīcēm sarunāties savā starpā. Problēma ar DHCP serveri varētu būt iemesls, kāpēc jūsu internets nedarbojas jūsu Mac , neskatoties uz to, ka tas ir savienots ar Wi-Fi . Heres, kā to labot (jūsu IP adrese var mainīties, kad jūs to darāt)
- Dodieties uz sistēmas preferencēm> Tīkls
- Sānjoslā noklikšķiniet uz Wi-Fi
- Nospiediet uzlaboto opciju apakšā
- Dodieties uz cilni TCP/IP un noklikšķiniet uz atjaunot DHCP nomu
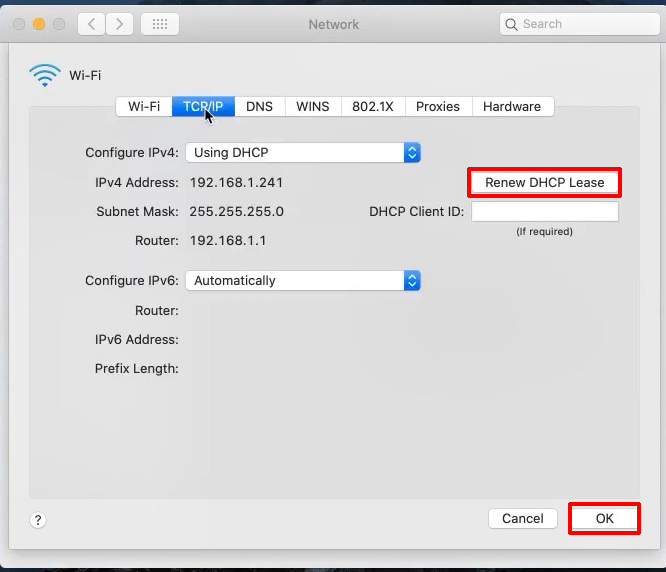
- Mēģiniet izveidot jaunu tīkla atrašanās vietu
Tīkla atrašanās vietu automātiski iestata jūsu Mac, bet, ja ar to ir kļūda, šeit ir darbības, lai to labotu:
- Dodieties uz sistēmas preferencēm> Tīkls
- Augšējā logā atveriet nolaižamo izvēlni atrašanās vieta
- Atlasiet Rediģēt atrašanās vietas un izmantojiet pogu plus (), lai pievienotu jaunu
- Noklikšķiniet uz izdarījusi un pieteikties
- Mēģiniet noņemt profilus
Daudzas vietnes vai lietotnes lūdz jūs instalēt profilus, bet tajās sliktie var ietekmēt jūsu Mac procesus un var radīt problēmas ar internetu.
- Dodieties uz sistēmas preferencēm un meklējiet profilus
- Izdzēsiet katru pielāgoto profilu
- Restartējiet Mac un mēģiniet vēlreiz izveidot savienojumu ar Wi-Fi
- Atiestatīt tīkla preferences (izdzēst preferences)
Sheesh, šis ir pārāk ilgs, bet mums ir jāsniedz jums visa izvēle, pirms jums jāsaka, ka jāsazinās ar tehnoloģiju atbalstu.
Ja no sistēmas konfigurācijas mapes izdzēsīsit visus preferenču failus, kas saistīti ar bezvadu iestatījumiem, varat atjaunot interneta savienojumu. Neuztraucieties par šiem failiem - tie tiks atjaunoti, kad restartēsit savu Mac.
- Izslēdziet savu Wi-Fi
- Dodieties uz Finder
- Noklikšķiniet uz iet un dodieties uz mapi (vai izmantojiet komandu maiņu G)
- Ievadiet sekojošo:
/Bibliotēka/Preferences/SystemConfiguration/
- Jūs varat atlasīt visus PLIST failus, izņemot Apple.Boot.plist
- Vai nu ielieciet tos jaunā mapē dublējumam, vai arī nosūtiet tos uz miskasti
- Tagad restartējiet savu Mac
- Ieslēdziet Wi-Fi un mēģiniet izveidot savienojumu ar internetu tūlīt. Jums netiks automātiski savienots - jums jāievada parole.
Kā izdzēst bezvadu iestatīšanas preferences
- Pārtrauciet Mdnsreponder
Parasti tā nav problēma, bet, ja šķiet, ka nekas cits neatrisina jūsu problēmu, tad jums vajadzētu izmēģināt arī šo.
- Izmantojot uzmanības centrā vai komunālos pakalpojumus savā Mac, atveriet aktivitātes monitoru
- Dodieties uz tīklu un noklikšķiniet uz Process nosaukuma, lai sakārtotu visus procesus alfabēta secībā
- Atrodiet un pieskarieties mdnsreponder
- Noklikšķiniet uz šīs astoņstūra pieturas pogas loga augšējā kreisajā stūrī
- Atiestatīt SMC, PRAM vai NVRAM
To darot, varētu būt jūsu centienu vērts. Šeit ir soļi:
Atiestatīt ratiņus vai nvram
- Izslēdziet savu Mac (Apple izvēlne> Izslēgt)
- Ieslēdziet to
- Nekavējoties nospiediet un turiet opciju, komandu, p un r taustiņus
- Palieciet šādi 20 sekundes
- Pēc tam atlaidiet taustiņus
Kā atiestatīt SMC, PRAM un NVRAM
- Visbeidzot, sazinieties ar Apple atbalstu
Jā, mēs esam sasnieguši drausmīgo kontaktu klientu atbalsta punktu. Tātad, dariet to, ja šķiet, ka nekas cits nedarbojas.
Noslēgumā
Tas bija viss, ko mēs jums varētu pateikt. Mēs esam 99% pārliecināti, ka mūsu raksta lasīšana palīdzēs jums atjaunot piekļuvi internetam jūsu Mac datorā. Cerams, ka jums paradis doties uz pēdējo iespēju. Paldies, ka apstājāties.
Saistītās ziņas:
- Vai slikts maršrutētājs var izraisīt lēnu internetu?
- Kā savienot fiksēto tālruni ar modemu?
- Mediacom wi-fi nedarbojas (Easy Solutions)
- Vai IP adrese mainās ar Wi-Fi?
- Kā savienot Ethernet kabeli ar bezvadu maršrutētāju? Soli pa solim
- Kā atvienot viedo TV no interneta? (6 vienkārši veidi, kā atvienot viedo televizoru no interneta)
- CenturyLink modems mirgo zilā krāsā (6 veidi, kā to salabot)
- Vai Google Nest darbojas ar HomeKit? (Instalācijas rokasgrāmata)
