Wi-Fi operētājsistēmā Android var būt dažādas problēmas , kas kavē jūsu interneta savienojumu. Viena no šādām problēmām ir tā, ka tālrunis skenē pieejamos tīklus, kas, šķiet, ir garāki nekā parasti.
Kad tas parāda pieejamos tīklus un jūs izveidojat savienojumu ar vienu, tas uz brīdi paliek savienots, pēc tam atvienojas, un viss cikls sākas no jauna. Problēma pilnībā ietekmē interneta savienojamību, jo tālrunis nepaliks savienots pietiekami ilgi, lai jūs varētu ielādēt datus, ne videoklipus, attēlus, ne spēlēt tiešsaistes spēles .
Tāpēc mēs izpētīsim, kas varētu izraisīt šādus jautājumus un ko jūs varat darīt, lai tos labotu un neļautu to notikt nākotnē.
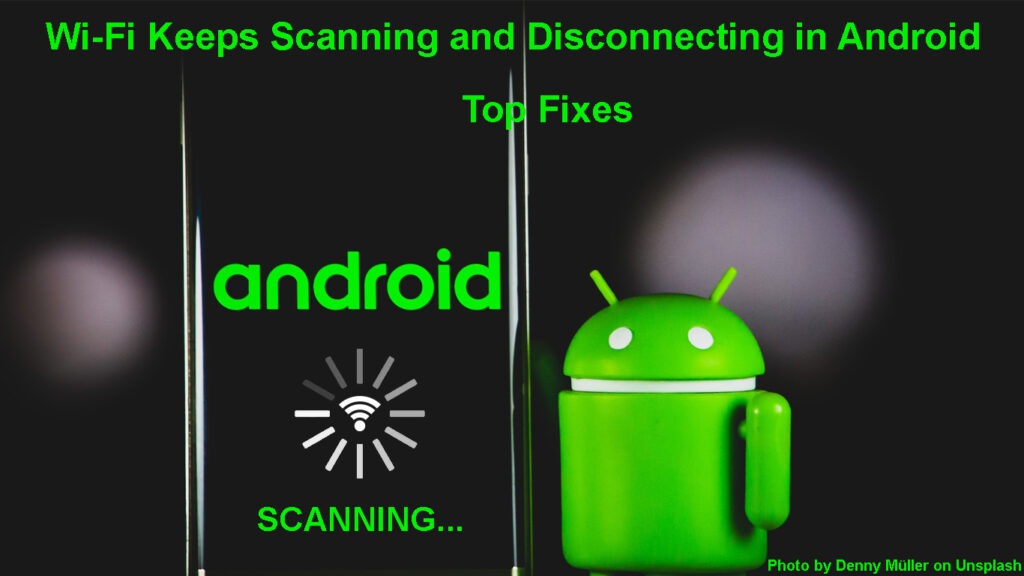
Kāpēc Wi-Fi turpina skenēt un atvienoties Android?
Jūsu Wi-Fi savienojums varētu būt kritums dažādu problēmu dēļ . Tādējādi nav iespējams vainot vienu konkrētu lietu; Tā vietā jūs varat izmēģināt dažādus problēmu novēršanas padomus, līdz atklājat šo problēmu.
Savienojuma problēmas varētu būt jūsu maršrutētāja vai tālruņa dēļ. Tāpēc pirmais solis ir pārbaudīt, vai citām ierīcēm ir tāda pati problēma ; Ja nē, problēma, visticamāk, ir jūsu Android ierīce.
Bet, ja visas ierīces, kas savienotas ar to pašu maršrutētāju, kā jūsu Android ierīce, uzvedas līdzīgi, jums jāsāk, traucējummeklēšanā maršrutētājam .
Zemāk ir iespējams iemesls, kāpēc tālrunis uzvedas šādā veidā, un padomi, kurus varat ievērot, lai atgūtu parasto Wi-Fi savienojumu Android.
Kā salabot Wi-Fi turpina skenēt un atvienoties Android
Pārbaudiet signāla stiprumu
Galvenais Wi-Fi skenēšanas un atvienošanas iemesls ir slikti/vāji bezvadu signāli . Dažreiz jūs varētu atrasties pārāk tālu no maršrutētāja, padarot android ierīci grūti izveidot savienojumus.
Tas var notikt pat tad, ja redzat SSID , kad skenējat bezvadu signālus. Tāpēc pārvietojieties tuvāk maršrutētājam, mēģiniet izveidot savienojumu ar Wi-Fi un novērojiet, vai problēma joprojām pastāv.
Varat arī novērot Wi-Fi ikonu, lai norādītu, cik spēcīgs ir Wi-Fi signāls . Dažas Android ierīces izmanto joslas, bet citas vienkārši izlīdzina Wi-Fi ikonas daļu, lai norādītu signāla izturību. Jo vairāk stieņu vai whited-out zonu Wi-Fi ikonā, jo spēcīgāks ir Wi-Fi signāls .
Pagrieziet Wi-Fi pa tālruni un vēl
Kad esat pārliecināts, ka neesat pārāk tālu no maršrutētāja un problēma turpinās, mēģiniet pārslēgt Wi-Fi opciju, pagaidiet vismaz trīsdesmit sekundes un ieslēdziet to.
To var izdarīt, navigējot iestatījumus> Tīkls un internets, pēc tam pārslēdziet slēdža pogu blakus Wi-Fi izslēgšanai , pagaidiet dažas sekundes, ieslēdziet to un mēģiniet atjaunot savienojumu ar Wi-Fi.
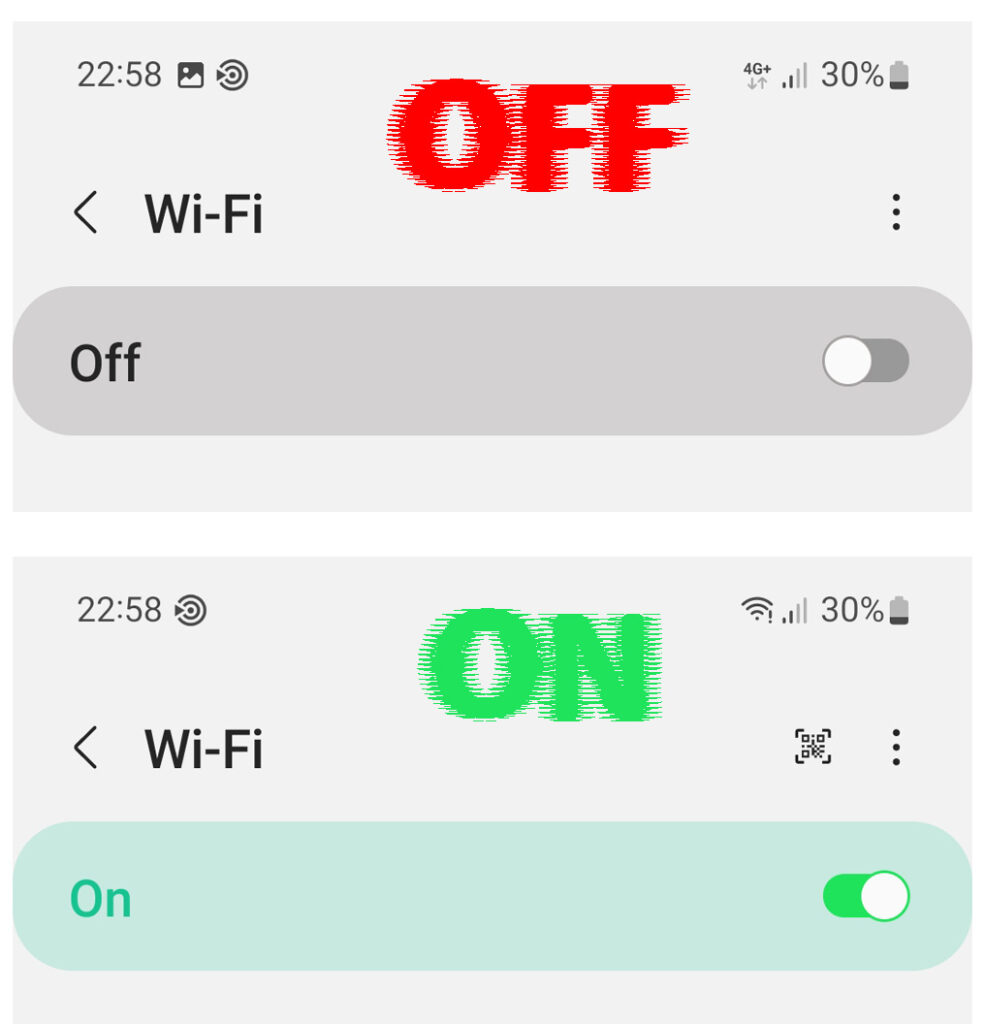
To darot, jūsu ierīcei tiek iestatīta Wi-Fi savienojuma iestatīšana no jauna, kas varētu atrisināt problēmu, ja tā bija nejaušas OS darbības traucējumu dēļ.
Varat arī pārvilkt no sākuma ekrāna, lai atklātu paziņojumu centru, kur jūs, iespējams, atradīsit Wi-Fi kā vienu no ātrajiem iestatījumiem. Pieskarieties tam, lai izslēgtu Wi-Fi, pagaidiet, pēc tam atkal pieskarieties, lai iespējotu Wi-Fi. Varat pateikt, ka Wi-Fi ir iespējots, kad tiek izcelta opcija.
Ieslēdziet un izslēdziet lidmašīnas režīmu
Alternatīvi, jūs varat izmantot opciju Airplane Mode , lai atspējotu visus tālruņa, IE, šūnu, Wi-Fi un Bluetooth savienojumu savienojumus.
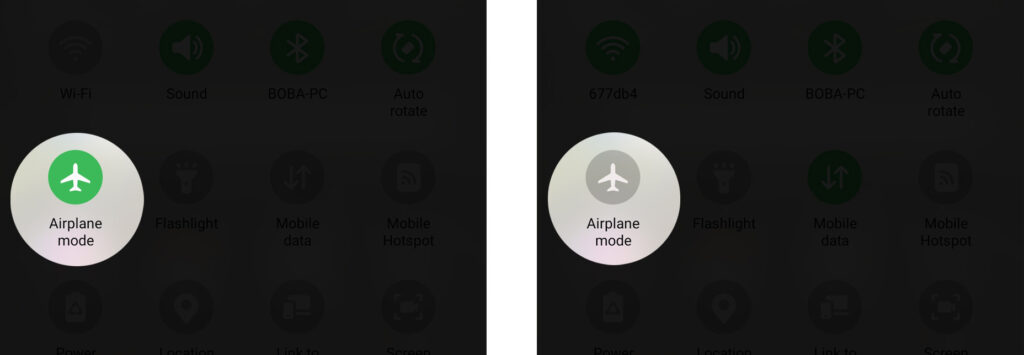
Jūs varat iespējot lidmašīnas režīmu, pārvietojoties uz iestatījumiem> tīklu un internetu, pēc tam pārslēdziet slēdža pogu blakus lidmašīnas režīmam. Slēdzis tiks izcelts, lai parādītu, ka lidmašīnas režīms ir aktīvs, un jūs arī pamanīsit, ka tālrunim vairs nav šūnu un Wi-Fi savienojumu.
Pagaidiet trīsdesmit sekundes, pēc tam izslēdziet lidmašīnas režīmu, pieskaroties tam pašam slēdzim, kuru izmantojāt, lai aktivizētu lidmašīnas režīmu. Visbeidzot, mēģiniet atjaunot savienojumu ar Wi-Fi un pārbaudiet, vai jūsu ierīcei joprojām ir problēmas.
Restartējiet maršrutētāju un tālruni
Jūs varat restartēt savas ierīces, lai atbrīvotu dažus RAM un restartētu sistēmas procesus.
Tādējādi tiek izmantotas jebkuras pagaidu glitches ierīces, kas ietekmē Wi-Fi savienojamību jūsu Android ierīcē.
Ilgi nospiediet pogu Androids Power, lai atklātu barošanas izvēlni, pēc tam pieskarieties restartēt un pagaidiet, kad tālrunis tiek restartēts.

Pa to laiku restartējiet arī maršrutētāju , pārlaižot strāvas slēdzi un pēc tam atvienojot to no strāvas kontaktligzdas.

Ja maršrutētājam nav strāvas slēdzis, jūs joprojām varat to atvienot no strāvas kontaktligzdas, lai to izslēgtu. Kad maršrutētājs ir izslēgts, pagaidiet minūti, pirms to atkal ieslēdz.
Aizmirstiet Wi-Fi tīklus
Nākamā iespēja ir aizmirst vecos Wi-Fi savienojumus un pašreizējos saglabātos jūsu ierīcē. Tas palīdz izveidot jaunu savienojumu un samazina traucējumus no vecākiem tīkliem, kas varētu kavēt savienojumu ar jūsu vēlamo Wi-Fi tīklu.
Jūs varat aizmirst Wi-Fi tīklus operētājsistēmā Android, dodoties uz iestatījumiem> tīklu un internetu> Wi-Fi.
Pēc tam pieskarieties saglabātajiem tīkliem (vai Advanced> Pārvaldīt zināmos tīklus), lai atklātu visus Wi-Fi tīklus, kas pašlaik saglabāti ierīcē. Pieskarieties tīklam, pēc tam atlasiet opciju Aizmirstiet, lai noņemtu tīklu no tālruņa. Atcerieties to darīt visiem saglabātajiem tīkliem.

Kad tas ir izdarīts, ieslēdziet Wi-Fi, ja tas ir izslēgts, un atjaunojiet savienojumu ar vēlamo tīklu.
Atspējot visas Wi-Fi prioritāšu noteikšanas lietotnes
Lietotnes, piemēram, VPN, Wi-Fi Booster lietotnes un pretvīrusu skeneri, bieži mijiedarbojas ar jūsu Androids Wi-Fi savienojumu, lai uzlabotu savienojumu.
Lai gan šīs lietotnes dažreiz var darboties kā paredzēts, tās var sadurties ar jūsu Wi-Fi tīklu .
Pārbaudiet, vai nesen esat instalējis šādas lietotnes un atinstalējat tās, lai apstiprinātu, ka tās nav jūsu ciešanas avots.
Varat arī restartēt ierīci drošajā režīmā, kas atspējo visas trešās puses lietojumprogrammas tālrunī. Lietotnes tiks iespējotas, kad atkal restartēsit ierīci.
Nospiediet un turiet pogu Power, līdz ekrānā parādās barošanas izvēlne, pēc tam ilgi nospiediet opciju Power Off, līdz parādās opcija REBOOT uz Safe Mode. Nospiediet OK, pagaidiet, kamēr ierīce restartējas, un pēc tam mēģiniet izveidot savienojumu ar Wi-Fi.
Ja problēma tiek atrisināta, problēma ir trešās puses lietotne, kas mijiedarbojas ar jūsu ierīcēm Wi-Fi savienojamību.
Kā atsāknēt Android tālruni drošajā režīmā
Bet, ja problēma joprojām pastāv, restartējiet ierīci, lai atjaunotu to parastajā stāvoklī un izmēģinātu citus risinājumus. Dažām Android ierīcēm varētu būt nedaudz atšķirīga procedūra sāknēšanai drošajā režīmā.
Pielāgojiet Android ierīces Wi-Fi iestatījumus
Android ierīcēm ir bezmaksas Wi-Fi iestatījumi, piemēram, tīkla automātiskais slēdzis un Wi-Fi skenēšana. Lai arī tie ir noderīgi, tie var traucēt Wi-Fi savienojamību, tāpēc apsveriet iespēju tos atspējot, lai redzētu, vai jūsu ierīce atsāk normālu darbību.
Atspējojiet Wi-Fi skenēšanu, navigējot iestatījumus> Atrašanās vieta> Vietas pakalpojumi> Wi-Fi skenēšana.

Atspējojiet tīkla automātisko slēdzi, iestatot iestatījumus> Tīkla internets> Wi-Fi> Wi-Fi preferences un automātiski atspējojiet pārslēgšanos uz mobilajiem datiem . Šis iestatījums atvieglo pārslēgšanos starp Wi-Fi un datiem, ja Wi-Fi ir vāja, bet var izraisīt arī jūsu ierīces, kas uzvedas neparasti.

Atspējot akumulatora taupītāju
Lai arī enerģijas taupīšanas režīmi daudz neietekmē ierīces savienojamību, tie varētu ierobežot Wi-Fi savienojumu, jo tas iztukšo akumulatoru. Akumulatora taupīšanas iestatījums samazina jūsu ierīču veiktspēju, kas var izraisīt arī Android ierīces atvienošanos no Wi-Fi.
Tādējādi uzlādējiet savu sīkrīku, lai pārliecinātos, ka tam ir pietiekama jaudas akumulatora taupīšanas atspējošana.
To var izdarīt, dodoties uz iestatījumiem> akumulatoru un atspējojot visas enerģijas taupīšanas iespējas. Ņemiet vērā, ka lielākajai daļai Android ierīču ir vairāk nekā viena enerģijas taupīšanas funkcija, IE, akumulatora taupītājs un ultra/ superpower taupītājs, un jums vajadzētu atspējot abus.
Pārbaudiet to ierīču skaitu, kas savienots ar jūsu maršrutētāju
Maršrutētāji tiek ražoti, lai atbalstītu ierobežotu skaitu ierīču , un, ja tas pārsniedz šo ierobežojumu, rodas problēmas. Ja pārāk daudz ierīču ir savienots ar jūsu maršrutētāju, tas varētu būt satriekts . Tādējādi, piespiežot to izraisīt dažas ierīces, piemēram, jūsu Android no tīkla.
Tāpēc izslēdziet Wi-Fi savienojumu visās citās ierīcēs, kas aktīvi nelieto internetu. Ierīcēs ietilpst viedierīces, piemēram, spuldzes un ledusskapji.
Atcerieties restartēt maršrutētāju, lai tas izdotu jaunus IP nomas un reģistrus, ka ir savienotas mazāk ierīču.
Samazināt signāla traucējumus
Vai zinājāt, ka citas bezvadu ierīces var izmantot arī tādu pašu frekvenci kā jūsu maršrutētājam? Ierīces, piemēram, bezvadu austiņas, mazuļu monitori, bezvadu tālruņi un viedās ierīces , rada radio frekvences, kas atgādina jūsu maršrutētājus.
Pārāk daudz šādu ierīču jūsu vidē izraisa pārāk lielu signāla troksni, kas traucē maršrutētājiem Wi-Fi signālu.
Jūs to varat novērst, izslēdzot šādas ierīces, it īpaši tās, kuras izmanto Bluetooth. Radio frekvences emisiju samazināšana mājās samazina Wi-Fi traucējumus, kas jūsu Android ierīcei varētu pastāvīgi samazināt Wi-Fi savienojumu.
Kā samazināt Wi-Fi iejaukšanos
Pārliecinieties arī, ka starp maršrutētāju un jūsu Android ierīci nav cietu barjeru , kas varētu traucēt signālu.
Pārbaudiet maršrutētāju iestatījumus
Maršrutētājiem ir iestatījumi, kas ierobežo, kuras ierīces var izveidot savienojumu ar viņu Wi-Fi savienojumu . Šie iestatījumi ir domāti kā vecāku vadības ierīces vai bloķēt nevēlamus tīkla lietotājus .
Iestatījumi, piemēram, MAC adreses filtrēšana, joslas platuma ierobežošana un Wi-Fi bloki, varētu atvienot jūsu ierīci no Wi-Fi. Tāpēc piesakieties maršrutētāju lietotāja saskarnes lapā un pārliecinieties, vai jūsu ierīce ir viena no tām, kas izslēgtas no piekļuves kontroles ierobežojumiem.
Atiestatiet Android savienojuma iestatījumus
Tam vajadzētu būt vienam no pēdējām iespējām, jo tas izdzēsīs visus jūsu ierīču savienojuma iestatījumus. Savienojuma iestatījumu atiestatīšana atgriezīs Android ierīci sākotnējos savienojuma iestatījumos, ja jūsu atjauninātais jauns iestatījums rada problēmas.
Atiestatiet šos iestatījumus, navigējot iestatījumus> Sistēmas> Atiestatīt opcijas> Atiestatīt Wi-Fi, mobilo Bluetooth. Dažos tālruņos ceļš ir iestatījumi> Par tālruni> Reset> Reset Network iestatījumi.

Pieskarieties pogai Reset Settings, ievadiet ierīces paroli un pieskarieties OK.
Tagad jums būs jāpieslēdz savienojums ar Wi-Fi; Cerams, ka tas neturpinās skenēt un nomest.
Atjaunināt programmaparatūru
Novecojusi programmaparatūras versija var sagādāt galvassāpes, jo tai nav nepieciešamo atjauninājumu, lai labotu kļūdas un tādas problēmas, piemēram , pastāvīgi nolaižot Wi-Fi . Iespējams, ka ierīču ražotājs jau ir pamanījis problēmu un to atrisinājis, un viss, kas paliek, ir tas, ka jūs varat lejupielādēt jauno programmatūru un atsākt parasto savienojamību.
Varat pārbaudīt atjauninājumus operētājsistēmā Android, izmantojot iestatījumus> Sistēma> Sistēmas atjaunināšana> Pārbaudiet atjauninājumus. Dažos tālruņos ceļš ir iestatījumi> programmatūras atjaunināšana> Lejupielādēt. Ja ir pieejams atjauninājums, jums tiks piedāvāts to lejupielādēt, tāpēc pārliecinieties, vai jums ir pietiekami daudz šūnu datu, jo Wi-Fi ir problēmas.

Lai atjauninātu savu programmaparatūru, konsultējieties arī ar maršrutētāju lietotāja rokasgrāmatu.
Secinājums
Ja problēma joprojām pastāv pēc visiem iepriekšminētajiem ieteikumiem izmēģināšanas, iespējams, problēmu izraisa programmatūras kļūda, kas ietekmē vairākus lietotājus. To varat apstiprināt, izmantojot diskusiju forumus, koncentrējoties uz Android ierīcēm, lai redzētu, vai citiem lietotājiem ir tāda pati problēma. Pieņemsim, ka viņi to dara; Labāks risinājums ir gaidīt, kamēr izstrādātāji novērsīs problēmu un nodrošinās programmatūras atjauninājumus, lai to atrisinātu.
Lai iegūtu turpmāku palīdzību, varat arī sazināties ar ierīču ražotāju. Vienkārši apmeklējiet viņu vietni un noklikšķiniet uz opcijas Contact Us , lai iegūtu saites un numurus, kas jūs saitē ar klienta palīdzības līniju.
