Ja jūs dzīvojat pilsētā, visapkārt ir pieejami bezvadu tīkli . Ja vēlaties atrast atvērtu Wi-Fi vai noteiktu tīklu, ar kuru vēlaties izveidot savienojumu, jums jāzina , kā redzēt visus pieejamos Wi-Fi tīklus ap ierīci.
Šajā rakstā mēs paskaidrosim, kā redzēt visus pieejamos bezvadu tīklus dažādās ierīcēs (datori un viedtālruņi) un ko darīt, ja jūsu ierīce neuzrāda nevienu tīklu . Turpini lasīt!
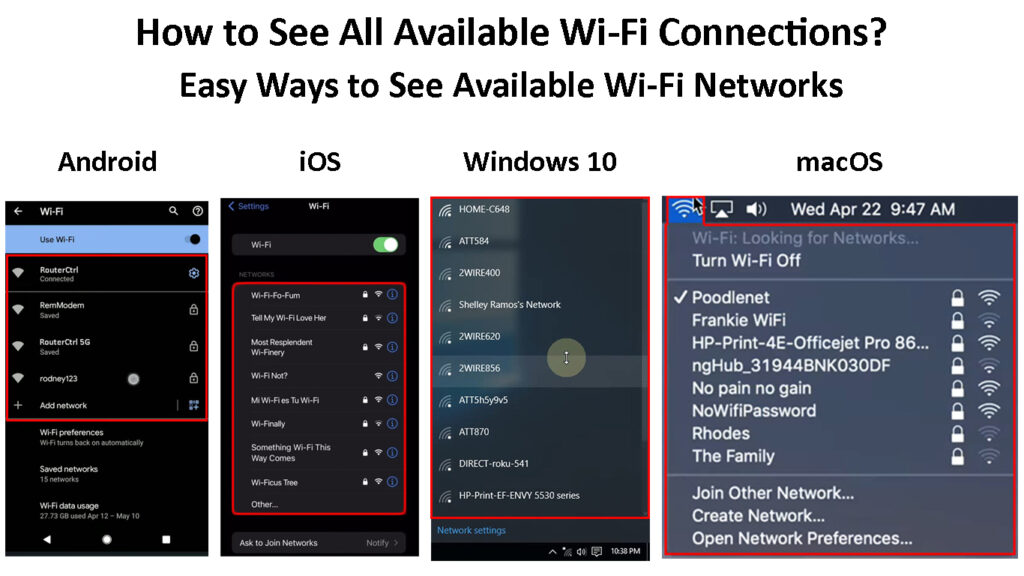
Kā redzēt visus pieejamos Wi-Fi savienojumus?
Šeit ir īss skaidrojums par to, kā redzēt pieejamos tīklus jūsu iPhone vai Android tālrunī, kā arī to, kā to izdarīt Windows vai MacOS ierīcēs.
Android
Kad vēlaties redzēt visus pieejamos Wi-Fi tīklus savā Android tālrunī, procedūra ir diezgan vienkārša. Tomēr darbības var būt nedaudz atšķirīgas atkarībā no tālruņa zīmola un modeļa.
Atbloķējiet tālruni, velciet uz leju no ekrāna augšdaļas un pieskarieties iestatījumu ikonai (Little Gear ikona).
Tagad pieskarieties savienojumiem. Pēc tam pieskarieties Wi-Fi. Pārliecinieties, vai Wi-Fi ir iespējots, un tur jums vajadzētu redzēt sarakstu ar nosaukumu pieejamie tīkli.
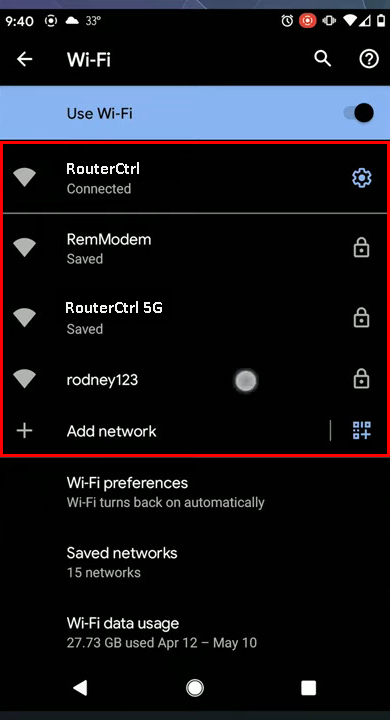
iPhone, iPad vai iPod Touch
Ja vēlaties redzēt visus pieejamos Wi-Fi tīklus savā Apple ierīcē, atbloķējiet to un pieskarieties iestatījumu ikonai.
Pēc tam pieskarieties Wi-Fi .
Visi pieejamie Wi-Fi tīkli tiks uzskaitīti tīklu sadaļā.
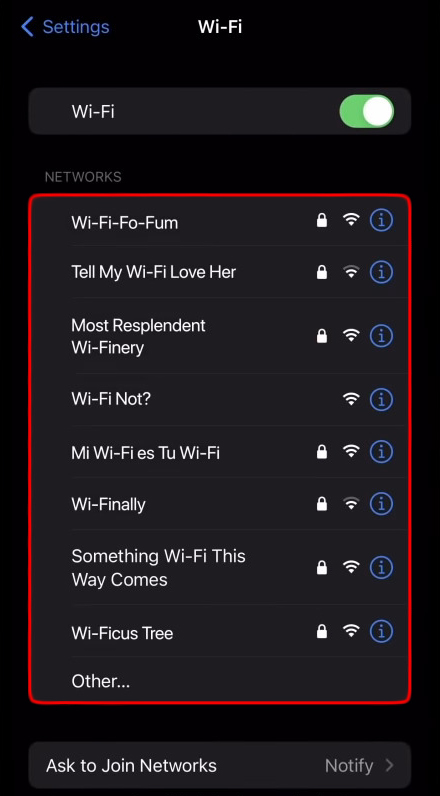
Lai izveidotu savienojumu ar konkrētu bezvadu tīklu, jums tas jāpieskaras un jāievada bezvadu parole , ja tā tiek pieprasīta. Pēc savienojuma tīkla nosaukuma priekšā būs zils čeks, un tas pārcelsies uz ekrāna augšdaļu.
Windows 11
Visu pieejamo Wi-Fi tīklu redzēšana ir diezgan vienkārša jūsu Windows 11 datorā . Faktiski ir trīs veidi, kā to izdarīt. To var izdarīt no darbvirsmas, no iestatījumiem un no komandu uzvednes. Šeit ir īss skaidrojums, kā to izdarīt pareizi.
Skatiet pieejamos Wi-Fi savienojumus no darbvirsmas
Lai skatītu visus pieejamos bezvadu tīklus no darbvirsmas operētājsistēmā Windows 11, jums vispirms ir jānoklikšķina uz Wi-Fi ikonas uzdevumjoslā. Alternatīvi nospiediet taustiņu Windows uz tastatūras un burtu A.
Tagad noklikšķiniet uz bultiņas blakus Wi-Fi ikonai. Tas atvērs visu pieejamo tīklu sarakstu ap jūsu Windows datoru. Jums vajadzētu iegūt priekšstatu par bezvadu signāla stiprumu, pamatojoties uz Wi-Fi ikonas izskatu.
![]()
Ja nav pieejamu tīklu, pārbaudiet, vai Wi-Fi ir iespējots . Pēc tam, kad esat to iespējojis, saraksts parādīsies.
No iestatījumiem skatiet pieejamos Wi-Fi savienojumus
Lai redzētu pieejamo bezvadu tīklu sarakstu sadaļā Iestatījumi, veiciet šīs darbības.
Nospiediet Windows taustiņu un burtu I. Alternatīvi, uzdevumjoslā noklikšķiniet uz Windows sākuma pogas un augšējā tipa iestatījumos meklēšanas joslā un nospiediet taustiņu Enter.
Tiks atvērta iestatījumu lapa.
Tagad noklikšķiniet uz tīkla interneta un pēc tam uz Wi-Fi.
Noklikšķiniet uz pieejamajiem tīkliem un tāpat kā nosaukumā teikts, ka redzēsit visu pieejamo bezvadu tīklu sarakstu.

Skatiet pieejamos Wi-Fi savienojumus no komandas uzvednes
Komandu uzvedne ir ērta maza lietderība. Lai to atvērtu, noklikšķiniet uz pogas Windows Start un meklēšanas joslā ierakstiet CMD.
Komandu uzvednei vajadzētu atvērt. Tagad ierakstiet vai kopējiet/ielīmējiet šo komandu.
neth wlan Show Networks
Visi pieejamie tīkli tiks parādīti kopā ar tīkla veidu, autentifikāciju un šifrēšanas informāciju.

macOS
Ja vēlaties redzēt visus pieejamos tīklus savā Mac datorā, varat izmantot lidostas/Wi-Fi ikonu vai tīkla rūti.
Skatiet pieejamos Wi-Fi savienojumus, izmantojot Wi-Fi ikonu
Tas ir ātrs un ērts veids, kā redzēt visus pieejamos Wi-Fi tīklus savā MacBook.
Pārbaudiet darbvirsmas augšējo labo pusi un noklikšķiniet uz Wi-Fi ikonas. Ja Wi-Fi ir iespējots, jums vajadzētu redzēt visu pieejamo tīklu sarakstu.

Skatīt pieejamos Wi-Fi savienojumus no tīkla paneļa
Lai to izdarītu pareizi, ekrāna augšējā kreisajā pusē noklikšķiniet uz Apple logotipa ikonas un pēc tam noklikšķiniet uz sistēmas preferencēm.
Tagad atrodiet tīkla ikonu un noklikšķiniet uz tā.
Kreisajā rūtī atlasiet Wi-Fi un pēc tam noklikšķiniet uz nolaižamās tīkla nosaukuma saraksta, tas parādīs pieejamo Wi-Fi tīklu sarakstu, ar kuriem izveidot savienojumu.

Ja vēlaties izveidot savienojumu ar noteiktu tīklu, noklikšķiniet uz tā, ievadiet bezvadu paroli un noklikšķiniet uz pogas Pievienošanās.
Ko darīt, ja jūsu ierīce neuzrāda pieejamos tīklus?
Jūs varat izmantot iepriekš sarakstītās metodes, lai redzētu visus pieejamos Wi-Fi tīklus ap ierīci. Tomēr dažos gadījumos jūs veicat visas darbības pa vienam, un jūsu ierīcē nav parādīts pieejamo bezvadu tīklu saraksts. Ļauj redzēt, ko mēs varam darīt.
Pārbaudiet, vai ir iespējots Wi-Fi (visas ierīces)
Dažreiz klēpjdatoram ir fizisks Wi-Fi slēdzis vai poga, ko var izmantot, lai iespējotu vai atspējotu Wi-Fi. Ja jūs par to zināt, pārbaudiet, vai Wi-Fi ir ieslēgts vai izslēgts. Ja tas ir izslēgts, iespējojiet to un mēģiniet vēlreiz. Varat arī izlasīt mūsu rakstu par to, kā iespējot Wi-Fi no tastatūras .
Pēc piekļuves ierīces Wi-Fi sadaļai, jums jāpārbauda, vai Wi-Fi ir ieslēgts. Ja tas nav, ieslēdziet to un pēc tam pārbaudiet, vai parādās pieejamo bezvadu tīklu saraksts.
Restartējiet ierīci (visas ierīces)
Nav svarīgi, vai jūs izmantojat viedtālruni, MacBook vai Windows datoru, ierīces restartēšana ir ātrs un ērts veids, kā novērst lielāko daļu tīkla problēmu.
Vienkārši nospiediet un turiet viedtālruņa barošanas pogu vai pilnībā izslēdziet datoru. Pēc tam ieslēdziet ierīci un gaidiet, līdz tā pilnībā sāk boot. Pēc tam mēģiniet atrast pieejamos Wi-Fi tīklus, kā aprakstīts iepriekš.
Ieteicamā lasīšana:
- Vai nevarat izveidot savienojumu ar Wi-Fi ar pilnu Wi-Fi signālu? (Izmēģiniet šos risinājumus)
- Kā ierobežot Wi-Fi savienojuma laiku? (Soli pa solim)
- Kā ieslēgt Wi-Fi vietnē Technicolor modems? (Soli pa solim)
Pārbaudiet, vai Wi-Fi ir ieslēgts tīkla iestatījumos (Windows)
Jūs vai kāds cits, iespējams, esat atspējojis integrēto Wi-Fi adapteri.
Vietnē Windows 11 noklikšķiniet uz pogas Windows Start un meklēšanas joslas tipa vadības panelī. Nospiediet taustiņu Enter, un parādīsies vadības panelis.
Noklikšķiniet uz tīkla un interneta, un pēc tam tīkla koplietošanas centrā.
Tagad noklikšķiniet uz Mainīt adaptera iestatījumiem.
Ja redzat, ka Wi-Fi ir atspējots, ar peles labo pogu noklikšķiniet uz tā un atlasiet Iespējot. Tagad restartējiet datoru un mēģiniet vēlreiz atrast pieejamo tīklu sarakstu, kā aprakstīts iepriekš.

Atjauniniet Wi-Fi adaptera draiveri (Windows)
Ar peles labo pogu noklikšķiniet uz pogas Windows Start un no saraksta atlasiet Device Manager. Lai izvērstu sarakstu, noklikšķiniet uz mazās bultiņas blakus tīkla adapteriem. Ar peles labo pogu noklikšķiniet uz bezvadu tīkla adaptera un atlasiet Atjaunināt draiveri.

Noklikšķiniet uz meklēšanas automātiski autovadītājiem, un, ja būs jauna versija Windows to automātiski instalēs. Ja jums jau ir jaunākā versija, jūs redzēsit ziņojumu, kurā teikts, ka jūsu ierīces labākie draiveri jau ir instalēti.
Pārinstalējiet Wi-Fi adaptera draiveri (Windows)
Veiciet darbības, kas aprakstītas Wi-Fi adaptera sadaļas atjaunināšanas pirmajā rindkopā.
Kad esat nokļuvis līdz ar peles labo pogu noklikšķiniet uz bezvadu tīkla adaptera, noklikšķiniet uz atinstalēšanas ierīces.
Pievienojiet tīkla kabeli datoram vai klēpjdatoram un restartējiet ierīci. Kad tas tiek uzcelts, tas noteiks, lejupielādēs un instalēs trūkstošo draiveri.
Pārbaudiet, vai tas ir novērsis problēmu. Ja tā nav, izmēģiniet nākamo risinājumu.
Palaidiet tīkla problēmu novēršanu (Windows)
Integrētais tīkla problēmu novēršana ir diezgan noderīga, ja ir dažas problēmas ar tīklu . Vienkārši palaidiet traucējummeklētāju un ļaujiet tam atrast un novērst visas problēmas, kuras tās atrod ceļā.
Noklikšķiniet uz pogas Sākt. Meklēšanas joslas veida iestatījumos. Nospiediet taustiņu Enter.
Sistēma jāizvēlas automātiski kreisajā pusē. Ritiniet uz leju un noklikšķiniet uz problēmu novēršanas. Jaunajā lapā noklikšķiniet uz citiem traucējummeklītājiem.
Ritiniet uz leju, lai atrastu tīkla adaptera sadaļu. Noklikšķiniet uz pogas Palaist blakus tai.

Tīkla problēmu novēršana skenēs sistēmu, un, ja tā atradīs kļūdas, tas mēģinās tās labot. Ja tas nosaka, ka viss ir kārtībā, jūs redzēsit ziņojumu, kurā teikts, ka problēmu novēršana nevarēja identificēt problēmu.
Atiestatiet tīkla iestatījumus (iPhone un Android)
iPhone darbojas iOS 15 un jaunāks - atbloķējiet iPhone, pieskarieties iestatījumu ikonai un pēc tam pieskarieties vispārējam. Tagad ritiniet visu laiku uz leju un pieskarieties pārsūtīšanai vai atiestatīt iPhone. Pieskarieties atiestatīšanai un sarakstā atlasiet Reset Network iestatījumus.

Šī procedūra atiestatīs bezvadu tīklus un paroles, APN un VPN iestatījumus, kā arī šūnu datu iestatījumus.
Android - darbības var būt atšķirīgas atkarībā no viedtālruņa zīmola un modeļa. Atbloķējiet viedtālruni un pieskarieties iestatījumu ikonai. Atrodiet sarakstā vispārīgu pārvaldību un pieskarieties tam. Tagad pieskarieties atiestatīšanai un pēc tam atiestatīšanas tīkla iestatījumos. Visbeidzot, atlasiet atiestatīšanas iestatījumus un apstipriniet savu izvēli, vēlreiz noklikšķinot uz atiestatīšanas.
Kā atiestatīt tīkla iestatījumus Android tālrunī
Galīgie vārdi
Mēs ceram, ka šajā amatā sniegtie norādījumi palīdzēja jums redzēt visus pieejamos Wi-Fi tīklus jūsu ierīcē. Kā redzat, nav nekā sarežģīta, un jums nav vajadzīgas īpašas tehniskas zināšanas.
Ja jūsu ierīce neuzrādīja pieejamos Wi-Fi tīklus, viens no šeit piedāvātajiem risinājumiem, cerams, palīdzēs jums atrisināt problēmu un redzēt pieejamos Wi-Fi tīklus.
