Patīk vai nē, ikvienam ir jāpaliek tiešsaistē, lai mūsdienās tiktu darīts lietas. Vecākiem jāstrādā tiešsaistē, un bērni apmeklē tiešsaistes nodarbības. Tas nav pārspīlējums, sakot, ka lielāko daļu sava nomodā laika pavadām ekrānu priekšā. Un tas ir neiedomājami, ka ikviens var pat aizplūst interneta savienojumā. Ja jūs izmantojat Wi-Fi tīklu, dažreiz Windows 10 var saņemt tādu ziņojumu kā bezvadu iespējas .
Turklāt Wi-Fi tīklam ir tendence uz traucējumiem, jo tas izmanto nedaudz gaistošus radio viļņus. Tomēr nav nepieciešams panika, jo mums ir vairākas metodes, lai novērstu šo problēmu. Turpiniet lasīt, un mūsu padomi, cerams, palīdzēs jums atrisināt problēmu.
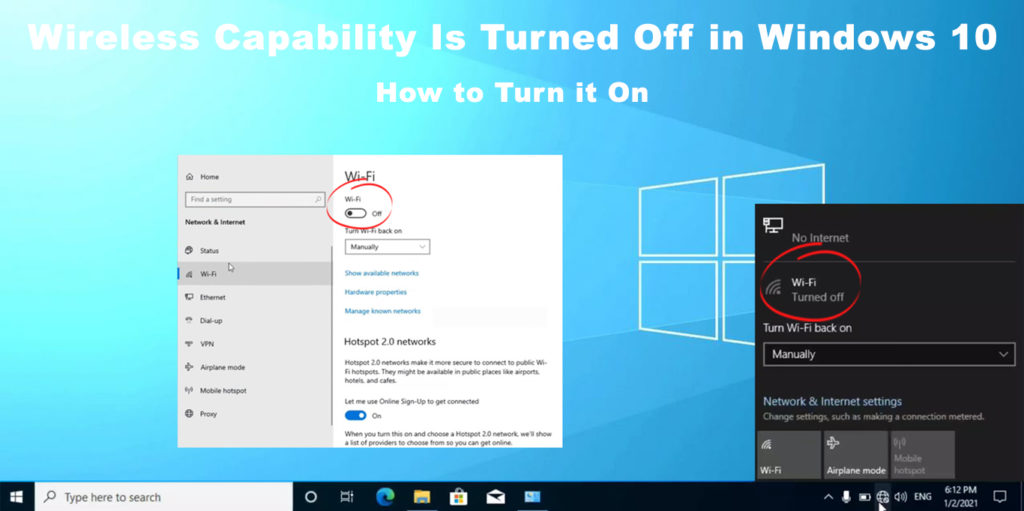
Ierīces Fiziskais slēdzis
Dažām ierīcēm, piemēram, personālajiem datoriem un klēpjdatoriem, ir bezvadu tīkla ieslēgšanas/izslēgšanas poga (vecāki klēpjdatoru modeļi). Tas varētu būt arī vienā no funkciju pogām tastatūras augšējā rindā. Meklējiet pogu un pārbaudiet, vai tā tiek nejauši nospiesta. Nospiediet to vēlreiz, lai ieslēgtu Wi-Fi tīklu.

Modificēt adaptera iestatījumus
Jūsu tīkla adapteris var būt atspējots. Veiciet šīs darbības, lai pārbaudītu adaptera iestatījumus.:
- Noklikšķiniet uz Sākt un pēc tam iestatījumu ikonu.
- Izvēlieties tīkla internetu.
- Statusa lapā meklējiet tīkla un koplietošanas centru. Noklikšķiniet uz tā.
- Kreisajā izvēlnē izvēlieties Mainīt adaptera iestatījumus.
- Ar peles labo pogu noklikšķiniet uz sava Wi-Fi tīkla un atlasiet Iespējot aktivizēt bezvadu iespējas.
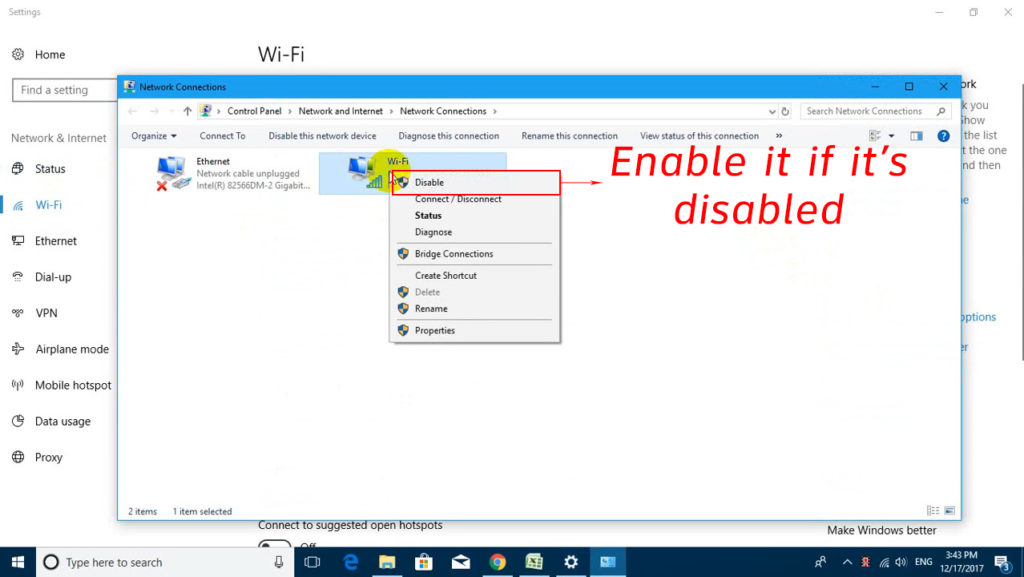
Ieslēdziet Wi-Fi
Vēl viens vienkāršs labojums ir pārbaudīt, vai jūsu Wi-Fi tīkls ir ieslēgts. Šeit ir soļi:
- Noklikšķiniet uz Windows ikonas, kas atrodas ekrāna apakšējā kreisajā pusē, un nospiediet iestatījumu ikonu.
- Kreisajā izvēlnē noklikšķiniet uz Wi-Fi.
- Alternatīvi, pogas Sākt ierakstiet Wi-Fi, un jūs varat redzēt to pašu Wi-Fi statusa lapu.
- Pārliecinieties, ka Wi-Fi pārslēgšana ir iestatīta uz

Palaidiet traucējummeklētāju
Windows 10 ir iebūvēts rīks tīkla problēmu novēršanai. Lai palaistu diagnostikas rīku, varat ievērot šo soli pa solim:
- Ar peles labo pogu noklikšķiniet uz Windows ikonas un nospiediet Run, lai redzētu komandu palaist. Pretējā gadījumā varat izmantot arī saīsni - nospiediet Windows taustiņu plus R taustiņu kopā, lai nokļūtu tajā pašā lapā.
- Komandā palaist ierakstiet ncpa.cpl un nospiediet taustiņu Enter, lai redzētu tīkla savienojumu lapu.
- Noklikšķiniet uz Wi-Fi tīkla un nospiediet diagnosticēt šo savienojumu.
- Rīks darbosies Windows tīkla diagnostikas procedūra.
- Ja problēmu novēršanas rīks atrod problēmu, tas to automātiski labos. Pretējā gadījumā jūs redzēsit, ka problēmu novēršana nevarēja identificēt problēmu, un jūs varat aizvērt problēmu novēršanu.

Modificēt enerģijas pārvaldības iestatījumus
Ja problēmu novēršanas procedūra nevar novērst jūsu bezvadu savienojuma problēmu , ir vēl viens veids, kā to labot operētājsistēmā Windows 10. Mēģiniet atiestatīt strāvas pārvaldības iestatījumus, kas seko darbībām šeit:
- Vienlaicīgi nospiediet Windows taustiņu un R taustiņu, un jūs redzēsit komandu palaist. Vēl viens veids ir ar peles labo pogu noklikšķināt uz Windows ikonas, lai nonāktu pie tā paša komandas komanda.
- Komandā palaist ierakstiet Devmgmt.msc un nospiediet taustiņu Enter.
- Atlasiet tīkla adapteri.
- Veiciet dubultklikšķi uz sava bezvadu tīkla adaptera.
- Atlasiet Power Management. Blakus ir kaste, lai dators varētu izslēgt šo ierīci, lai saglabātu jaudu. Ja rūtiņa ir pārbaudīta, noklikšķiniet uz tā, lai noņemtu atzīmi.
Alternatīva metode ir pāriet uz barošanas opcijām (vadības panelis> aparatūra un skaņa). Noklikšķiniet uz Rediģēšanas plāna iestatījumiem un atlasiet uzlabotos iestatījumus. Meklējiet bezvadu adaptera iestatījumus un iestatiet tos uz maksimālu veiktspēju.

Atjauniniet tīkla adaptera draiverus
Novecojuši tīkla adaptera draiveri varētu būt jūsu problēmas ar bezvadu iespējām iemesls. Jums tie ir jāatjaunina - tas var atrisināt jūsu problēmu. Šīs darbības palīdzēs jums uzzināt, vai draiveris tiek atjaunināts:
- Nospiediet Windows un R taustiņu kopā, lai redzētu komandu palaist. Vēl viens veids ir ar peles labo pogu noklikšķināt uz Windows ikonas, un jūs nokļūsit tajā pašā komandā.
- Pēc tam lodziņā RUN Ievadiet Devmgmt.MSC un nospiediet
Apvidū - Atlasiet tīkla adapteri.
- Ar peles labo pogu noklikšķiniet uz bezvadu tīkla.
- Atlasiet Atjaunināt draiveri un automātiski nospiediet meklēšanu autovadītājiem, ļaujot Windows 10 atrast jaunāko atjauninājumu.
Ja Windows 10 jau ir instalējis jaunākos tīkla draiverus, tas paziņos, ka jaunākais draiveris jau ir instalēts. Pretējā gadījumā izpildiet datoru instrukcijas, lai instalētu jauno draivera versiju.
Ieteicamā lasīšana: Dell klēpjdatorā tiek izslēgta bezvadu spēja (ieslēdziet to atpakaļ, izpildot šīs darbības)
Kā alternatīvu mēs iesakām izmantot trešās puses lietojumprogrammu ar nosaukumu Driver Easy. Instalējiet lietotni datorsistēmā un noklikšķiniet uz Skenēt un atjaunināt. Lietotne atklās problemātiskos draiverus un ieteiks labākas draivera versijas. Restartējiet datoru, lai uzzinātu, vai varat izveidot savienojumu ar savu Wi-Fi tīklu .
Atjauniniet BIOS
BIOS (pamata ievades/izvades sistēma) programmaparatūra inicializē jūsu datorsistēmu palaišanas procesu. Lai atjauninātu BIOS, pieturieties pie šādām darbībām:
- Piekļūstiet ražotāju vietnei un meklējiet jaunākās BIOS.
- Lejupielādējiet BIOS datorā.
- Restartējiet datoru un meklējiet BIOS.
- Izpildiet instrukcijas, lai atjauninātu BIOS datorā.
Tas ir pamatots piesardzības pasākums, lai pirms BIOS atjaunināšanas saglabātu dažu svarīgu failu kopiju, jo pastāv iespēja, ka procesa laikā jūs varētu zaudēt dažus failus.
Kā atjaunināt BIOS operētājsistēmā Windows 10
Tīkla atiestatīšana
Tīkla atiestatīšana jūsu tīklu atgriezīs sākotnējiem iestatījumiem, un tas varētu novērst jūsu bezvadu tīkla problēmu. Šeit ir darbības, kas jums jāievēro:
- Dodieties, lai sāktu un noklikšķiniet uz ikonas iestatījumiem.
- Izvēlieties tīkla internetu un kreisajā pusē noklikšķiniet uz statusa.
- Jūs atradīsit saiti uz tīkla problēmu novēršanu.
- Ritinot uz leju, jūs atradīsit tīkla atiestatīšanas saiti. Noklikšķiniet uz tā.
- Ja nospiežat pogu Atiestatīt tūlīt, tā noņems un pēc tam pārinstalēs visus tīkla adapterus.

Tā kā process atiestatīs visus jūsu tīkla komponentus un programmatūru (VPN vai tiešsaistes slēdžus), jums tie jāinstalē pēc tīkla atiestatīšanas.
Secinājums
Mūsdienās šī problēma ir diezgan izplatīta, taču labā ziņa ir tā, ka problēmas novēršanai parasti nav vajadzīgas uzlabotas zināšanas. Jebkura no iepriekš uzskaitītajām metodēm varētu novērst problēmu, kad jūsu bezvadu spēja ir izslēgta Windows 10. Ja neviens no labojumiem darbojas, varat sazināties ar savu interneta pakalpojumu sniedzēju kā pēdējo iespēju. Problēma varētu rasties arī no ISPS puses, taču ir gudrāk pārbaudīt visu, kas atrodas jūsu galā, pirms viņiem piezvanīja.
