Nākamajos punktos mēs parādīsim, kā jūs varat viegli piekļūt Ooredoo maršrutētāja administratora informācijas panelim. Informācijas panelis nodrošina iespējas, kā nodrošināt tīklu, izmantot tādas funkcijas kā vecāku vadības ierīces vai izveidot viesu tīklu , iestatīt portu pārsūtīšanu un tā tālāk.
Veiciet šeit uzrādītās darbības, lai pieteiktos savā Ooredoo maršrutētājā un šifrētu bezvadu tīklu . To darot, jūs saglabāsit tīklu un personīgos failus un informāciju drošībā.

Jums būs nepieciešams:
- Piekļuve tīklam virs WiFi vai Ethernet kabeļa
- Ierīce, lai izveidotu savienojumu ar tīklu (viedtālruni, planšetdatoru vai datoru)
- Noklusējuma vai pielāgotā Ooredoo maršrutētāja pieteikšanās informācija
Noklusējuma Ooredoo maršrutētāja pieteikšanās informācija
Ooredoo izmanto dažādus maršrutētājus no dažādiem ražotājiem, un tāpēc noklusējuma pieteikšanās informācija būs atšķirīga atkarībā no izmantotā maršrutētāja. Piemēram, ja jūs izmantojat SuperNet, varat izmēģināt šo noklusējuma pieteikšanās informāciju atkarībā no maršrutētāja modeļa:
Echolife EG8145V5
Maršrutētāja IP adrese: 192.168.100.1
Noklusējuma lietotājvārds: Epusers
Noklusējuma parole: Userep
vai
Maršrutētāja IP adrese: 192.168.18.1
Noklusējuma lietotājvārds: sakne
Noklusējuma parole: adminHW
Echolife HG8247H
Maršrutētāja IP adrese: 192.168.100.1
Noklusējuma lietotājvārds: sakne
Noklusējuma parole: administrators
Mājas platjoslas lietotāji var izmēģināt šo noklusējuma pieteikšanās informāciju
Maršrutētāja IP adrese: 192.168.8.1
Noklusējuma lietotājvārds: administrators
Noklusējuma parole: administrators
Šīs noklusējuma pieteikšanās detaļas var izmantot, ja jūs tos neesat mainījis vai pēc atiestatīšanas maršrutētāja uz rūpnīcas iestatījumiem . Vairumā gadījumu jūs atradīsit tos iespiestu uz etiķetes maršrutētāja apakšējā pusē.
Piesakieties savā Ooredoo maršrutētājā (soli pa solim)
Gatavojoties pieteikties pie sava Ooredoo maršrutētāja, tiks nodrošināts, ka pieteikšanās process būs veiksmīgs. Pievērsiet īpašu uzmanību šādām darbībām un paskaidrojumiem, un pēc minūtes jums vajadzētu redzēt administratora informācijas paneli.
1. solis - pārliecinieties, ka esat savienots ar tīklu
Ja jūsu ierīce nav savienota ar tīklu, jūs nevarēsit pieteikties savā Ooredoo maršrutētāja administratora informācijas panelī. Problēma ir tā, ka tikai ar tīklu savienotajām ierīcēm var izmantot, lai pieteiktos jūsu Oredoo maršrutētājā. Ierīces, kas nav savienotas, nevar.
Jūs varat izmantot tīkla kabeli, lai savienotu ierīci, ja tajā ir LAN ports, vai arī izmantojiet WiFi savienojumu, ja zināt bezvadu paroli. Kad esat pievienojis ierīci, pārejiet uz nākamo soli.
2. solis - palaidiet ierīcē tīmekļa pārlūku
Pēc savienojuma palaidiet ierīces tīmekļa pārlūku. Jūs varat izmantot to, kuru parasti izmantojat, un neuztraucieties, vai jūsu interneta savienojums šobrīd nedarbojas . Jūs neapmeklējat dzīvu vietni. Tīmekļa pārlūks izveidos savienojumu ar maršrutētāju administratora informācijas paneli aka. tīmekļa saskarne.
Piezīme: ja jūs ilgāku laiku neesat atjauninājis savu tīmekļa pārlūku, lūdzu, atjauniniet to, pretējā gadījumā var būt daži konflikti starp pārlūku un tīmekļa saskarni.
3. solis - adreses joslā ierakstiet Ooredoo noklusējuma IP
Tagad pārlūkprogrammu adreses joslā ierakstiet Ooredoo maršrutētāja noklusējuma IP. Pievērsiet uzmanību tam, ka šajā brīdī neizmanto vēstules, IP sastāv tikai no skaitļiem . Tā ir izplatīta kļūda, kad cilvēki ievada burtus, kas izskatās pēc skaitļiem, piemēram, burti L un O.
Pēc IP ievadīšanas adrešu joslā nospiediet tastatūras pogu Enter. Ja IP ir pareizs, jums tiks lūgts ievadīt lietotājvārdu un paroli, lai piekļūtu maršrutētāja iestatījumiem. Ja tas nenotiek ar kādu iespēju, varat izmantot šo rokasgrāmatu, lai pārbaudītu, vai jūsu ierakstītais IP ir pareizs . Ja jūs uzzināsit, ka maršrutētājs izmanto citu IP, ierakstiet to adreses joslā.
4. solis - ierakstiet noklusējuma vai pielāgoto Ooredoo administratora pieteikšanās informāciju
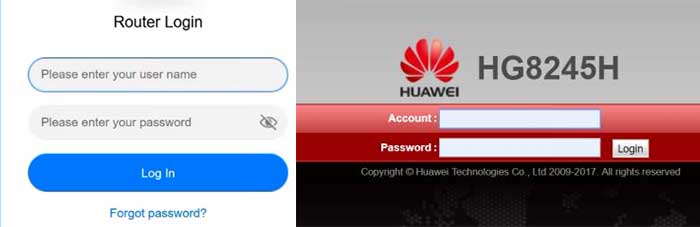
Kad jums tiek lūgts ievadīt lietotājvārdu un paroli, varat izmantot iepriekš minētos vai tos, kas iespiesti uz mūsu pieminētās maršrutētāja etiķetes. Ja izmantojat pielāgotu administratora informāciju, lūdzu, izmantojiet tos, lai pieteiktos. Tomēr, ja esat pazaudējis pielāgoto pieteikšanās informāciju vai nevarat atcerēties, kādi tie bija, jums būs jāatjauno maršrutētāja atiestatīšana . Tomēr, lūdzu, nedariet to, ja esat 100% pārliecināts, kas ir noklusējuma administratora lietotājvārds un parole.
5. solis - laipni lūdzam Ooredoo administratora informācijas panelī
Pēc pareizās administratora pieteikšanās informācijas ievadīšanas jums vajadzētu redzēt Ooredoo administratora informācijas paneli. Saskarne ir diezgan intuitīva, un jums vajadzētu būt iespējai atrast iestatījumus, kurus vēlaties mainīt gandrīz nekavējoties.
Piezīme: pirms sākat veikt dažas modifikācijas, izveidojiet maršrutētāja konfigurācijas dublējumu. Dublēšanu ir vieglāk atjaunot, nekā iestatīt tīklu no nulles .
Šajā brīdī mēs vēlamies ieteikt dažas vienkāršas izmaiņas, kas var palīdzēt padarīt jūsu tīklu drošāku nekā iepriekš. Jums vajadzētu mainīt jebkuru
Mainiet Ooredoo noklusējuma administratora paroli
Administratora parole ir kaut kas, kas jums jāmaina uzreiz. Tas palīdz mums piekļūt maršrutētāju administratora informācijas panelim, un, ja mēs vēlamies būt vienīgais, kas to var izdarīt, ir svarīgi to mainīt. Pretējā gadījumā ikviens, kas savienots ar jūsu tīklu, varēs piekļūt Ooredoo administratora informācijas panelim, un jums tas ir jāizvairās.
Tātad, pēc piekļuves maršrutētāja iestatījumiem , šo opciju varat atrast kontā pārvaldībā . Jūs nevarēsit mainīt administratora lietotājvārdu, bet, lai mainītu administratora paroli, vispirms jāievada vecā administratora parole. Pēc tam jums būs jāievada jaunā administratora parole divreiz un pēc tam jāsaglabā iestatījumi.
Ja pēc izmaiņu saglabāšanas esat atteicies, atkal piesakieties, izmantojot jauno administratora paroli.
Un tagad ļauj mainīt Ooredoo bezvadu tīkla nosaukumu un paroli. Lūdzu, ņemiet vērā, ka atkarībā no maršrutētāja modeļa tīmekļa saskarne var izskatīties savādāk. Tomēr iestatījumus jums vajadzētu viegli atrast.
Ieteicamā lasīšana:
- Kas ir Wi-Fi aizsargājama piekļuve (WPA)? (Viss, kas jums jāzina par Wi-Fi drošību)
- Kā konfigurēt maršrutētāju, lai izmantotu WPA2?
- Kas ir wi-fi b/g/n? (Wi-Fi tehnoloģijas paskaidrotas)
Mainiet Ooredoo WiFi paroli un tīkla nosaukumu
Ļoti ieteicami iestatījumi, kas jums jāmaina pēc iespējas ātrāk, ir jāmaina noklusējuma bezvadu parole vai tīkla aizsardzība ar vienu. Tā kā esat piekļuvis maršrutētāja iestatījumiem, tagad augšējā izvēlnē ir jāmeklē Wi-Fi iestatījumi . Noklikšķiniet uz tā, un tiks atvērta lapa Wi-Fi Basic iestatījumi .
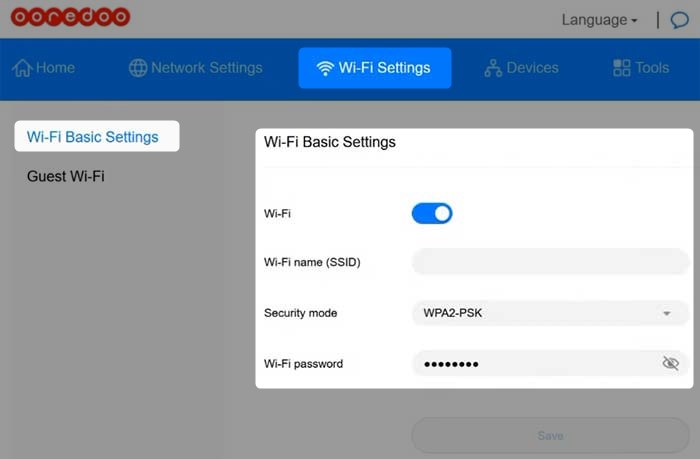
Ja Wi-Fi nav iespējots, ļaujiet tam redzēt papildu Wi-Fi opcijas.
Wi -Fi nosaukums (SSID) - šeit ievadiet vēlamo tīkla nosaukumu. Jūs varat padarīt to personīgāku vai iestatīt smieklīgu.
Drošības režīms - ieteicamie šeit izvēlētie iestatījumi ir WPA2 -PSK.
Wi -Fi parole - šeit jūs varat ievadīt jauno bezvadu paroli. Lai gan ieteicamais paroles garums ir 8 rakstzīmes, pārliecinieties, vai tas ir 10 līdz 12 rakstzīmes. Tas krasi palielina paroles drošības stiprumu.
Noklikšķiniet uz pogas Saglabāt , kad esat pabeidzis veikt šīs izmaiņas.
Galīgie vārdi
Mēs ceram, ka jums ir noderīgs šis raksts un ka jums nebija problēmu piesakīties savā Ooredoo maršrutētājā. Padarot to drošāku, mainot noklusējuma administratora paroli un WiFi iestatījumus, ir arī vienkārša un vienkārša, un tai nevajadzētu aizņemt lielu daļu laika.
Vienkārši pārliecinieties, ka pēc to maiņas atceraties jauno pieteikšanās informāciju. Jums noteikti būs nepieciešami tie pēc mēneša vai diviem, lai mainītu wifi paroli vai kad vēlaties veikt papildu izmaiņas.
