TP-Link is misschien wel 's werelds grootste fabrikant van Wi-Fi-netwerkapparatuur. Het bedrijf produceert onder andere routers , modems , schakelaars en bereikverlengers .
Hoewel TP-Link betrouwbare producten produceert, kunt u nog steeds verbindingsproblemen met uw router tegenkomen.
Als uw TP-Link-router is aangesloten maar geen internettoegang heeft , moet u uw modem opnieuw opstarten . Schakel de modem uit en zorg ervoor dat alle LED -lichten uit zijn. Schakel na een minuut uw modem in. Als dit het probleem niet oplost, test u het ISP -netwerk door uw computer rechtstreeks op uw modem te verbinden en de router te omzeilen.
Hieronder heeft WEVE andere snelle fixes samengesteld om het probleem op te lossen. Lees verder voor meer informatie.
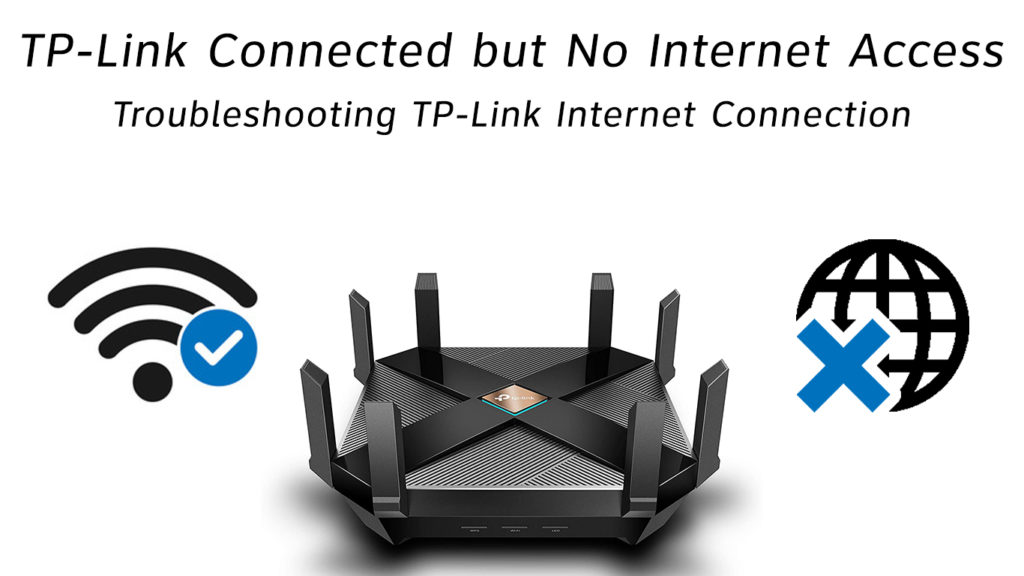
Controleer uw netwerkverbindingsinstelling
Het instellen van een Wi-Fi-verbinding met behulp van een kabel- of DSL-modem en een TP-Link-router lijkt misschien een eenvoudige taak. Dit is echter niet altijd het geval.
Het installeren van uw netwerkapparatuur is een ingewikkeld proces. De onjuiste setup kan u loskoppelen van internet en leiden tot verbindingsproblemen.
U kunt verbindingsproblemen voorkomen door de installatiegids te gebruiken die bij uw TP-Link-router en apparaten wordt geleverd.
Zorg ervoor dat alle kabels en draden zich in de juiste poorten bevinden en stevig en veilig op hun plaats staan.
Als uw hardware- en netwerkinstellingen correct zijn en u nog steeds geen toegang hebt tot internet, ga dan naar de volgende tips.
Start modem en TP-Link-router opnieuw op
Het opnieuw opstarten van uw modem is een van de snelste manieren om netwerkproblemen en andere gerelateerde problemen op te lossen. Bovendien is het proces snel en duidelijk. Hier zijn de stappen:
- Uit uw modem af
- Schakel uw TP-Link-router uit
- Koppel de modem los en schrap zijn coaxkabel los
- Laat de modem en router 60 seconden uit
- Kracht op de router
- Verbind de modem met de routers WAN -poort
- Sluit het modemschakelkabel weer in, maar laat de kabel los
- Wacht 5 minuten en sluit de coaxkabel opnieuw aan
- Wacht tot de modem opstart
- Controleer of dit het probleem oplost
Reset TP-Link Router
Als u geen toegang hebt tot internet, zelfs na het opnieuw opstarten van uw modem, moet u uw TP-Link-router resetten . Deze stap kan helpen uw routerinstellingen opnieuw te configureren en uw internetverbinding te herstellen.
Het resetten van een TP-Link-router is relatief eenvoudig. De meeste TP-Link-routers zijn uitgerust met een resetknop. U hoeft slechts enkele seconden op deze knop te drukken om uw router te resetten.
Hier zijn de stappen:
- Houd de resetknop op uw router gedurende 10 seconden ingedrukt
- Voer snel instellen uit om uw internet en draadloze instellingen handmatig opnieuw te configureren
Test ISP -netwerk
Soms kan het probleem afkomen vanaf het einde van uw internetprovider. Uw ISP kan downtime hebben, of er kan een servicestoring in uw regio zijn. Overweeg om uw ISP -netwerk te testen om deze mogelijkheid uit te sluiten.
Hier zijn de stappen:
- Koppel uw modem los
- Koppel uw pc los van de router en modem
- Sluit uw pc rechtstreeks aan op de modem die uw router omzeilt
- Start uw modem opnieuw op en wacht een minuut
- Controleer of uw pc toegang heeft tot internet
Als u na deze vijf stappen geen toegang hebt tot internet, is uw ISP -netwerk mogelijk niet beschikbaar. Neem contact op met uw provider om erachter te komen of er een servicestoring in uw regio is.
Controleer uw internetstatus
Als u toegang hebt tot internet door uw modem rechtstreeks op uw pc te verbinden, moet er iets mis zijn met uw routerinstellingen. U moet uw internetstatus controleren om vast te stellen wat ervoor zorgt dat uw TP-link storing is. Eenvoudig:
- Sluit uw TP-Link-router aan op de modem
- Sluit uw pc aan op uw router
- Log in op de webbeheerpagina van de router
- Ga naar Advanced
- Klik op Status om uw internetstatus te controleren (u ziet ook uw IP -adres en standaardgateway vanaf de statuspagina)
- Als u geen internetverbinding hebt, heeft uw pc mogelijk geen IP -adres. Ga naar Tip 6 om dit probleem op te lossen.
Controleer uw IP -adres
Een IP -adres is een reeks tekens die uw pc op een netwerk identificeren. Zonder dit adres heb je geen toegang tot internet.
Uw internetprovider zal u een openbaar IP -adres toewijzen (aan uw thuisnetwerk). Het adres kan echter automatisch veranderen en verbindingsproblemen veroorzaken. Om deze reden moet u uw IP -adres controleren als u problemen met uw internet opmerkt.
Hier zijn de stappen:
- Ga naar het bedieningspaneel op uw pc
- Klik op Netwerk en internet
- Ga naar het netwerk- en deelcentrum
- Klik op Instellingen wijzigen
- Klik met de rechtermuisknop op Ethernet en selecteer Eigenschappen
- Dubbelklik op Internet Protocol versie 4
- Selecteer automatisch een IP -adres verkrijgen
- Klik op OK om op te slaan en uw instellingen toe te passen
- Start uw pc opnieuw op
Kloon uw PCS Mac -adres
Een MAC -adres is een unieke identificatie die gegevens binnen hetzelfde lokale netwerk routeert. Het identificeert elk apparaat op een bepaald netwerk.
In het geval dat u het niet wist, kan het klonen van uw PCS MAC -adres uw internetverbinding herstellen, vooral als u recent van apparaten verandert.
Het gekloonde Mac -adres vertelt uw ISP dat u de originele computer gebruikt die u had wanneer u zich voor het eerst hebt aangemeld, zodat ze uw verbinding niet laten vallen.
Andere netwerkapparaten zoals USB Ethernet -adapters en dockingstations hebben verschillende MAC -adressen. Deze adressen kunnen in strijd zijn en authenticatieproblemen veroorzaken met uw internetconnectiviteit.
Het klonen van uw PCS MAC -adres om een enkel adres op alle apparaten te gebruiken, kan connectiviteitsproblemen helpen voorkomen.
Hier is hoe je je Mac -adres kunt klonen:
- Sluit uw pc aan op uw TP-Link-router via een Ethernet-kabel
- Log in op de webbeheerpagina van de router
- Ga naar Advanced
- Ga naar het netwerk
- Selecteer internet
- Klik in het gedeelte MAC -kloon op MAC -adres van de huidige computer gebruiken
- Klik op Opslaan
- Controleer of dit het probleem oplost
Als alternatief kunt u proberen uw MAC -adres van uw modems of gateways te klonen (of het MAC -adres van een oude router). Om dit te doen, moet u eerst inloggen op de modeminstellingen en het MAC -adres vinden. Sluit de router vervolgens direct aan op uw pc en ga vervolgens naar hetzelfde MAC -kloongedeelte. Nu kunt u in plaats van uw PCS MAC -adres te klonen, het MAC -adres van uw modem, gateway of een oude router handmatig invoeren.
Controleer uw Ethernet -kabel
Soms kunnen problemen met internetconnectiviteit afkomstig zijn van een defecte of beschadigde Ethernet -kabel .
Een Ethernet -kabel bestaat uit verschillende kleinere draden die gegevens tussen uw router en pc verzenden. Elke schade aan deze kabel kan connectiviteitsproblemen veroorzaken.
Inspecteer uw Ethernet -kabel grondig op bochten en fysieke schade en vervang deze onmiddellijk een probleem op.
Zorg ervoor dat u de kabel stevig en veilig in de juiste poort plaatst.
Configureer de DNS -server
Onjuiste domeinnaam System (DNS) -instellingen of rommelige DNS -cache kunnen connectiviteitsproblemen veroorzaken.
Het configureren van de DNS -server kan uw internetverbinding snel herstellen. Hier zijn de stappen:
- Log in op de webbeheerpagina van de router
- Selecteer DHCP en vervolgens DHCP -instellingen
- Onderaan ziet u, direct boven de knop Opslaan, de primaire en secundaire DNS -server
- Voer 8.8.8.8 in als de primaire DNS
- Voer 8.8.4.4 in als de secundaire DNS
- Klik op Opslaan
- Controleer of dit het probleem oplost
Neem contact op met technische ondersteuning
Als u alle bovenstaande tips hebt geprobeerd en niets lijkt te werken, aarzel dan niet om contact op te nemen met TP-Link voor technische ondersteuning. U kunt ook uw ISP bellen om te bepalen of het probleem van hun einde is.
Conclusie
Omgaan met een problematische TP-Link-router kan een frustrerende ervaring zijn, omdat dit betekent dat u geen toegang hebt tot internet totdat u het probleem oplost. Gelukkig zijn al onze tips hierboven bewezen fixes. Probeer ze vandaag en laat ons weten welke voor u werkte.
