En stasjonær datamaskin er en personlig datamaskin som du vanligvis bruker på ett sted på et skrivebord eller et bord. Dens størrelse og strømbehov er vanligvis mer enn det bærbare datamaskiner har. Den vanligste konfigurasjonen har disse delene: saken (som inneholder strømforsyning, hovedkort, CPU og hovedminne), masselagringsenhet og utvidelseskort.
ASUS er kjent for sine hovedkort, grafikkort, bærbare datamaskiner og andre datamaskinkomponenter. Det er mange funksjonsrike ASUS-stasjonære datamaskiner tilgjengelig på markedet. Alle disse kan brukes uten å måtte bruke en internettforbindelse .
Fordelen med å koble skrivebordsdatamaskinen til en internettforbindelse er at Internett lar deg utforske en ny verden av muligheter som du ellers ikke vil kunne få tilgang til.
En måte å koble ASUS-skrivebordet til Internett på er ved å bruke en Wi-Fi-tilkobling .
De fleste ASUS-stasjonære maskiner kan koble til internett trådløst ved hjelp av en Wi-Fi-tilkobling og radiobølger i stedet for kabler .
I denne artikkelen vil vi lede deg gjennom trinnene du bør følge for å koble ASUS-skrivebordet til Internett ved hjelp av et Wi-Fi-nettverk .

Hvordan koble et ASUS-skrivebord til Wi-Fi
For å koble en ASUS-stasjonær datamaskin til et Wi-Fi-nettverk, er følgende maskinvare- og programvarekomponenter påkrevd:
- Tilgang til et fungerende Wi-Fi-nettverk
- Wi-Fi-adapter med de nyeste driverne for ASUS-skrivebordet ditt
- En Ethernet -kabel (valgfritt)
Måter å få Wi-Fi på en stasjonær PC (hvis den ikke har en innebygd Wi-Fi-adapter)
Etter å ha bekreftet at du har alle nødvendige maskinvare- og programvarekomponenter, følg instruksjonene nedenfor for å koble ASUS-skrivebordet til Wi-Fi.
- Begynn med å drive den trådløse ruteren . Når den trådløse ruteren er slått på, bruk en Ethernet -kabel for å koble den til modemet ditt .
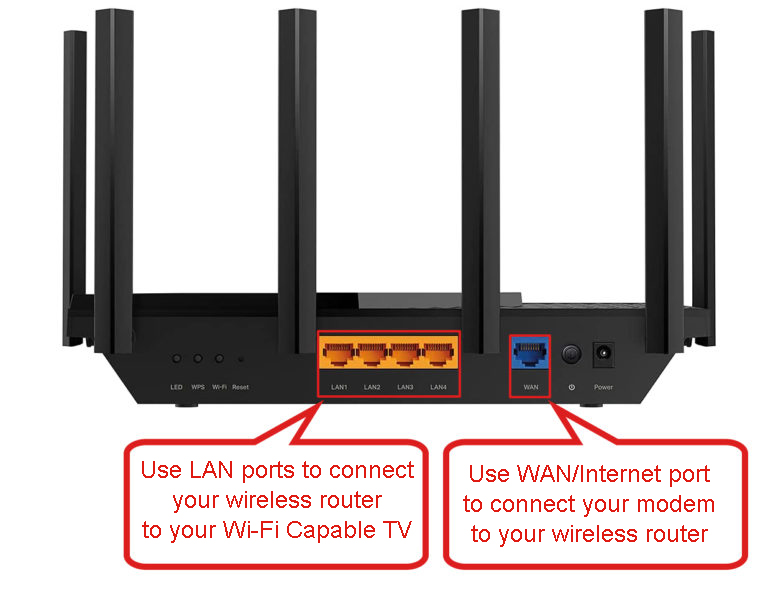
- Nå, strøm på Asus Desktop Computer.
- Etter at skrivebordet har startet opp, blar du til startmenyen på datamaskinen din ved å klikke på Windows-ikonet nederst til venstre på skjermen.
- I startmenyen skriver du Wi-Fi i søkefeltet og trykk Enter, og et Wi-Fi-vindu vises.
- I Wi-Fi-vinduet klikker du på Vis tilgjengelige nettverk, og en liste over alle tilgjengelige Wi-Fi-nettverk vil bli presentert der .
- Du kan også få tilgang til listen til tilgjengelige nettverk ved å klikke på Internett -symbolet ved siden av dato- og klokkeslettindikatoren på oppgavelinjen til datamaskinen din.
- I listen over tilgjengelige nettverk, finn rutere SSID og velg den ved å klikke på den.
- Skriv deretter inn Wi-Fi-passordet ditt i passordfeltet og klikk på Koble-knappen.
- Hvis forbindelsen er vellykket, bør du nå se en signalstyrkeindikator på oppgavelinjen til ASUS -skrivebordet ditt. Ordet tilkoblet vil også vises ved siden av rutere-navnet ditt i Wi-Fi-vinduet.
Du har nå koblet til ASUS Desktop Computer til et Wi-Fi-nettverk. Nå kan du dra nytte av alt som en internettforbindelse har å tilby på skrivebordet.
Koble til Wi-Fi i Windows 10
Hvorfor kobler ikke Asus Desktop-datamaskinen min til Wi-Fi?
Hvis du har vanskeligheter med å koble ASUS-skrivebordet ditt til Wi-Fi , er det noen få mulige problemer du kanskje vil løse for å løse problemet. Disse inkluderer:
Avstand: Først må du sørge for at skrivebordsdatamaskinen din er innenfor rekkevidden til den trådløse ruteren . Jo lenger unna Wi-Fi-ruteren din er fra skrivebordet, jo svakere vil signalet være .
Interferens: En annen ting å se etter er interferens. Interferens kan komme fra andre enheter som bruker trådløse signaler , for eksempel babymonitorer, mikrobølger og trådløse telefoner. Flytt skrivebordsdatamaskinen og ruteren bort fra enheter som kan forårsake forstyrrelser. Hvis det ikke er mulig, kan det hende du bare trenger å koble ASUS -stasjonære datamaskinen til internett ved hjelp av en Ethernet -kabel .
Utdaterte Wi-Fi-drivere: En annen mulig grunn til at ASUS-skrivebordet ditt kanskje ikke kobles til Wi-Fi skyldes utdaterte Wi-Fi-drivere . Wi-Fi-drivere er programvaren som lar datamaskinen koble til et Wi-Fi-nettverk .
Oppdatering av en Wi-Fi-driver i Windows 10
Hvis du har problemer med sjåføren, kan du prøve å oppdatere driverne. For å gjøre dette, gå til søkefanen i Start -menyen og skriv inn enhetsbehandling.
Finn deretter Wi-Fi-adapteren eller nettverksadapteren i listen over enheter og høyreklikk på den. Velg Oppdater driverprogramvare fra menyen og følg instruksjonene på skjermen for å oppdatere driverne.
Anbefalt lesing:
- Kan selskapet se telefonen når det er koblet til Wi-Fi? (Måter å beskytte personvernet ditt når du er koblet til selskapets Wi-Fi)
- Hvordan koble til retten min Joey til Wi-Fi (Dish Joey Wi-Fi Setup Instruksjoner)
- Hvordan koble Starsat-mottakeren til Wi-Fi? (Her er hva du trenger å gjøre)
Programvarefeil på Wi-Fi-ruteren din: Hvis du fremdeles sliter med å koble ASUS-skrivebordet ditt til Wi-Fi, kan du prøve å tilbakestille ruteren . Noen Wi-Fi-programvarefeil kan løses ved å bare tilbakestille ruteren.
For å tilbakestille ruteren, finn tilbakestillingsknappen som ligger på baksiden av ruteren. Trykk og hold på den i omtrent 30 sekunder, og slipp den deretter.
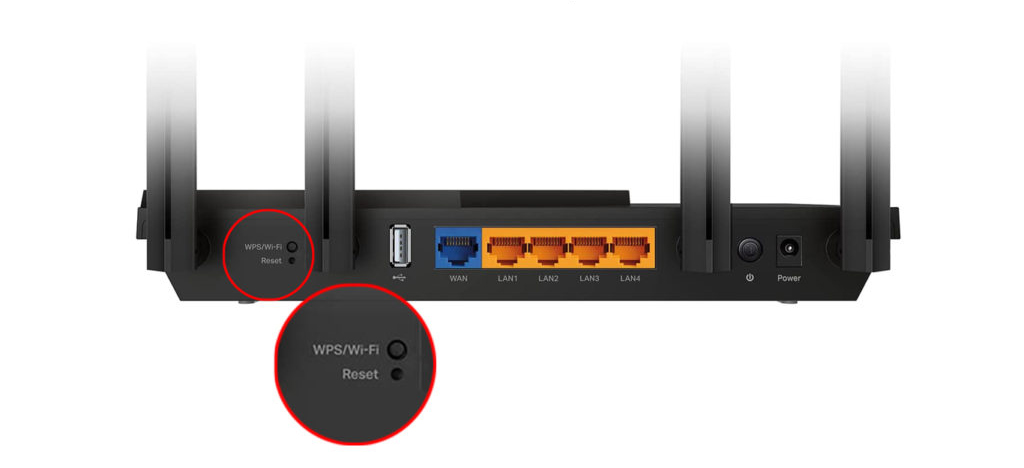
Etter at du har tilbakestilt ruteren din, kan du prøve å koble ASUS-skrivebordet til Wi-Fi igjen.
Programvarefeil på ASUS Desktop Computer: Noen programvarefeil på ASUS Desktop Computer kan også fikses ved å starte den på nytt.
For å starte ASUS -datamaskinen på nytt, klikker du på Windows -ikonet for å få tilgang til Start -menyen. Klikk deretter på strømknappen etterfulgt av omstart -knappen, og ASUS -skrivebordet ditt starter på nytt umiddelbart.
Etter at datamaskinen har startet på nytt, kan du prøve å koble den til Wi-Fi-nettverket ditt en gang til.
Se videoen nedenfor om hvordan du fikser Wi-Fi-tilkoblingsproblemer på ASUS-datamaskinen din
Feilsøking av Wi-Fi-tilkobling på en ASUS PC
Maskinvareproblemer: Hvis du har prøvd alt det ovennevnte og fremdeles har problemer med å koble ASUS-skrivebordet til Wi-Fi, kan problemet være med datamaskinens maskinvare. Spesielt kan Wi-Fi-adapteren din være mangelfull.
Hvis dette er tilfelle, kan det være lurt å vurdere å erstatte det. Du kan kjøpe en Wi-Fi-adapter fra en elektronikkbutikk eller online. Når du har byttet ut Wi-Fi-adapteren din, kan du prøve å koble til Wi-Fi igjen.
Hvordan koble ASUS -datamaskinen din til Internett ved hjelp av en Ethernet -kabel?
Hvis du ikke har lyktes med å koble ASUS-datamaskinen din til Wi-Fi på grunn av maskinvare- eller programvareproblemer, kan du prøve å koble datamaskinen til internett ved hjelp av en Ethernet-kabel .
En Ethernet -kabel er en fysisk forbindelse som lar deg koble datamaskinen til internett.
For å etablere en internettforbindelse for ASUS -datamaskinen din ved hjelp av en Ethernet -kabel, begynn med å koble den ene enden av ledningen til Ethernet -sporet på datamaskinen din.
Etter det, koble den andre enden av Ethernet -ledningen til en tilgjengelig Ethernet -port på ruteren din.
Du skal nå kunne få tilgang til Internett på ASUS -datamaskinen din.
ofte stilte spørsmål
Spørsmål: Hvorfor kobler ikke datamaskinen min til Wi-Fi?
Svar: Det er en håndfull grunner til at datamaskinen din kanskje ikke kobles til Wi-Fi. Først må du sørge for at datamaskinen din er innenfor rekkevidden til den trådløse ruteren. Jo lenger borte du er fra Wi-Fi-ruteren din, jo svakere vil Wi-Fi-signalet være. For det andre, sjekk for interferens fra andre enheter. Dessuten kan datamaskinene dine Wi-Fi-drivere være utdaterte. Vurder å lete etter nye oppdateringer og oppdatere dem.
Spørsmål: Hvordan koble til et Wi-Fi-nettverk på Windows 10 PC?
Svar: Du kan koble til hvilken som helst datamaskin som bruker Windows 10 til Wi-Fi ved å bare gå til Innstillinger> Nettverk Internett> Wi-Fi og velge navnet på Wi-Fi-nettverket du vil koble til . Hvis nettverket er sikret med et passord , blir du bedt om å oppgi det. Når du har koblet deg til, ser du nettverksnavnet ditt ved siden av nettverksikonet i oppgavelinjen.
Spørsmål: Hvordan legger jeg til Wi-Fi til en stasjonær datamaskin?
Svar: Hvis skrivebordsdatamaskinen ikke har innebygd Wi-Fi, kan du legge til en USB Wi-Fi-adapter til USB-porten på datamaskinen din. Wi-Fi-adopteren kommer med instruksjoner om hvordan du konfigurerer den. Når den er koblet til og installert, vil du kunne koble til Wi-Fi-nettverk akkurat som du ville gjort på en bærbar datamaskin.
Legge til Wi-Fi-funksjoner til en stasjonær PC
Spørsmål: Hva er en Wi-Fi-hotspot?
Svar: En Wi-Fi-hotspot er et fysisk sted som tilbyr trådløs internettilgang til enheter som bærbare datamaskiner, telefoner og nettbrett. Wi-Fi-hotspots kan også opprettes på telefonen din, eller PCen din for å gi Wi-Fi-tilgang til andre enheter .
Spørsmål: Hvordan slår jeg på Wi-Fi på datamaskinen min?
Svar: Trinnene for å slå på Wi-Fi vil variere avhengig av hvilken type datamaskin du bruker. For de fleste datamaskiner er det en fysisk knapp på tastaturet til datamaskinen din som vil slå Wi-Fi av eller på. Du kan også administrere Wi-Fi av eller på ved å gå inn i innstillingsmenyen på datamaskinen.
Konklusjon
En Wi-Fi-tilkobling er en enkel måte å koble ASUS-datamaskinen din til Internett.
Hvis du har problemer med å koble ASUS-datamaskinen din til Wi-Fi, kan du prøve å feilsøke problemet ved å implementere noen av feilsøkingstipsene som er omtalt i denne artikkelen.
Hvis du fremdeles har problemer med å koble Asus-datamaskinen din til Wi-Fi, kan du prøve å koble datamaskinen til internett ved hjelp av en Ethernet-kabel. Men hvis alle de ovennevnte feilsøkingstipsene ikke klarer å fungere for deg, kan det være lurt å ta Asus -datamaskinen din til en profesjonell datamaskinreparasjonsbutikk.
