Grazie alla loro facilità d'uso, portabilità e convenienza, i router Cradlepoint 4G/3G sono diventati abbastanza popolari oggi. Tuttavia, proprio come con altri router, tendiamo a personalizzarlo nel momento in cui iniziamo a usarlo. Ciò include principalmente la modifica del nome di rete wireless predefinito e della password in qualcosa di più personale. Tuttavia, al fine di apportare tali modifiche a cui abbiamo bisogno per accedere alle impostazioni di amministrazione di Cradlepoint.
Questo articolo ti mostrerà come farlo correttamente e anche come modificare questi dettagli wireless predefiniti. Quindi iniziamo!

Quello che ti serve:
- Router Cradlepoint
- PC. Smartphone o tablet
- Accesso alla rete su cavo WiFi o Ethernet
- Dettagli di accesso al router Cradlepoint
Quali sono i dettagli di accesso al router CradlePoint?
I router Cradleppoint vengono forniti con i seguenti dettagli di accesso predefiniti . Puoi usarli per accedere alle impostazioni del router. Nel caso in cui li abbia modificati prima, dovrai utilizzare i dettagli di accesso aggiornati.
Indirizzo IP predefinito: 192.168.0.1
Nome utente predefinito: amministratore
Password predefinita: a seconda dell'anno in cui il router CradlePoint è stato prodotto, la password predefinita sarà gli ultimi 8 caratteri dell'indirizzo MAC o l'intero numero di serie, lungo 14 caratteri.
Cradlepoint router Login spiegato
Ora, se hai tutto preparato (il tuo dispositivo è connesso e i dettagli di accesso sono pronti), è tempo di iniziare con i passaggi di accesso.
Passaggio 1: connettersi alla rete
Sblocca il dispositivo e collegalo alla rete. Puoi connetterti al WiFi o se si dispone di una connessione Ethernet, si consiglia di collegarti in questo modo. Se non hai accesso alla rete su WiFi o al cavo di rete, non sarà possibile accedere al router Cradlepoint.
Passaggio 2: avvia un browser Web
Ogni smartphone, tablet o un computer oggi ha un browser Web installato. Viene utilizzato per accedere alla dashboard di amministrazione e rendere le configurazioni abbastanza semplici grazie all'interfaccia basata sul Web. Quindi, avvia il browser che usi di più.
Passaggio 3 - Immettere 192.168.0.1 nella barra dell'URL
Ora, nella barra dell'URL del browser, immettere l'indirizzo IP CradlePoint predefinito: 192.168.0.1
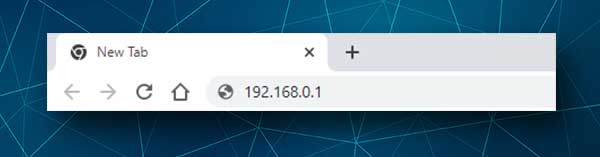
Se hai collegato il tuo dispositivo alla rete e l'IP è corretto, ti verrà chiesto di inserire un nome utente e una password.
Se ricevi un messaggio di errore o vedi una pagina vuota, è necessario confermare che il 192.168.0.1 è l'IP predefinito dei router. Questa guida può aiutarti a trovare l'indirizzo IP del router predefinito.
Passaggio 4: immettere il nome utente e la password dell'amministratore
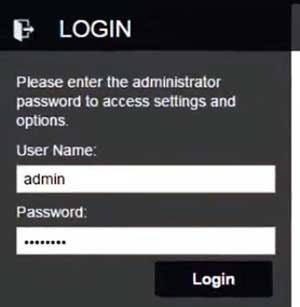
Se hai dato un'occhiata all'etichetta sul tuo router che ha i dettagli di accesso stampati su di essa, inserisci questi nei campi richiesti. Il nome utente predefinito è amministratore e il numero di serie o gli ultimi 8 caratteri dell'indirizzo MAC sono la password.
Nota: la password è sensibile al caso, quindi fai attenzione.
Passaggio 5: ora è possibile modificare le impostazioni del router
Dopo aver inserito i dettagli di accesso di amministrazione e premere l'accesso, avrai accesso alla dashboard di amministrazione . Ora puoi personalizzare la tua rete WiFi e tante altre cose come creare un WiFi ospite, cambiare il canale WiFi, aggiornare il firmware del router e così via.
Gestisci la tua rete wifi
Mantenere il nome wifi predefinito e la password rappresenta un rischio per la sicurezza, esponendo la tua rete ad un accesso non autorizzato. Quindi, per cominciare, modifica il nome e la password della rete WiFi . Seguire i passaggi descritti di seguito per apportare queste modifiche.
Come cambiare il nome WiFi e la password sul router CradlePoint?
1. Dopo aver effettuato l'accesso al router e vedere la dashboard di amministrazione dai un'occhiata al menu a sinistra.
2. Fare clic sulle reti locali .
3. Ora puoi scegliere se apportare modifiche alla rete 2.4 o 5GHz . Qualunque cosa tu scelga, assicurati di apportare anche le modifiche all'altra rete.

Ad esempio, fare clic su WiFi Radio #1 (2,4 GHz).
4. Fare clic sull'SSID che desideri cambiare. Il pulsante di modifica sarà colorato ora. Cliccaci sopra.
5. Verrà visualizzata una finestra popup Offrendo per modificare il SSID (nome di rete) e la password WiFi.
6. Nel nome WiFi (SSID) Immettere il nuovo nome di rete.
7. Dall'elenco della modalità di sicurezza Selezionare WPA2 Personal dall'elenco a discesa.
8. Nella sezione Impostazioni WPA Immettere una nuova password nel campo Password WPA .
9. Fare clic sul pulsante Salva e poi OK nella nuova finestra per confermare la selezione.
Parole finali
Speriamo che tu non abbia avuto problemi ad accedere al tuo router Cradlepoint. Se l'accesso è stato un successo, ti consigliamo di scrivere i dettagli di accesso e di tenerli in un posto sicuro per la prossima volta. Di solito si consiglia di modificare la password wireless ogni tanto, a seconda della frequenza con cui la condividi con i tuoi amici e visitatori. Ora puoi facilmente gestire e proteggere la tua rete in pochi minuti.
