Dzięki łatwości użytkowania, przenośności i przystępności cenowej routery CradlePoint 4G/3G stały się dziś dość popularne. Jednak, podobnie jak w przypadku innych routerów, mamy tendencję do dostosowywania go w momencie, gdy zaczynamy go używać. Obejmuje to przede wszystkim zmianę domyślnej nazwy sieci bezprzewodowej i hasła na coś bardziej osobistego. Jednak w celu wprowadzenia tych zmian musimy uzyskać dostęp do ustawień administratora CradlePoint.
W tym artykule pokaże, jak to zrobić poprawnie, a także jak zmienić te domyślne szczegóły bezprzewodowe. Więc zacznijmy!

Czego potrzebujesz:
- Router CradlePoint
- PC. Smartfon lub tablet
- Dostęp do sieci nad kablem Wi -Fi lub Ethernet
- Szczegóły logowania routera CradlePoint
Jakie są szczegóły logowania routera CradlePoint?
Routery CradlepPoint są wyposażone w następujące domyślne szczegóły logowania . Możesz je użyć, aby uzyskać dostęp do ustawień routera. Jeśli to wcześniej zmieniłeś, będziesz musiał użyć zaktualizowanych szczegółów logowania.
Domyślny adres IP: 192.168.0.1
Domyślna nazwa użytkownika: Administrator
Hasło domyślne: w zależności od roku, w którym Twój router CradlePoint został wyprodukowany, domyślne hasło będzie albo ostatnie 8 znaków adresu MAC lub cały numer seryjny, 14 znaków.
Wyjaśnił login routera CradlePoint
Teraz, jeśli masz wszystko przygotowane (urządzenie jest podłączone, a szczegóły logowania są gotowe), nadszedł czas, aby zacząć od kroków logowania.
Krok 1 - Połącz się z siecią
Odblokuj urządzenie i podłącz go do sieci. Możesz połączyć się z Wi -Fi lub jeśli masz połączenie Ethernet, zalecamy podłączenie w ten sposób. Jeśli nie masz dostępu do sieci przez Wi -Fi lub kabla sieciowego, nie będziesz mógł zalogować się do routera CradlePoint.
Krok 2 - Uruchom przeglądarkę internetową
Każdy smartfon, tablet lub komputer ma dziś zainstalowaną przeglądarkę internetową. Służy do dostępu do pulpitu administratora i ułatwiania konfiguracji dzięki interfejsowi internetowego. Więc uruchom przeglądarkę, której najbardziej używasz.
Krok 3 - Wprowadź 192.168.0.1 w pasku URL
Teraz na pasku URL przeglądarki wprowadź domyślny adres IP CradlePoint: 192.168.0.1
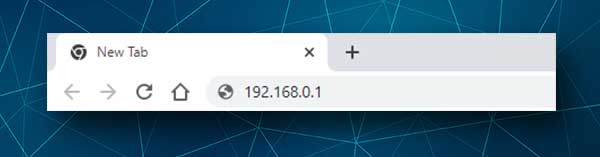
Jeśli podłączyłeś swoje urządzenie do sieci, a IP jest poprawny, zostaniesz poproszony o wprowadzenie nazwy użytkownika i hasła.
Jeśli otrzymasz komunikat o błędzie lub zobaczysz pustą stronę, musisz potwierdzić, że 192.168.0.1 to domyślne routerów. Ten przewodnik może pomóc w znalezieniu domyślnego adresu IP routera.
Krok 4 - Wprowadź nazwę użytkownika administratora i hasło
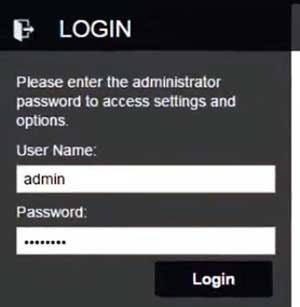
Jeśli spojrzałeś na etykietę na router, która ma wydrukowane na nim szczegóły logowania, wpisz je na wymaganych polach. Domyślną nazwą użytkownika jest administrator, a numer seryjny lub ostatnie 8 znaków adresu MAC to hasło.
Uwaga: Hasło jest wrażliwe na literę, więc bądź ostrożny.
Krok 5 - Możesz teraz zmodyfikować ustawienia routera
Po wprowadzeniu szczegółów logowania administratora i naciśnięciu logowania będziesz mieć dostęp do pulpitu administratora . Teraz możesz dostosować swoją sieć Wi -Fi i wiele innych rzeczy, takich jak tworzenie Wi -Fi gości, zmiana kanału Wi -Fi, aktualizacja oprogramowania układowego routera i tak dalej.
Zarządzaj swoją siecią WiFi
Utrzymanie domyślnej nazwy i hasła Wi -Fi stanowi własne ryzyko bezpieczeństwa, narażając sieć na nieautoryzowany dostęp. Na początek zmień nazwę i hasło sieci Wi -Fi . Postępuj zgodnie z poniższymi krokami, aby wprowadzić te zmiany.
Jak zmienić nazwę Wi -Fi i hasło na router CradlePoint?
1. Po zalogowaniu się do routera i zobacz deskę rozdzielczą administratora, spójrz na menu po lewej stronie.
2. Kliknij sieci lokalne .
3. Możesz teraz wybrać, czy wprowadzić zmiany w sieci 2.4 lub 5 GHz . Niezależnie od tego, co wybierzesz, pamiętaj, aby wprowadzić zmiany w drugiej sieci.

Na przykład kliknij WIFI Radio #1 (2,4 GHz).
4. Kliknij SSID, który chcesz zmienić. Przycisk edycji będzie teraz kolorowy. Kliknij na to.
5. Okno wyskakujące pojawi się, oferuje zmianę SSID (nazwa sieci) i hasło Wi -Fi.
6. W nazwie Wi -Fi (SSID) wprowadź nową nazwę sieci.
7. Z listy trybów zabezpieczeń wybierz WPA2 osobisty z listy rozwijanej.
8. W sekcji Ustawienia WPA wprowadź nowe hasło w polu hasła WPA .
9. Kliknij przycisk Zapisz , a następnie OK w nowym oknie, aby potwierdzić wybór.
Ostateczne słowa
Mamy nadzieję, że nie miałeś problemów zalogowania się do routera CradlePoint. Jeśli login odniósł sukces, zalecamy zapisanie szczegółów logowania i zapewnienie ich bezpiecznego przez następnego razu. Zwykle zaleca się zmianę hasła bezprzewodowego od czasu do czasu, w zależności od tego, jak często udostępniasz je znajomym i odwiedzającym. Teraz możesz łatwo zarządzać swoją siecią w ciągu kilku minut.
