Gracias a su facilidad de uso, portabilidad y asequibilidad, los enrutadores Cradlepoint 4G/3G se han vuelto bastante populares hoy. Sin embargo, al igual que con otros enrutadores, tendemos a personalizarlo en el momento en que comenzamos a usarlo. Esto incluye principalmente cambiar el nombre y la contraseña de red inalámbrica predeterminadas en algo más personal. Sin embargo, para realizar esos cambios necesitamos acceder a la configuración de Administrador de CradlePoint.
Este artículo le mostrará cómo hacerlo correctamente y también cómo cambiar estos detalles inalámbricos predeterminados. ¡Entonces empecemos!

Que necesitas:
- Enrutador de cuna
- ORDENADOR PERSONAL. Teléfono inteligente o tableta
- Acceso a la red sobre cable wifi o ethernet
- Detalles de inicio de sesión del enrutador de cradlepoint
¿Cuáles son los detalles de inicio de sesión del enrutador Cradlepoint?
Los enrutadores Cradleppoint vienen con los siguientes detalles de inicio de sesión predeterminados . Puede usarlos para acceder a la configuración del enrutador. En caso de que haya cambiado esto antes, tendrá que usar los detalles de inicio de sesión actualizados.
Dirección IP predeterminada: 192.168.0.1
Nombre de usuario predeterminado: admin
Contraseña predeterminada: según el año en que se haya fabricado su enrutador Cradlepoint, la contraseña predeterminada será de los últimos 8 caracteres de la dirección MAC o todo el número de serie, de 14 caracteres.
El inicio de sesión del enrutador de Cradlepoint explicó
Ahora, si tiene todo preparado (su dispositivo está conectado y los detalles de inicio de sesión están listos), es hora de comenzar con los pasos de inicio de sesión.
Paso 1: conectarse a la red
Desbloquee su dispositivo y conecte a la red. Puede conectarse al wifi o si tiene conexión Ethernet, le recomendamos conectarse de esa manera. Si no tiene acceso a la red a través de WiFi o al cable de red, no podrá iniciar sesión en su enrutador CradlePoint.
Paso 2 - Inicie un navegador web
Cada teléfono inteligente, tableta o una computadora hoy tiene un navegador web instalado. Se utiliza para acceder al tablero de administración y hacer que las configuraciones sean bastante fáciles gracias a la interfaz basada en la web. Entonces, inicie el navegador que más use.
Paso 3 - Ingrese 192.168.0.1 en la barra de URL
Ahora, en la barra de URL de su navegador, ingrese la dirección IP de Cradlepoint predeterminada: 192.168.0.1
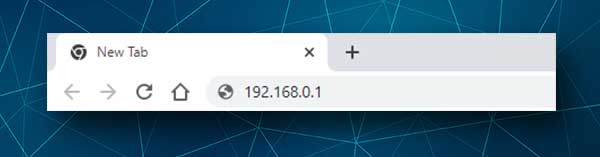
Si ha conectado su dispositivo a la red y la IP es correcta, se le pedirá que ingrese un nombre de usuario y una contraseña.
Si recibe un mensaje de error o ve una página en blanco, debe confirmar que 192.168.0.1 es la IP predeterminada de los enrutadores. Esta guía puede ayudarlo a encontrar la dirección IP del enrutador predeterminada.
Paso 4: ingrese el nombre de usuario y la contraseña del administrador
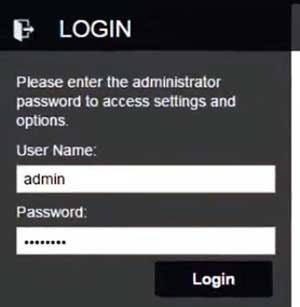
Si ha echado un vistazo a la etiqueta en su enrutador que tiene los detalles de inicio de sesión impresos, ingrese estos en los campos requeridos. El nombre de usuario predeterminado es administrador, y el número de serie o los últimos 8 caracteres de la dirección MAC son la contraseña.
Nota: La contraseña es confidencial, así que tenga cuidado.
Paso 5: puede modificar la configuración del enrutador ahora
Después de ingresar los detalles de inicio de sesión de administrador y presione el inicio de sesión, tendrá acceso al tablero de administración . Ahora puede personalizar su red WiFi y muchas otras cosas como crear un WiFi de invitado, cambiar el canal WiFi, actualizar el firmware del enrutador, etc.
Administre su red WiFi
Mantener el nombre y la contraseña WiFi predeterminados representan un riesgo de seguridad propio, exponiendo su red al acceso no autorizado. Entonces, para empezar, cambie el nombre y la contraseña de la red WiFi . Siga los pasos descritos a continuación para realizar estos cambios.
¿Cómo cambiar el nombre y la contraseña wifi en el enrutador Cradlepoint?
1. Después de iniciar sesión en el enrutador y ver el tablero de administración, eche un vistazo al menú a la izquierda.
2. Haga clic en redes locales .
3. Ahora puede elegir si realizar cambios en la red de 2.4 o 5GHz . Cualquiera que elija, asegúrese de realizar los cambios en la otra red también.

Por ejemplo, haga clic en Wifi Radio #1 (2.4GHz).
4. Haga clic en el SSID que desea cambiar. El botón Editar estará coloreado ahora. Haz click en eso.
5. Aparecerá una ventana emergente que se ofrezca para cambiar el SSID (nombre de la red) y la contraseña WiFi.
6. En el nombre WiFi (SSID) ingrese el nuevo nombre de red.
7. En la lista de modo de seguridad , seleccione WPA2 Personal en la lista desplegable.
8. En la sección Configuración de WPA , ingrese una nueva contraseña en el campo de contraseña WPA .
9. Haga clic en el botón Guardar y luego Aceptar en la nueva ventana para confirmar su selección.
Ultimas palabras
Esperamos que no haya tenido problemas para iniciar sesión en su enrutador Cradlepoint. Si el inicio de sesión fue un éxito, recomendamos escribir los detalles de inicio de sesión y mantenerlos en un lugar seguro para la próxima vez. Por lo general, se recomienda cambiar la contraseña inalámbrica de vez en cuando, dependiendo de la frecuencia con la que la comparta con sus amigos y visitantes. Ahora puede administrar y asegurar fácilmente su red en unos minutos.
