Graças à facilidade de uso, portabilidade e acessibilidade, os roteadores do CradlePoint 4G/3G se tornaram bastante populares hoje. No entanto, assim como em outros roteadores, tendemos a personalizá -lo no momento em que começamos a usá -lo. Isso inclui principalmente a alteração do nome de rede sem fio padrão e senha para algo mais pessoal. No entanto, para fazer essas alterações, precisamos acessar as configurações de administrador do CradlePoint.
Este artigo mostrará como fazê -lo corretamente e também como alterar esses detalhes sem fio padrão. Então vamos começar!

O que você precisa:
- Roteador do CradlePoint
- PC. Smartphone ou tablet
- Acesso à rede sobre wifi ou cabo Ethernet
- Detalhes de login do roteador do CradlePoint
Quais são os detalhes de login do roteador do CradlePoint?
Os roteadores do Cradleppoint vêm com os seguintes detalhes de login padrão . Você pode usá -los para acessar as configurações do roteador. Caso você tenha alterado isso antes, precisará usar os detalhes de login atualizados.
Endereço IP padrão: 192.168.0.1
Nome de usuário padrão: Admin
Senha padrão: Dependendo do ano em que o roteador do CradlePoint foi fabricado, a senha padrão será os últimos 8 caracteres do endereço MAC ou todo o número de série, 14 caracteres.
Login do roteador do CradlePoint explicado
Agora, se você tiver tudo preparado (seu dispositivo está conectado e os detalhes de login estão prontos), é hora de começar com as etapas de login.
Etapa 1 - Conecte -se à rede
Desbloqueie seu dispositivo e conecte -o à rede. Você pode se conectar ao WiFi ou, se tiver conexão Ethernet, recomendamos a conexão dessa maneira. Se você não tiver acesso à rede por WiFi ou ao cabo de rede, não poderá fazer login no seu roteador de ponto de berço.
Etapa 2 - Inicie um navegador da web
Todo smartphone, tablet ou computador hoje tem um navegador da web instalado. É usado para acessar o painel de administração e facilitar muito as configurações graças à interface baseada na Web. Então, inicie o navegador que você mais usa.
Etapa 3 - Digite 192.168.0.1 na barra de URL
Agora, na barra de URL do seu navegador, entre no endereço IP do CRADLEPOND Padrão: 192.168.0.1
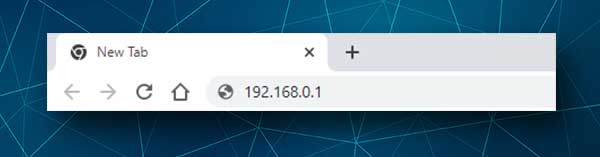
Se você conectou seu dispositivo à rede e o IP estiver correto, você será solicitado a inserir um nome de usuário e uma senha.
Se você receber uma mensagem de erro ou vir uma página em branco, precisará confirmar que 192.168.0.1 é o IP padrão dos roteadores. Este guia pode ajudá -lo a encontrar o endereço IP do roteador padrão.
Etapa 4 - Digite o nome de usuário e senha do administrador
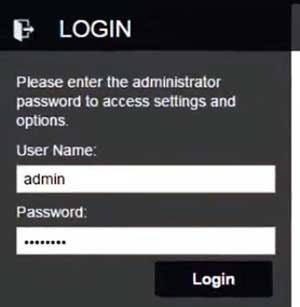
Se você deu uma olhada no rótulo no seu roteador, que possui os detalhes de login impressos, insira -os nos campos necessários. O nome de usuário padrão é admin e o número de série ou os últimos 8 caracteres do endereço MAC são a senha.
NOTA: A senha é sensível ao maiúsculas, portanto, tenha cuidado.
Etapa 5 - Você pode modificar as configurações do roteador agora
Depois de inserir os detalhes do login do administrador e pressionar o login, você terá acesso ao painel do administrador . Agora você pode personalizar sua rede Wi -Fi e muitas outras coisas como criar um Wi -Fi convidado, alterar o canal Wi -Fi, atualizar o firmware do roteador e assim por diante.
Gerencie sua rede wifi
Manter o nome e a senha do WiFi padrão representam um risco de segurança, expondo sua rede ao acesso não autorizado. Portanto, para iniciantes, altere o nome e a senha da rede Wi -Fi . Siga as etapas descritas abaixo para fazer essas alterações.
Como alterar o nome e a senha do WiFi no roteador CradlePoint?
1. Depois de fazer o login no roteador e ver o painel de administração, dê uma olhada no menu à esquerda.
2. Clique nas redes locais .
3. Agora você pode escolher se deve fazer alterações na rede 2.4 ou 5GHz . Qualquer que seja o que você escolher, também faça as alterações na outra rede.

Por exemplo, clique no WiFi Radio #1 (2,4GHz).
4. Clique no SSID que você deseja alterar. O botão Editar será colorido agora. Clique nisso.
5. Uma janela pop -up aparecerá oferecendo para alterar o SSID (nome da rede) e a senha wifi.
6. No nome Wi -Fi (SSID), digite o novo nome da rede.
7. Na lista de modo de segurança , selecione WPA2 pessoal na lista suspensa.
8. Na seção Configurações do WPA , insira uma nova senha no campo WPA Senha .
9. Clique no botão Salvar e, em seguida, OK na nova janela para confirmar sua seleção.
Palavras finais
Esperamos que você não tenha tido nenhum problema em fazer login no seu roteador do CradlePoint. Se o login foi um sucesso, recomendamos anotar os detalhes do login e mantê -los em algum lugar seguro para a próxima vez. Geralmente, é recomendável alterar a senha sem fio de vez em quando, dependendo da frequência com que você a compartilha com seus amigos e visitantes. Agora você pode gerenciar e proteger facilmente sua rede em alguns minutos.
