Et av de grunnleggende feilsøkingstrinnene du kan ta når du begynner å oppleve problemer med din trådløse tilkobling, er å tilbakestille Wi-Fi-adapteren. I denne artikkelen skal vi forklare hvordan vi gjør det ordentlig på Windows 10.
Så la oss starte!
Wi-Fi-adapter: Hva gjør den?
En Wi-Fi-adapter er en nettverksenhet designet for å tillate bærbare datamaskiner og stasjonære datamaskiner som ikke har trådløse muligheter for å koble til et trådløst nettverk. Praktisk talt alle bærbare datamaskiner som produseres i dag har en innebygd trådløs adapter. Men når det slutter å fungere, vil en ekstern WiFi -adapter lett hjelpe deg med å løse problemet. Desktop-datamaskiner har ikke dem, så en Wi-Fi-adapter vil gjøre det mulig å koble skrivebordsdatamaskinen til det trådløse nettverket. Ved å gjøre dette trenger du ikke å takle kabler og ledninger.
Hvordan bruke en USB Wi-Fi-adapter?
Å bruke en Wi-Fi-adapter er ganske enkelt. Det gode med dem i dag er at du i de fleste tilfeller ikke trenger en CD for å installere dem. I stedet oppfører de seg som plug-and-play-enheter. Du kobler USB Wi-Fi-adapteren til skrivebordet eller den bærbare datamaskinen, og Windows installerer enheten automatisk, og den vil være klar til bruk på noen få sekunder.
Neste trinn vil være å klikke på nettverksnavnet du vil koble til og oppgi det trådløse passordet. Etter det vil du kunne bruke internett på enheten din uten problemer.
Hvorfor skal du tilbakestille Wi-Fi-adapteren din?
Merk: Før du tilbakestiller WiFi-adapteren din, må du kjenne til det trådløse passordet til nettverket ditt, slik at du kan koble enheten din igjen når tilbakestillingen av Wi-Fi-adapteren er fullført.
Å tilbakestille Wi-Fi-adapteren er noe du virkelig ikke trenger å gjøre ofte. Faktisk har de fleste aldri en grunn til å gjøre det. I noen tilfeller er imidlertid en tilbakestilling av Wi-Fi-adapter nødvendig hvis du vil løse noen problemer i nettverket ditt.
Her er noen situasjoner der det er nødvendig å tilbakestille Wi-Fi-adapteren .
1. Hvis du har endret noen nettverksinnstillinger (kryptering, passord, IP -konfigurasjon og mer).
2. Hvis du har foreldet eller skadet Wi-Fi-nettverksadapterdrivere på Windows 10-enheten.
3. Hvis Wi-Fi-adapteren din forårsaker problemer som gjør det umulig å koble til et trådløst nettverk, for eksempel Wi-Fi-adapteren ikke oppdager nettverket .
Når du tilbakestiller Wi-Fi-adapteren din, blir alle de lagrede nettverksprofilene slettet og Wi-Fi-adapterdriveren blir lastet inn på nytt. Noen av innstillingene du kan ha tilpasset vil bli brakt tilbake til standardverdiene.
3 måter å tilbakestille Wi-Fi-adapter i Windows 10
Når det gjelder tilbakestilling av Wi-Fi-adapteren, kan vi si at vi har to alternativer her. Den første er ikke så aggressiv og vil kreve at du bare deaktiverer og aktiverer Wi-Fi-adapteren igjen.
Den andre metoden krever at du tilbakestiller alle adapterne på Windows 10 -bærbar PC eller datamaskin. Denne metoden laster inn Wi-Fi-adapterdriveren på nytt, og du må koble deg til nettverket ditt igjen. Så hvis du ikke kjenner det trådløse passordet, ikke gjør dette trinnet.
Og til slutt inkluderer den tredje veien kommandoprompet. Vi kan si at dette er en avansert måte å tilbakestille Wi-Fi-adapteren din, så hvis du vil føle deg som en teknisk guru, gå foran.
1. Deaktiver Wi-Fi-adapteren og aktiver den igjen
1. Klikk på Windows Start -knappen og klikk deretter på Little Gear -ikonet (Innstillinger) .
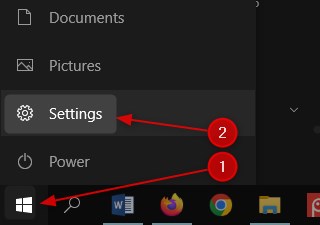
2. Finn nå og klikk på nettverksinternett .
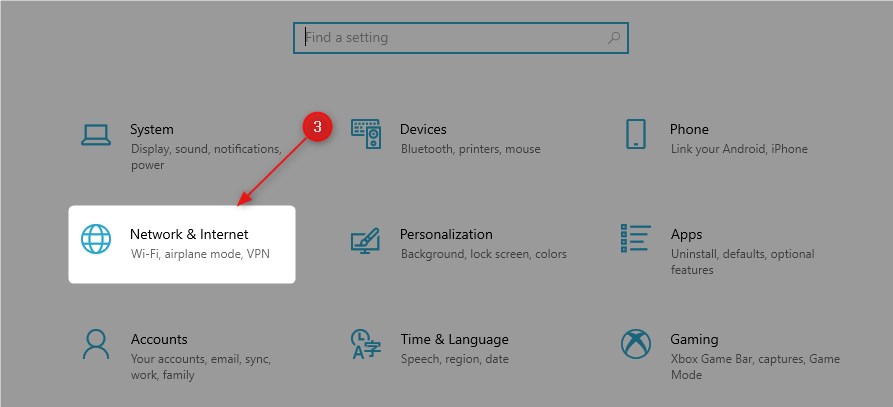
3. Forsikre deg om at status er valgt og klikk deretter på Alternativer for endringsadapter .

4. Høyreklikk på Wi-Fi-adapteren og velg Deaktiver fra listen.

5. WiFi -adapteren er deaktivert .
6. Nå, høyreklikk på Wi-Fi-adapteren igjen og klikk på Aktiver .

7. Wi-Fi-adapteren vil bli startet på nytt, og om noen sekunder vil den identifisere det trådløse nettverket og koble til det automatisk. I tilfelle det ikke kobles automatisk av en eller annen grunn, må du gjøre det manuelt. Klikk på nettverksikonet nederst til høyre på skjermen og klikk på nettverksnavnet ditt og koble til.
2. Tilbakestill alle Wi-Fi-adaptere
1. Klikk på Windows Start -knappen og klikk deretter på Little Gear -ikonet (Innstillinger) .
2. Finn nå og klikk på nettverksinternett .
3. Forsikre deg om at statusen er valgt og bla nedover til du ser nettverkets tilbakestillingslenke .

4. I det nye vinduet, klikk på tilbakestillingen nå -knappen.

5. Nå må du bekrefte valget ditt ved å klikke på JA -knappen.

6. Du vil se en melding om at du vil bli logget på om 5 minutter, og datamaskinen eller den bærbare datamaskinen din starter på nytt.

7. Gi det litt tid til å starte på nytt, og når den først starter opp igjen, skal den koble seg til nettverket igjen. Hvis det ikke kobles sammen manuelt og du er god til å gå. Vi håper at dette trinnet har løst problemet du opplevde.
3. Tilbakestill Wi-Fi-adapteren ved hjelp av CMD
Hvis du vil prøve å bruke ledeteksten for å tilbakestille Wi-Fi-adapteren, står du fritt til å prøve. Det er ikke så komplisert som det høres ut. Alt du trenger å gjøre er å starte ledeteksten og skrive inn riktig kommando.
La oss se hvordan du gjør dette ordentlig.
1. Klikk på søkeikonet i oppgavelinjen og skriv CMD.
2. Når ledetekstikonet vises, klikk på Kjør som administrator . Hvis brukerkontokontrollen spør deg om du vil la appen gjøre endringer, velger du ja .

3. Bruk nå dette kommandoen Netsh -grensesnittet Vis grensesnitt for å finne nettverksnavnet.
4. Bruk nå følgende kommando for å deaktivere Wi-Fi-adapteren.

NetSH -grensesnitt Sett grensesnittnavn = NetworkAdaptername Admin = Deaktivert
Vær oppmerksom på å oppgi grensesnittnavnet i stedet for NetworkAdaptername . Legg igjen anførselstegnene. I vårt eksempel er dette slik kommandoen skal se ut:
netsh grensesnitt sett grensesnittnavn = wi-fi admin = aktivert
Dette vil deaktivere WiFi -adapteren.
5. Aktiver nå WiFi -adapteren ved å skrive den samme kommandoen, men legg til aktivering i stedet for å deaktivere på slutten.
NetSH -grensesnitt Sett grensesnittnavn = NetworkAdaptername Admin = Deaktivert
Denne kommandoen vil aktivere Wi-Fi-adapteren, og når den starter på nytt, kobles den automatisk til det trådløse nettverket ditt.
Anbefalt lesing:
- Er Powerline -adaptere bra for spill? (En komplett guide til Powerline -adaptere)
- Er MOCA -adaptere verdt det? (Nybegynnerguide til MOCA -adaptere)
- Netgear Wireless Adapter vil ikke koble til Internett
- Hva gjør en PC Wi-Fi-adapter?
Konklusjon
Som du kan se er det ikke så komplisert å tilbakestille Wi-Fi-adapteren din i Windows 10. Du kan enten deaktivere/aktivere Wi-Fi-adapteren eller tilbakestille alle adaptere, eller hvis du virkelig vil, kan du gjøre det ved å bruke ledeteksten . Uansett hvilken metode du velger, hvis problemet du opplever ikke blir løst etter at du har tilbakestilt Wi-Fi-adapteren, må du ta kontakt med ISP-kundesupport og be om deres hjelp.
