En statisk IP -adresse betyr i utgangspunktet at IP -adressen din ikke endres. Det gjør visse prosesser som ekstern tilgang , administrering av DNS -servere , webserverhotell og bruker VoIP mye enklere.
Vil du lære hvordan du konfigurerer en statisk IP -adresse ? Har du noen spørsmål om å koble til Wi-Fi med en statisk IP ? Du har klikket på riktig artikkel! I dag lærte deg det grunnleggende om statisk IP-adresseoppsett, samt hvordan du kobler til Wi-Fi-nettverket ditt med en statisk IP-adresse!
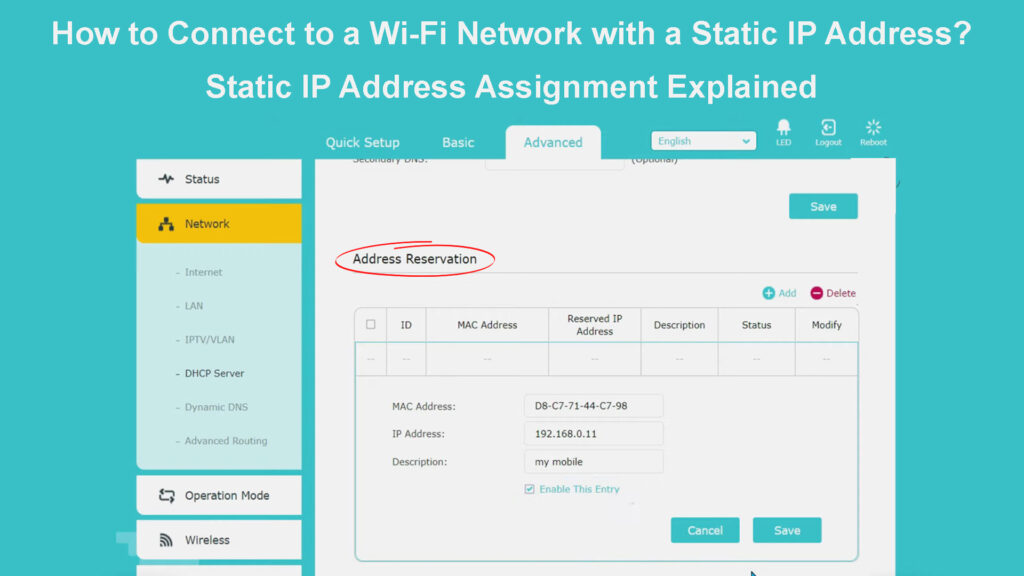
Sette opp en statisk IP -adresse
Før vi får tilgang til Internett med en statisk IP -adresse, bør vi først dekke det grunnleggende om å sette opp en statisk IP i utgangspunktet. På den måten vil du sørge for at alt er riktig konfigurert før du går til neste trinn.
Windows -enheter
Hvis du eier en Windows -datamaskin, vil du sette den opp ved å gå til kontrollpanel. Deretter bør du besøke nettverks- og delingssenteret og velge innstillinger for endringsadapter. Når du har sett nettverket ditt, bør du høyreklikke på det og velge egenskaper. Du må da gå til egenskapene til internettprotokollversjonen 4 (TCP/IPv4) også. Du kan deretter velge bruk av følgende IP -adresse og skrive inn IP, Subnet , Standard Gateway og DNS -serveren du vil bruke.
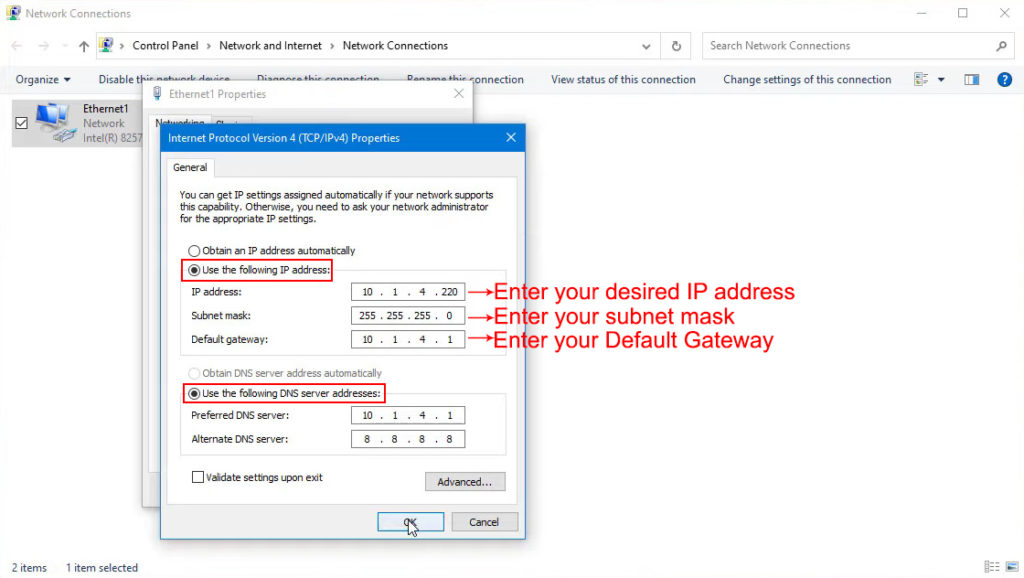
Du bør velge en IP fra det tilgjengelige DHCP -bassenget til ruteren din. For hjemmerutere vil det bassenget inneholde 254 adresser. Det er best å unngå å tildele adresser som ender med .255 eller .0 siden de vanligvis er for nettverksprotokoller. Videre bør du sørge for at en IP ikke allerede er tilordnet en annen enhet.
Sette opp statisk IP i Windows 10
Mac -enheter
Hvis du eier en Mac, vil du konfigurere den statiske IP -en ved å gå til systeminnstillinger. Du kommer til denne menyen ved å klikke på om Mac. Deretter bør du gå til Network. Når du ser din, bør du trykke på den og velge avansert.
Du må da klikke på TCP / IP -alternativet og gå til konfigurere IPv4. Der vil du kunne bytte til manuelt oppsett. Deretter kan du angi den statiske IP -adressen, undernettmasken og gatewayen. Når du klikker på Bruk, har du en statisk IP på Mac -en din.
Sette opp statisk IP på en Mac
Kan ikke koble til Wi -Fi med en statisk IP -adresse - Feilsøkingstips
Hvis du går gjennom prosessen med å sette den statiske IP-adressen riktig, bør du ikke ha noen problemer med å koble deg til Wi-Fi-nettverket du konfigurerte den for. Neste gang du kobler til et nettverk, skal det fungere normalt, akkurat som alle ganger du koblet det til.
I tilfelle du ikke kan koble deg til Wi-Fi , bør du gå tilbake til den delen av artikkelen vår der vi forklarte hvordan du angir den statiske IP-adressen. Du bør dobbeltsjekke om du gikk gjennom alle nødvendige trinn.
En annen grunn til at du ikke klarer å koble deg til Wi-Fi, skyldes tilkoblingsproblemer. Det kan være et strømbrudd i ditt område eller en feil i ruteren din som forhindrer det i å fungere ordentlig. Du kan gå til det offisielle nettstedet til din internettleverandør for å se etter strømbrudd eller vedlikehold som kan forårsake problemer med tilkoblingen.
Du kan også utføre en strømsyklus på ruteren din for å fjerne eventuelle feil. Du gjør det ved å koble fra enheten fra den elektriske stikkontakten. Etter noen minutter kan du koble den tilbake. Det er best å gi ruteren et minutt eller to for å slå på riktig før du prøver å koble deg til det trådløse nettverket . Å tilbakestille datamaskinen din er et annet smart trekk. Når datamaskinen er i gang, kan du prøve å koble den til internett igjen.
I tillegg kan du gjenta prosessen med å sette den statiske IP -adressen igjen. Hvis ingen av dine fikser fungerer, kan det hende du må kontakte internettleverandøren din og rapportere problemet.
Hvordan koble til et annet Wi-Fi-nettverk med en statisk IP-adresse?
Du vil ikke være i stand til å koble til bare et nettverk hvis du setter opp en statisk IP-adresse på datamaskinen din for Wi-Fi. Den enkle forklaringen ligger i det faktum at du tildelte IP -adressen på et trådløst kort og at det nå er i stand til å koble til et bestemt nettverk du satte det opp for. Du vil ikke få lov til å koble deg til et annet nettverk. Dermed må du sette IP -adressen til Dynamic igjen hvis du vil koble deg til et annet trådløst nettverk.
Hvis du prøver å koble deg til et annet fysisk nettverk, kan det hende du trenger to nettverksgrensesnittkontrollere eller to Wi-Fi-kort. I tilfelle det bare er om forskjellige IP -områder, kan det hende du kan gå med en NIC. Imidlertid kan det føre til flere problemer i systemet og skipassource -flaggingen . Omfanget av problemet avhenger av hva du prøver å oppnå og funksjonene du trenger aktivert.
Derfor anbefales det ikke at du går denne ruten. I stedet kan du ganske enkelt velge å bytte til Dynamic IP når du kobler deg til et annet nettverk.
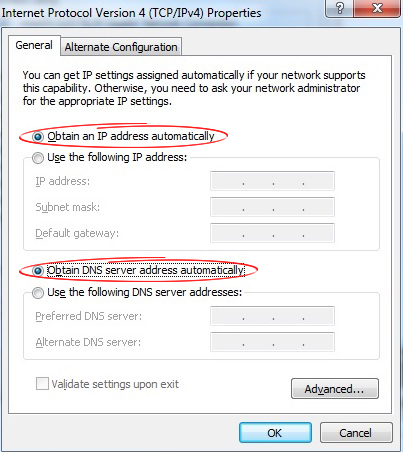
Hva kan du gjøre for å gjøre situasjonen mindre komplisert?
Det enkleste alternativet for brukere som ønsker å kunne koble seg til flere nettverk, er å sette DHCP tilbake til Automatic. Hvis du vil ha noen av fordelene med en statisk IP, kan du reservere adressen på ruteren din ved hjelp av datamaskinens MAC -adresse .
På den måten vil ruteren alltid tildele samme adresse til datamaskinen din, men datamaskinen din vil se tildelingen som automatisk. Navnet på denne prosessen er DHCP -reservasjon, og det er et flott alternativ til å sette en statisk IP -adresse via datamaskinen din.
Hvordan sette opp DHCP -reservasjonen
Prosessen med å sette DHCP -reservasjonen er ikke så komplisert som det kan se ut. Du må imidlertid sørge for at du følger alle trinnene nøye for å unngå å skape flere problemer i nettverket.
Trinn 1: Gå til Routers Configuration Page
Du kan angi en DHCP -reservasjon på ruteren ved å gå til konfigurasjonssiden . Konfigurasjonssiden kan nås via nettleseren din, og adressen samsvarer vanligvis med rutere IP -adressen .
Hvis du bruker en Windows -datamaskin, må du besøke ledeteksten for å få Routers IP -adresse. Når du er der, bør du skrive ipconfig /alle og trykke Enter. IP -adressen er skrevet under standard gateway. I tilfelle du har en Mac, bør du holde ALT (alternativet) -knappen i noen sekunder og velge Wi-Fi-ikonet når menyen vises. IP -adressen til ruteren din vil være under ruteradressen.
Når du finner IP -adressen, bør du lime den inn i søkelinjen i nettleserne. Når konfigurasjonssiden vises, må du skrive inn legitimasjonen din for å logge inn .
Trinn 2: Finn MAC -adressen
Å få MAC -adressen din er avgjørende for å fullføre prosessen med å legge til en DHCP -reservasjon. Heldigvis er MAC -adressen ekstremt enkel å finne.
Hvis du eier en Mac -datamaskin, bør du gå til systeminnstillinger. Deretter må du finne nettverksalternativet og velge navnet på nettverket du bruker. Du bør deretter velge avansert. Blant listen over spesifikasjoner ser du MAC-adressen ved siden av Wi-Fi-adressen.

Windows -brukere har forskjellige måter å nå MAC -adressen på. Den enkleste kommer til å ta ledetekst og skrive ipconfig /alle. De skal da trykke Enter. MAC -adressen er en verdi som ligger under den fysiske adressen.

Trinn 3: Legg til en DHCP -reservasjon
De nøyaktige trinnene du må gå gjennom avhenger av ruterens merke og modell. Generelt bør du finne nettverksinnstillinger og finne DHCP -delen. Du vil da kunne legge til en DHCP -reservasjon.
Noen rutere vil gi deg en liste over alle klienter som er koblet til nettverket. Du bør finne enheten din der og velge den. Hvis du ikke har listen eller ikke kan finne enheten din der, kan du velge å legge til en klient manuelt. Du må da oppgi enhetens MAC -adresse og ønsket IP -adresse for den enheten. Når du er ferdig, lagrer du innstillingene og logg ut.
Hvordan lage en DHCP-reservasjon (TP-Link Router)
Bunnlinjen
Å koble til et Wi-Fi-nettverk med en statisk IP-adresse er ganske enkel når du først konfigurerer alle innstillingene. Imidlertid, hvis du vil koble deg til flere nettverk, vil du sannsynligvis møte noen problemer. Vi prøvde å gjøre prosessen litt mindre komplisert. Det er grunnen til at vi ga deg alternativer som vil hjelpe deg å få mest mulig ut av den statiske IP -en uten å miste noen av funksjonene den dynamiske tilbyr!
