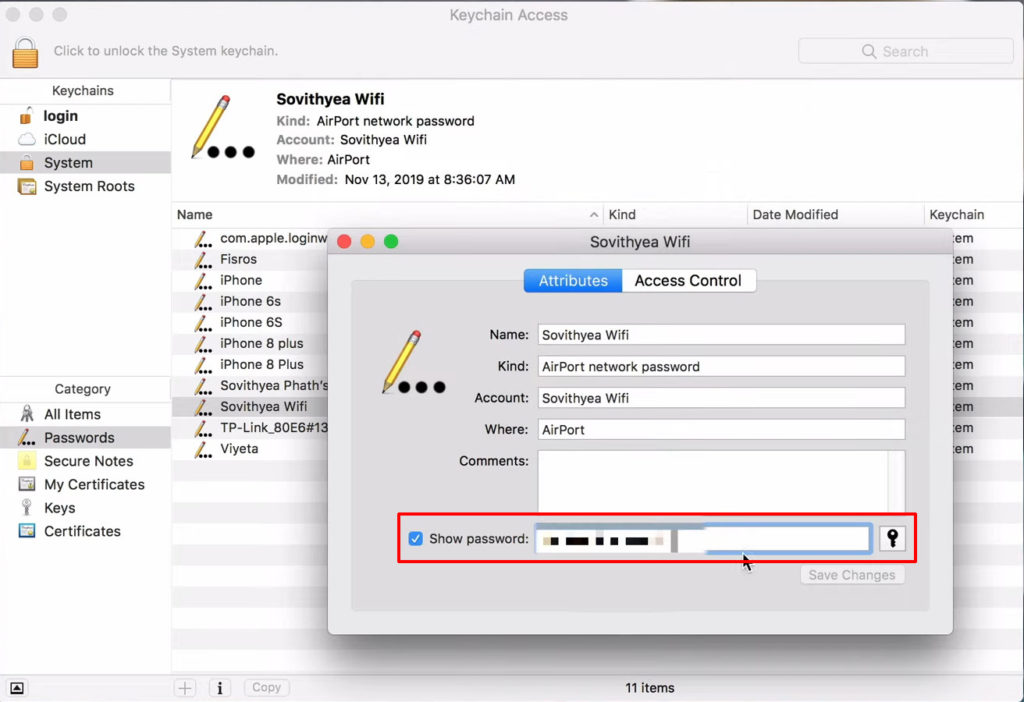Iniciar sesión en el uso de una contraseña es probablemente una forma obsoleta de obtener acceso a un programa. Hoy en día, es mucho más fácil iniciar sesión automáticamente usando Google, Windows o Facebook. Algunos dispositivos permiten inicio de sesión con huellas digitales y reconocimiento facial.
A los Millennials realmente les gusta este tipo de atajo, pero a veces no se dan cuenta de una contraseña real para acceder a algo. Ese sigue siendo el caso con las redes Wi-Fi. Sin duda, puede establecer una conexión automática, pero hay veces que necesita una contraseña. Por ejemplo, cuando desea conectar un nuevo dispositivo a la red Wi-Fi, definitivamente necesita una contraseña.
Hay algunos métodos que puede usar para encontrar la contraseña de Wi-Fi con la que está conectado. Sigue leyendo para aprender.

Encuentre la contraseña de Wi-Fi en Windows
Encontrar la contraseña del Wi-Fi con el que conectado en Windows es un procedimiento directo. Siga estas instrucciones paso a paso:
- Abra el menú Inicio y haga clic en Configuración (alternativamente, presione la tecla Windows junto con la tecla I).
- Seleccione en el icono de Internet - Internet de red.
- En la página de estado, haga clic en las opciones de adaptador de cambio.
- Haga clic derecho en su red Wi-Fi y seleccione el estado.
- Haga clic en el icono de propiedades inalámbricas.
- Abra la página de seguridad.
- Marque la casilla de caracteres del programa y podrá ver la contraseña de Wi-Fi.
Cómo encontrar la contraseña de Wi-Fi en Windows 10
También puede ver todas las conexiones Wi-Fi guardadas y sus contraseñas utilizando el símbolo del sistema. Aquí hay cómo llegar:
- Vaya a Iniciar y escriba el símbolo del sistema en el cuadro de búsqueda.
- Seleccione Ejecutar como administrador.
- Ejecute este comando: Netsh WLAN Show Perfil .
- Puede ver una lista de redes Wi-Fi guardadas.
- Seleccione la red que desee.
- Ejecute este comando: perfil de show netsh wlan
clave = claro.
- Mostrará información de red, incluida la contraseña (en Configuración de seguridad> Contenido clave).
Cómo encontrar la contraseña de Wi-Fi en Windows usando el símbolo del sistema
Encuentre la contraseña de Wi-Fi utilizando la página de administración de enrutadores
Otra forma de encontrar la contraseña de Wi-Fi a la que está conectado es a través de la página de administración de enrutadores. Siga estos pasos para encontrarlo;
- Presione juntos la tecla Windows y la tecla X. Verás un menú.
- Alternativamente, haga clic derecho en el icono de Windows. Otra forma es hacer clic en el icono de Windows, hacer clic en el icono de configuración y seleccionar Network Internet).
- En el menú, elija conexiones de red.
- Seleccione Propiedades en la página de estado.
- Desplácese hacia abajo para seleccionar la sección Propiedades.
- Puede encontrar la dirección IP de enrutadores en los servidores DNS IPv4. La dirección puede verse así - 192.168.0.1 . Copiar o memorizarlo.
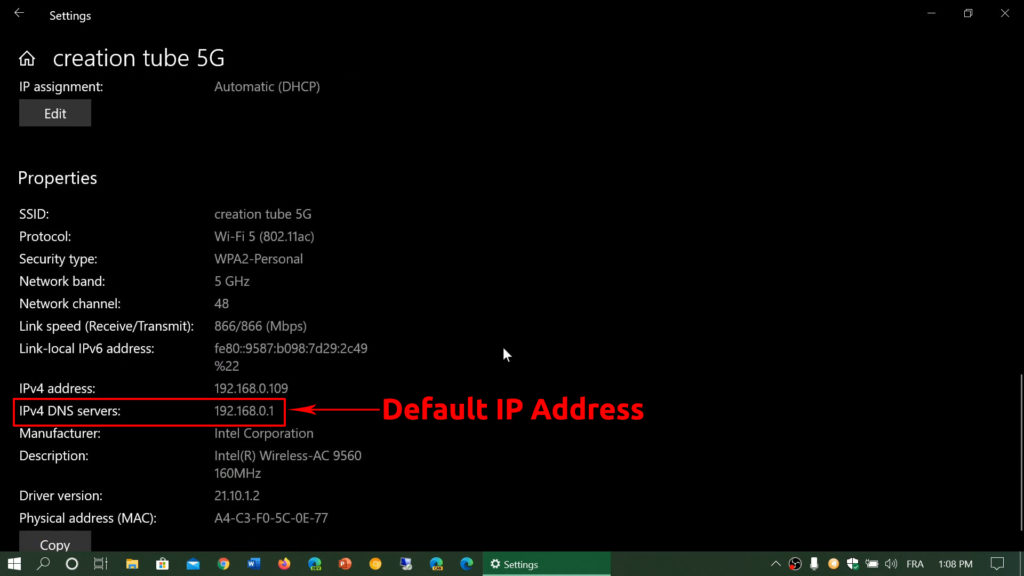
- Escriba la dirección IP en la barra de direcciones de los navegadores de Internet.
- Ingrese el nombre de usuario y la contraseña . Por lo general, puede encontrar las credenciales en el manual de enrutadores. De lo contrario, encuéntralos en la pegatina en la parte posterior del enrutador. Si aún no puede encontrarlos, busque las credenciales en Internet.
- Sin embargo, no puede continuar si el propietario de Wi-Fi ha cambiado la contraseña de enrutadores.
- Si no se cambia, haga clic en Wireless y puede ver la contraseña de Wi-Fi.
Encuentre la contraseña de Wi-Fi en MacOS
Siga estos pasos para encontrar la contraseña de Wi-Fi en las computadoras MacOS:
- Abra el acceso del llavero (aplicación MacOS Password Keeper).
- Seleccione contraseñas en el menú de la izquierda.
- Escriba el nombre Wi-Fi en el cuadro de búsqueda y haga doble clic en él.
- Una ventana mostrará los detalles de las redes Wi-Fi.
- Haga clic en Mostrar contraseña y solicitará las credenciales de administración.
- Debería poder ver la contraseña de Wi-Fi una vez que ingrese sus credenciales.
Encuentra la contraseña de Wi-Fi en iOS
Apple tiene un alto nivel de seguridad, por lo que es difícil encontrar la contraseña de Wi-Fi en iOS. Pero aún puede encontrarlo si tiene una máquina macOS. Obviamente, este método no funciona en PC o dispositivos que no son de Apple. Siga estas instrucciones paso a paso:
- Vaya a Configuración en su iPhone.
- En iCloud, altere la opción del llavero. Asegúrese de que el llavero también esté habilitado en su Mac (en la configuración de iCloud).
- Regrese a la configuración de su teléfono y haga clic en el punto de acceso personal para encenderlo.
- Conecte su dispositivo MacOS al punto de acceso personal de iPhones.
- Escriba el acceso al llavero en el cuadro de búsqueda (en su Mac).
- Presione ENTER y verá una ventana que muestra todo tipo de credenciales guardadas. A la izquierda, hay dos menús. Seleccione iCloud en el menú superior (llaves) y contraseñas en el menú inferior (categoría).
- Seleccione su red inalámbrica.
- En las ventanas emergentes, haga clic en Mostrar contraseña. Se le pedirá que ingrese las credenciales de administración.
- Puede ver la contraseña de Wi-Fi una vez que ingrese sus credenciales.
Cómo encontrar la contraseña de Wi-Fi en un iPhone
Encuentre la contraseña de Wi-Fi en Android
Los dispositivos Android, al igual que los iPhones y los iPads, son mucho más complicados que las PC Mac y Windows, especialmente cuando se trata de encontrar la contraseña de Wi-Fi. Puede ser difícil incluso si está tratando de encontrar la contraseña de Wi-Fi de la red a la que está conectado actualmente.
La mayoría de los métodos que encontrará en línea requieren el uso de aplicaciones de terceros (clave de contraseña de Wi-Fi, recuperación de contraseña de Wi-Fi, contraseña de Wi-Fi, etc.), pero todas estas aplicaciones requieren acceso raíz.
Lectura recomendada: ¿Cómo verificar cuántos dispositivos están conectados a Wi-Fi? (Una guía detallada)
La otra opción es iniciar sesión en la configuración de sus enrutadores y buscar configuraciones Wi-Fi. En Configuración de Wi-Fi, podrá ver su nombre y contraseña de red Wi-Fi. Sin embargo, para que este método funcione, necesita conocer su dirección IP predeterminada ( que es fácil de encontrar ) y sus credenciales de inicio de sesión de los enrutadores (que no son tan fáciles de encontrar).
Un método que no requiere que conozca ninguna credencial es la contraseña de Wi-Fi Compartir. Ahora, esta opción no está disponible en todos los teléfonos Android. Mire el video a continuación para obtener más información.
Cómo encontrar la contraseña de Wi-Fi en un dispositivo Android
https://www.youtube.com/watch?v=aebia8ng-ow
Conclusión
Es común que los usuarios dan por sentado las contraseñas. Todavía pueden iniciar sesión en aplicaciones y programas si olvidan una determinada contraseña de todos modos. En estos días, su computadora y otros dispositivos inteligentes pueden iniciar sesión automáticamente en programas sin necesidad de escribir la contraseña. Sin embargo, necesita una contraseña para conectar un nuevo dispositivo a su Wi-Fi. Puede usar uno de los métodos apropiados enumerados anteriormente (dependiendo de qué dispositivo esté utilizando).