Dla tych z nas, którzy nadal korzystają z systemu Windows 7, istnieje prawdopodobieństwo, że doświadczyliśmy sytuacji z połączeniem Wi-Fi, ale bez dostępu do Internetu. Jest to problem, który dzieje się na wszystkich urządzeniach w całym spektrum.
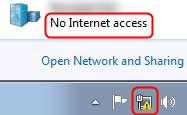
Faktem jest, że zwykle pomijamy podstawowe rzeczy, gdy doświadczamy tego problemu. Prawie zawsze idziemy prosto do trudnych poprawek, pomijając najłatwiejsze. Dlatego musimy przeglądać podstawowe kontrole i trudniejsze Windows 7 Wi-Fi podłączone, ale brak poprawek do dostępu do Internetu .
Podstawowe kontrole
Podstawowe kontrole zwykle obejmują sprawdzenie, czy nasz router ma dostęp do Internetu, jeśli występują jakieś problemy z zasilaniem i jeśli są jak jakieś fizyczne szkody na naszym sprzęcie. Omówmy więc te podstawowe kontrole.
Sprawdź ogólnie dostęp do Internetu
Spróbuj podłączyć laptopa lub komputer z modemem bezpośrednio, aby sprawdzić, czy jest to problem routera, czy nie ma dostępu do Internetu. Jeśli jest to problem z routerem, prawdopodobnie potrzebujesz aktualizacji lub router potrzebujeresetowania fabrycznego . Jeśli nie ma problemu z routerem i nie ma dostępu do Internetu, skontaktuj się z dostawcą usług internetowych (dostawca usług internetowych).
Rekomendowane lektury:
- Jakie modemy są kompatybilne z Midco?
- Jakie modemy są kompatybilne z Sparklight?
- Jakie modemy są kompatybilne z Atlantic Broadband?
- Jakie modemy są kompatybilne z nagle Link?
Sprawdź problemy z zasilaniem
Innym powszechnym powodem, dla którego mamy Wi-Fi, ale dostęp do Internetu jest zwykle przerwa w zasilaczu. Jeśli zasilacz jest przerywany, może to spowodować poważne uszkodzenie naszego routera i problemy w funkcjonalności.
Sprawdź uszkodzenie sprzętu
To powinna być pierwsza rzecz, którą robimy. Jeśli zauważymy, że jest to fizyczne uszkodzenie sprzętu, to jest to powód, dla którego coś nie działa poprawnie . Tak więc, przed kontynuowaniem innych poprawek, upewnij się, że nie ma fizycznego uszkodzenia routera. Jeśli jest na nim uszkodzenie fizyczne, spróbuj dowiedzieć się, co się stało, i naprawić router.
Windows 7 Wi-Fi podłączony, ale brak poprawek do dostępu do Internetu
Teraz, gdy wykonaliśmy podstawowe kontrole i ustalili, że wszystko w porządku z dostępem do Internetu za pośrednictwem modemu, nie ma fizycznych szkód w router, a zasilacz jest nieprzerwany, możemy kontynuować rozwiązywanie problemów.
Windows 7 Rozwiązywanie problemów
Osób na rozwiązywanie problemów z systemem Windows jest wielką funkcją, to automatyczne narzędzie diagnostyczne, które pozwala nam rozwiązać problemy znacznie szybciej niż wcześniej. Oto, jak możemy to zrobić w systemie Windows 7. Musimy otworzyć panel sterowania .
Po otwarciu panelu sterowania musimy kliknąć sieć i Internet , a następnie wybrać sieć i centrum udostępniania . Tam możemy przewijać w dół i zobaczyć problemy z rozwiązywaniem problemów. Klikając to, rozdzielcza problemów z systemem Windows 7 diagnozuje i naprawia problem.
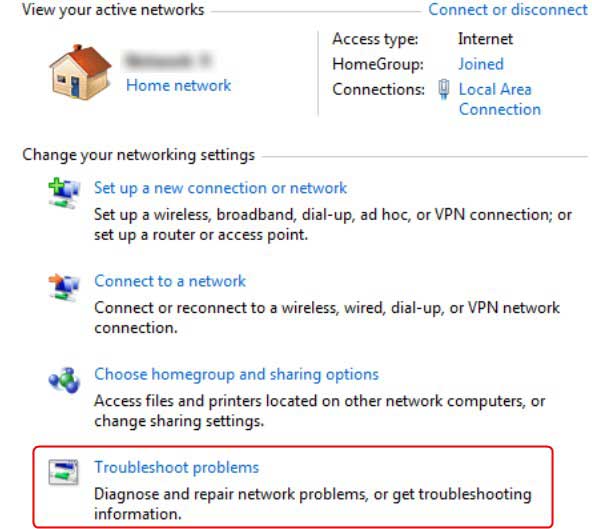
Aktualizacja sterownika Windows 7
Jeśli narzędzie do rozwiązywania problemów z sieci nie działa, a my nie rozwiązujemy problemu, prawdopodobnie coś jest nie tak z kierowcą adaptera sieciowego. Tutaj możemy spróbować zaktualizować sterownik, aby sprawdzić, czy działa. Najlepiej jest automatycznie aktualizować sterowniki:
- Musimy kliknąć przycisk Start i wybrać urządzenia i drukarki .
- Następnie musimy kliknąć prawym przyciskiem myszy nazwę komputerów i kliknąć ustawienia instalacji urządzenia .
- Gdy pojawi się monit, kliknij Tak, zrób to automatycznie (zalecane) . Wreszcie zapisz zmiany , a sterowniki będą aktualizować automatycznie.
Najlepiej jest zrestartować laptopa, aby sprawdzić, czy jest dostęp do Internetu i czy to z powodu sieci adaptera sieciowego.
Windows 7 Polecenie
Czasami możemy spróbować zresetować adres IP , odnowić go i wypłukać DNS , aby sprawdzić, czy dobrze ma dostęp do Internetu, jeśli odświeżymy te ustawienia. Aby to zrobić, musisz kliknąć Start , przejdź do wszystkich programów , a na koniec wybrać akcesoria .
Po osiągnięciu tego okna kliknij prawym przyciskiem myszy wiersz polecenia i uruchom go jako administrator . Pierwszą rzeczą, którą musimy zrobić, jest wpisanie ipconfig/flushdns , naciśnij Enter . Musimy nacisnąć Enter po każdym pisaniu, które wpisujemy.
Reszta poleceń, które musimy wpisać, to ipConfig/RegisterDNS , ipconfig/release , ipconfig/odnowienie , netsh Winsock Reset , a następnie musimy ponownie uruchomić komputer. Powinno to całkowicie odświeżyć konfigurację sieci komputerów i powinniśmy mieć dostęp do Internetu .
Adres serwera Windows 7 DNS
Aby rozwiązać problem, możemy również zmienić adres serwera DNS. Musimy kliknąć przycisk Start , kliknąć panel sterowania i musimy wybrać sieć i centrum udostępniania . Po zakończeniu kliknij ustawienia adaptera Zmień .
Otwiera się okno z różnymi sieciami i musimy kliknąć prawym przyciskiem myszy bezprzewodowe połączenie internetowe i kliknąć właściwości . Tam wybierz Protokół internetowy wersja 4 (TCP/IPv4) i otwórz właściwości .
Na koniec musimy kliknąć przycisk z napisem użycia następujących adresów serwera DNS , wprowadź adres i kliknij OK , aby zapisać adres i zastosować ustawienia.
Resetowanie fabryki routera
Jeśli żadne z poprzednich rozwiązań nie będzie działać, zawsze możesz wykonać reset fabryki na routerze. Naciśnij przycisk resetowania za pomocą papieru lub coś podobnego przez dłuższe niż 10 sekund i zwolnij go. Twój router powinien zresetować i w tym momencie powinieneś mieć dostęp do Internetu.
Innym sposobem wykonania resetowania fabrycznego jest wprowadzenie interfejsu internetowego routera za pomocą adresu IP na pasku adresu przeglądarki podczas podłączania się do routera za pomocą kabla Ethernet. Użyj swoich poświadczeń, nazwy użytkownika ( administratora ) i hasła ( administratora lub hasła ), zlokalizuj opcję przywracania i kliknij ją. Powinieneś to zrobić tylko wtedy, gdy masz trudności z osiągnięciem przycisku resetowania lub nie masz papieru ani podobnego obiektu.
Przeczytaj także: Windows 10 Brak dostępu do Internetu, ale Internet działa
Wniosek
Masz to. WI-FI połączone, ale brak problemu z dostępem do Internetu jest bardzo powszechny, nawet w systemie Windows 7, i istnieje kilka sposobów tego naprawienia. Nie powinniśmy jednak zaniedbywać podstawowych kontroli. Jeśli jest to fizyczne uszkodzenie routera, pomyśl o ulepszeniu.
Ostatecznie, jeśli wydaje się, że nic nie działa, od automatycznego rozwiązywania problemów po wiersz polecenia, zawsze możesz spróbować wykonać resetowanie fabryki w router. Jeśli to nie działa, zgłoś błąd w systemie Windows i mogą znaleźć odpowiednie rozwiązanie w dającej się przewidzieć przyszłości.
