Se você mora em uma cidade, existem redes sem fio disponíveis por toda parte . Se você deseja encontrar um Wi-Fi aberto ou uma rede específica à qual deseja conectar, precisa saber como ver todas as redes Wi-Fi disponíveis em torno do seu dispositivo.
Neste artigo, explicaremos como ver todas as redes sem fio disponíveis em diferentes dispositivos (computadores e smartphones) e o que fazer se o seu dispositivo não mostrar nenhuma rede . Continue lendo!
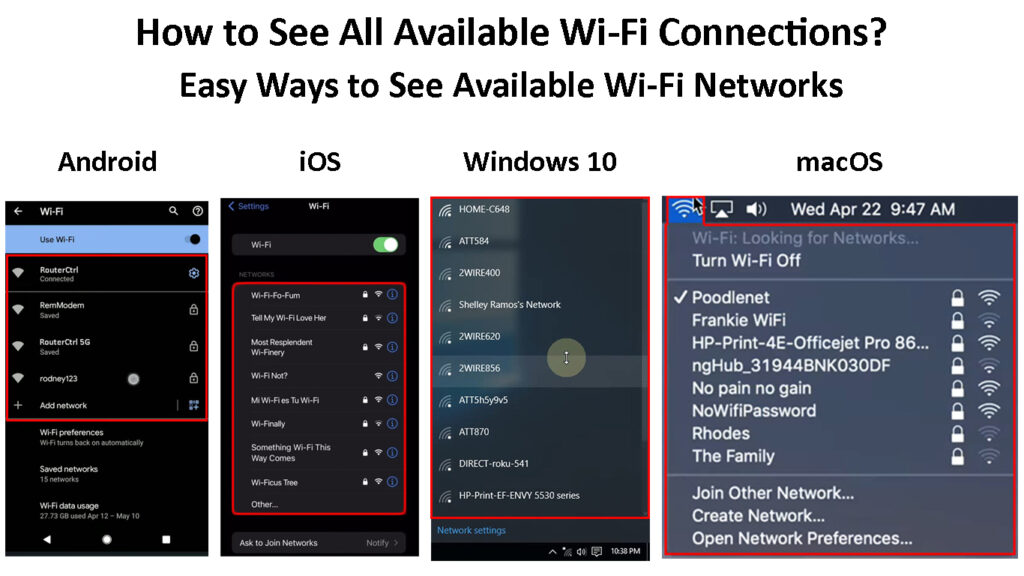
Como ver todas as conexões Wi-Fi disponíveis?
Aqui está uma breve explicação de como ver as redes disponíveis no seu telefone iPhone ou Android, bem como fazê -lo em dispositivos Windows ou MacOS.
Android
Quando você deseja ver todas as redes Wi-Fi disponíveis no seu telefone Android, o procedimento é bem direto. No entanto, as etapas podem ser um pouco diferentes, dependendo da marca e modelo do seu telefone.
Desbloqueie o telefone, deslize para baixo da parte superior da tela e toque no ícone Configurações (ícone Little Gear).
Agora toque nas conexões. Em seguida, toque no Wi-Fi. Verifique se o Wi-Fi está ativado e lá você deve ver uma lista chamada redes disponíveis.
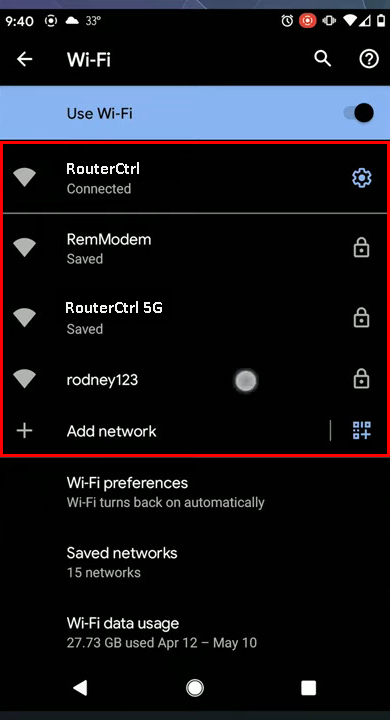
iPhone, iPad ou iPod touch
Se você deseja ver todas as redes Wi-Fi disponíveis no seu dispositivo Apple, desbloqueie-o e toque no ícone Configurações.
Em seguida, toque no Wi-Fi .
Todas as redes Wi-Fi disponíveis serão listadas na seção de redes.
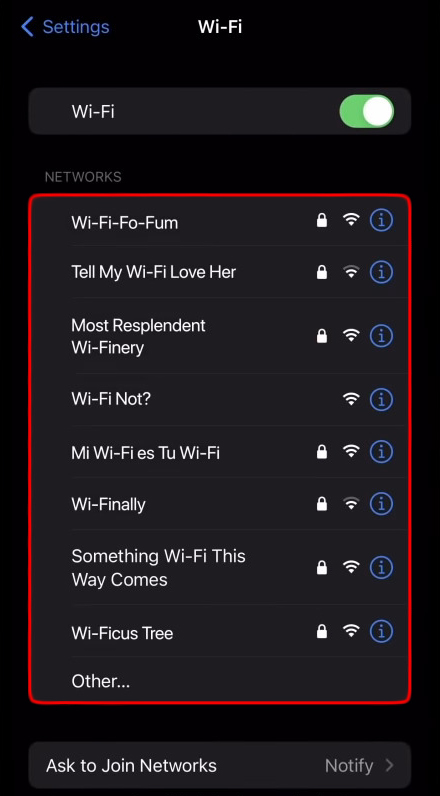
Para se conectar a uma rede sem fio específica, você precisa tocar nela e inserir a senha sem fio se solicitado. Uma vez conectado, haverá uma marca de seleção azul na frente do nome da rede e passará para a parte superior da tela.
Windows 11
Ver todas as redes Wi-Fi disponíveis é bem simples no seu computador Windows 11 . De fato, existem três maneiras de fazer isso. Você pode fazer isso no desktop, nas configurações e no prompt de comando. Aqui está uma breve explicação de como fazer isso corretamente.
Veja as conexões Wi-Fi disponíveis do desktop
Para ver todas as redes sem fio disponíveis no desktop no Windows 11, você deve clicar primeiro no ícone Wi-Fi na barra de tarefas. Como alternativa, pressione a tecla Windows no teclado e na letra A.
Agora clique na seta ao lado do ícone Wi-Fi. Isso abrirá a lista de todas as redes disponíveis em torno do seu PC Windows. Você deve ter uma idéia sobre a força do sinal sem fio com base na aparência do ícone Wi-Fi.
![]()
Caso não haja redes disponíveis, verifique se o Wi-Fi está ativado . Depois de ativá -lo, a lista aparecerá.
Veja as conexões Wi-Fi disponíveis nas configurações
Para ver a lista de redes sem fio disponíveis na seção Configurações, siga estas etapas.
Pressione a tecla Windows e a letra I. Como alternativa, clique no botão Iniciar do Windows na barra de tarefas e na barra de pesquisa nas configurações de tipo superior e pressione a tecla Enter.
A página Configurações será aberta.
Agora clique na Internet da rede e depois no Wi-Fi.
Clique em Mostrar redes disponíveis e, assim como o nome diz que você verá uma lista de todas as redes sem fio disponíveis.

Veja as conexões Wi-Fi disponíveis do prompt de comando
O prompt de comando é uma pequena utilidade útil. Para abri -lo, clique no botão Iniciar do Windows e digite CMD na barra de pesquisa.
O prompt de comando deve abrir. Agora digite ou copie/cole o seguinte comando.
Netsh WLAN Show Networks
Todas as redes disponíveis serão mostradas juntamente com os detalhes do tipo de rede, autenticação e criptografia.

Mac OS
Se você deseja ver todas as redes disponíveis no seu Mac, pode usar o ícone Airport/Wi-Fi ou o painel de rede.
Veja conexões Wi-Fi disponíveis usando o ícone Wi-Fi
Esta é uma maneira rápida e fácil de ver todas as redes Wi-Fi disponíveis no seu MacBook.
Verifique o canto superior direito da área de trabalho e clique no ícone Wi-Fi. Se o Wi-Fi estiver ativado, você deverá ver uma lista de todas as redes disponíveis.

Veja as conexões Wi-Fi disponíveis do painel de rede
Para fazer isso corretamente, clique no ícone do logotipo da Apple na parte superior esquerda da tela e clique nas preferências do sistema.
Agora encontre o ícone da rede e clique nele.
No painel esquerdo, selecione Wi-Fi e, em seguida, clique na lista suspensa Nome da rede, ele mostrará uma lista de redes Wi-Fi disponíveis para se conectar.

Se você deseja se conectar a uma rede específica, clique nela, digite a senha sem fio e clique no botão de junção.
O que fazer se o seu dispositivo não mostrar redes disponíveis?
Você pode usar os métodos listados acima para ver todas as redes Wi-Fi disponíveis em torno do seu dispositivo. No entanto, em alguns casos, você segue todas as etapas uma a uma, e seu dispositivo não exibe a lista de redes sem fio disponíveis. Vamos ver o que podemos fazer sobre isso.
Verifique se o Wi-Fi está ativado (todos os dispositivos)
Às vezes, seu laptop possui um comutador Wi-Fi físico ou um botão que pode ser usado para ativar ou desativar o Wi-Fi. Se você souber, verifique se o Wi-Fi está ligado ou desativado. Se estiver desligado, ative -o e tente novamente. Você também pode ler nosso artigo sobre como ativar o Wi-Fi do seu teclado .
Além disso, depois de acessar a seção Wi-Fi no seu dispositivo, você deve verificar se o Wi-Fi está ligado. Se não estiver, ligue -o e verifique se a lista de redes sem fio disponíveis é exibida.
Reinicie seu dispositivo (todos os dispositivos)
Não importa se você está usando um Smartphone, MacBook ou Windows Computer, reiniciar o dispositivo é uma maneira rápida e fácil de corrigir a maioria dos problemas de rede.
Basta pressionar e segurar o botão liga / desliga no seu smartphone ou desligar completamente o computador. Em seguida, ligue o dispositivo e aguarde a inicialização completamente. Depois disso, tente encontrar as redes Wi-Fi disponíveis, conforme descrito acima.
Leitura recomendada:
- Não consigo conectar ao Wi-Fi com sinal Wi-Fi completo? (Tente estas soluções)
- Como limitar o tempo de conexão Wi-Fi? (Guia passo a passo)
- Como ativar o Wi-Fi no modem Technicolor? (Instruções passo a passo)
Verifique se o Wi-Fi está ativado nas configurações de rede (Windows)
Você ou outra pessoa pode ter desativado o adaptador Wi-Fi integrado.
No Windows 11, clique no botão Iniciar do Windows e no painel de controle do tipo de barra de pesquisa. Pressione a tecla Enter e o painel de controle aparecerá.
Clique na rede e na Internet e depois no Centro de Compartilhamento de Rede.
Agora clique em Alterar configurações do adaptador.
Se você vir que o Wi-Fi está desativado, clique com o botão direito do mouse e selecione Ativar. Agora reinicie o computador e tente encontrar a lista de redes disponíveis novamente, conforme descrito acima.

Atualize o driver adaptador Wi-Fi (Windows)
Clique com o botão direito do mouse no botão Iniciar do Windows e na lista Selecionar Gerenciador de dispositivos. Clique na pequena seta ao lado dos adaptadores de rede para expandir a lista. Clique com o botão direito do mouse no adaptador de rede sem fio e selecione Driver de atualização.

Clique em Pesquisar automaticamente para drivers e, se houver uma nova versão, o Windows o instalará automaticamente. Se você já possui a versão mais recente, verá uma mensagem dizendo que os melhores drivers para o seu dispositivo já estão instalados.
Reinstale o driver adaptador Wi-Fi (Windows)
Siga as etapas descritas no primeiro parágrafo da atualização da seção adaptador Wi-Fi.
Depois de chegar ao ponto do clique com o botão direito do mouse no adaptador de rede sem fio, clique no dispositivo de desinstalação.
Conecte o cabo de rede ao computador ou laptop e reinicie o dispositivo. Depois de inicializar, detectará, baixará e instalará o driver ausente.
Verifique se isso resolveu o problema. Se não tiver, tente a próxima solução.
Execute o solucionador de problemas de rede (Windows)
O solucionador de problemas de rede integrado é bastante útil quando há alguns problemas com a rede . Basta executar o solucionador de problemas e deixá -lo encontrar e corrigir quaisquer problemas encontrados no caminho.
Clique no botão Iniciar. Nas configurações do tipo de barra de pesquisa. Pressione a tecla Enter.
O sistema deve ser selecionado automaticamente à esquerda. Role para baixo e clique em solucionar problemas. Na nova página, clique em outros solucionadores de problemas.
Role para baixo para encontrar a seção adaptadora de rede. Clique no botão Executar ao lado dele.

O solucionador de problemas de rede examinará o sistema e, se encontrar algum erro, tentará corrigi -los. Se determinar que está tudo bem, você verá uma mensagem dizendo que a solução de problemas não poderá identificar o problema.
Redefina as configurações de rede (iPhone e Android)
iPhone em execução no iOS 15 e mais recente - desbloqueie o iPhone, toque no ícone Configurações e toque em General. Agora role todo o caminho e toque na transferência ou redefinir iPhone. Toque na redefinição e na lista Selecione as configurações de rede de redefinição.

Este procedimento redefinirá as redes e senhas sem fio, configurações de APN e VPN, bem como as configurações de dados celulares.
Android - As etapas podem ser diferentes, dependendo da marca e modelo do seu smartphone. Desbloqueie o smartphone e toque no ícone Configurações. Encontre a gerência geral na lista e toque nela. Agora toque na redefinição e depois em redefinir as configurações de rede. Por fim, selecione Redefinir Configurações e confirme sua escolha clicando em Redefinir novamente.
Como redefinir as configurações de rede em um telefone Android
Palavras finais
Esperamos que as instruções apresentadas nesta postagem ajudem você a ver todas as redes Wi-Fi disponíveis no seu dispositivo. Como você pode ver, não há nada complicado e você não precisa de nenhum conhecimento técnico especial.
Se o seu dispositivo não mostrou as redes Wi-Fi disponíveis, uma das soluções apresentadas aqui, esperançosamente, ajudará você a resolver o problema e a ver as redes Wi-Fi disponíveis.
