Saber como conectar dispositivos um ao outro sem fio e compartilhar arquivos ou algum outro conteúdo entre esses dispositivos pode ser bastante útil. Felizmente, a transferência de conteúdo de um computador para outro usando Wi-Fi tornou-se muito fácil graças aos recursos que o Windows 10 possui.
Este artigo examina como conectar dois computadores usando uma rede sem fio e transferir dados entre eles.
Existem inúmeras vantagens em usar esse tipo de conexão com o computador. Ele não apenas permite a transferência de dados rápida e confiável, mas também elimina a necessidade de unidades de dados externas, como unidades flash USB. Além disso, mantém os computadores protegidos de vírus em potencial que eles poderiam obter de uma unidade USB.
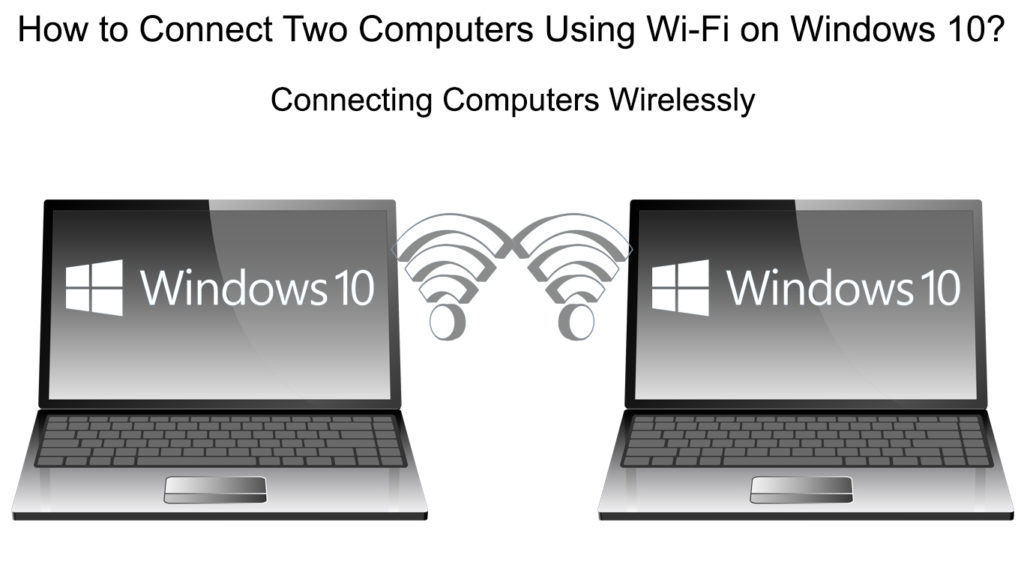
Como transferir arquivos entre dois computadores do Windows 10 usando Wi-Fi?
Um dos benefícios mais importantes de conectar dois PCs via Wi-Fi é a transferência de arquivo sem complicações. Mostraremos um método conveniente para conectar dois computadores executando o Windows 10. Esse recurso é conhecido como compartilhamento próximo e é usado para transferir arquivos entre computadores de maneira rápida e fácil.
A pré-condição para o uso de compartilhamento próximo é que ambos os computadores estão em execução no Windows 10. Além disso, os dois PCs devem ser conectados à mesma rede Wi-Fi .
Essas são as configurações que você deve definir nos dois computadores:
- Para obter uma entrada rápida para as configurações, pressione a tecla da janela e eu ao mesmo tempo. Em seguida, acesse o menu Configurações do sistema.
- Nas configurações, no lado esquerdo da janela, há um painel com opções. Role para encontrar experiências compartilhadas e clique para abri -lo.
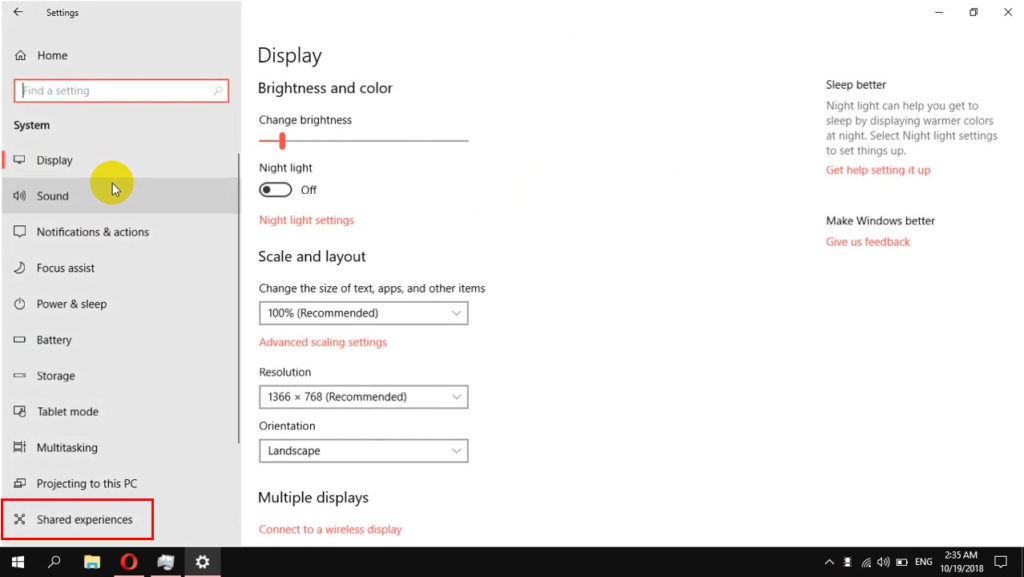
- Agora, no lado direito da janela, você verá o recurso de compartilhamento próximo e, abaixo, é o interruptor que você precisa ativar clicando.
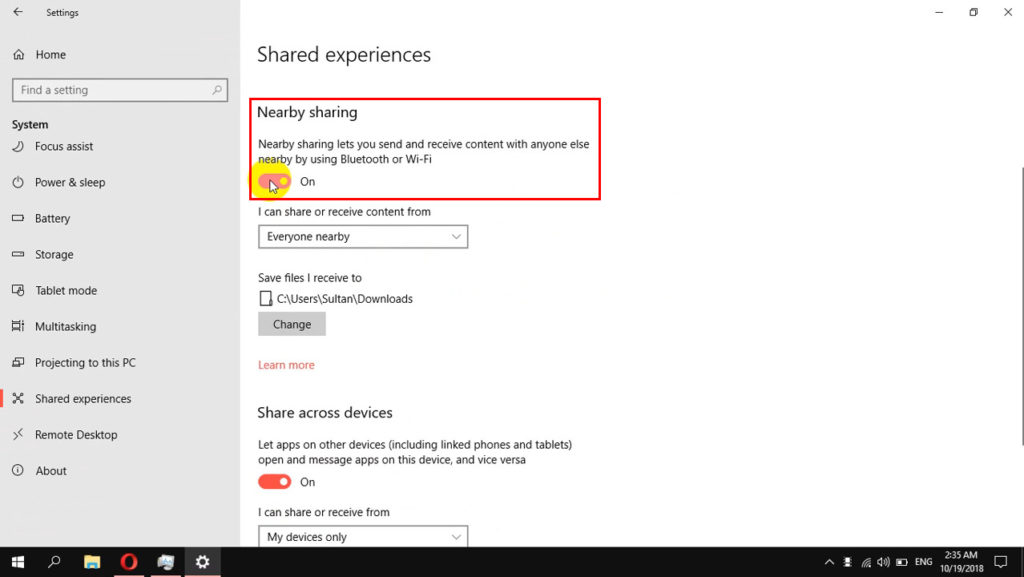
- Logo abaixo disso, você encontrará o item que eu posso compartilhar ou receber conteúdo do qual é seguido por um menu suspenso. Neste menu, selecione todos por perto.
- Ao selecionar a opção Alterar, você pode escolher a pasta na qual deseja que os arquivos ou informações compartilhados sejam mantidos.
- Depois disso, continue rolando para baixo até encontrar o compartilhamento entre os dispositivos e habilitá -lo também.
- Certifique -se de que todos os itens próximos sejam selecionados no menu suspenso abaixo.

Nota: Não se esqueça de fazer as configurações acima em todos os computadores aos quais você deseja conectar.
Agora você configurou com sucesso a função de compartilhamento próximo nos computadores do Windows 10 que estão próximos um do outro.
Tudo o que resta é compartilhar os arquivos. Na próxima seção, você aprenderá como fazê -lo.
Como usar o compartilhamento próximo para transferir arquivos entre computadores?
Essa maneira de compartilhar arquivos de um computador para outro é bastante simples. Vamos descobrir:
- No PC, você deseja compartilhar arquivos, inicie o File Explorer (localizado na barra de tarefas). Depois, depois de abrir, procure a pasta que pretende os arquivos que você deseja compartilhar.
- Nesta pasta, você pode escolher um ou mais arquivos para compartilhar tudo de uma vez. Depois de selecionar, faça o mouse certo, clique nesses arquivos para visualizar o menu Opções. Selecione Compartilhar aqui.
- Agora, uma nova caixa de diálogo aparecerá, oferecendo várias possibilidades de compartilhamento. Aqui você pode encontrar o computador com o qual deseja compartilhar seus arquivos (pode ser um ou mais). Clique no computador com o qual deseja compartilhar arquivos.
- No computador que recebe os arquivos, uma notificação aparecerá na forma de uma consulta de transferência de arquivos. Haverá três opções: recusar, salvar e salvar visualização. Qualquer uma das opções pode ser escolhida, dependendo do desejo pessoal.
- Se você deseja visualizar arquivos recebidos, precisará navegar para a pasta especificada quando configurou o compartilhamento próximo no seu computador.
Como usar o compartilhamento próximo no Windows 10
Esse é todo o procedimento. Agora você sabe por que o compartilhamento próximo deve ser configurado em ambos os computadores para transferir arquivos.
A maneira mais rápida de ativar ou desativar o compartilhamento próximo no Windows 10
Se você não deseja mais compartilhar seus arquivos com outros computadores, basta desativar o compartilhamento próximo. Mostraremos a maneira mais fácil de ativar ou desativar rapidamente essa opção.
- Primeiro, inicie a interface do Centro de Ação. Para entrar neste menu, pressione a tecla Windows e uma de uma só vez. Ele será exibido no lado direito do monitor.
- Nesta janela, você notará um botão de compartilhamento próximo.
- O compartilhamento próximo é ativado quando o botão é azul. Se for acinzentado, é desativado. Basta clicar nele com o mouse para ativá -lo/desligar

Conexão Wi-Fi entre dois computadores usando software de terceiros
O software de terceiros é outra alternativa útil que permite vincular dois computadores e transferir arquivos usando o Wi-Fi. Para usar este software, você precisa baixar oaplicativo Shareit . É um aplicativo que conecta dois computadores via Wi-Fi e a transferência de arquivo ativada.
O bom do Shareit é que você pode usá -lo para compartilhar pastas não apenas entre dois PCs, mas também entre smartphones Android, tablets, dispositivos iOS, dispositivos MacOS e assim por diante.
A primeira etapa é baixar o programa Shareit em cada PC que você deseja conectar.
Execute o compartilhamento em ambos os PCs quando o download estiver concluído.
Quando a janela Shareit abrir, abra o menu (clique nas três linhas no canto superior direito). Aqui você selecionará a opção Connect to PC (primeiro na linha).
Leitura recomendada:
- Como verificar a força do sinal Wi-Fi no iPhone? (Explicado)
- Como conectar a impressora ao MacBook sem fio (instruções detalhadas)
- Chamadas Wi-Fi para iPhone não funcionando (solucionando problemas de chamadas Wi-Fi para iPhone)
O computador para o qual você está se conectando será visível na interface do compartilhamento. Escolha clicando.
Agora, uma janela pop-up aparecerá na tela solicitando que você confirme a conexão. Basta escolher o botão aceitar.
Uma nova interface que permite a transferência de arquivo entre os PCs abrirá assim que os dois computadores forem unidos por meio de uma rede sem fio.
Para transferir os arquivos desejados, basta arrastá -los pela interface. Você também pode utilizar o File Explorer para escolher os arquivos que deseja compartilhar.
Além disso, o compartilhamento permite escolher uma pasta diferente para armazenar os dados que estão sendo compartilhados. Selecione o item de configurações no menu Shareit. Existem várias opções na guia Configurações, uma delas é alterar o local onde os arquivos transmitidos são armazenados.
Se você selecionar a opção recebida do arquivo no menu Shareit, todos os arquivos que você receberá com o Shareit estarão disponível imediatamente para você.
Como usar o aplicativo Shareit para compartilhar arquivos no Windows 10
Use conexões remotas para conectar dois PCs em execução no Windows 10 Pro
Um aplicativo chamado Remote Desktop permite que um consumidor se conecte a um computador em um local separado, visualize seu desktop e opere com ele como o local.

A tela de um dispositivo, juntamente com entradas de mouse e teclado, é capturada pelo servidor de desktop remoto e transmitido a outro dispositivo para que um usuário possa assistir ou operá -lo à distância.
Essa função também pode ser usada para compartilhar dados entre computadores conectados no mesmo Wi-Fi.
O servidor de desktop remoto representa o computador para o qual você deseja se conectar e só pode executar o Windows 10 Pro ou superior.
Configure o computador para o qual deseja conectar:
- Para acessar as configurações, segure a janela e eu juntos no teclado. Em seguida, abra as configurações do sistema.
- No lado esquerdo deste menu, vá para a área de trabalho remota.
- No lado direito da página de desktop remota, há um item para ativar a área de trabalho remoto. Ative -o pressionando a alternância.

- Na seção Como se conectar a este PC, você notará o nome deste computador. Este nome é muito importante para conexões posteriores.
Agora, você pode acessar este PC de um computador local:
- Localize a conexão de desktop remota usando a caixa de pesquisa.
- Quando esta pequena janela aparecer, no campo do computador, insira o nome da etapa 5 acima.
- Em seguida, pressione o botão Connect.
E isso é tudo.
Como configurar a conexão de desktop remota no Windows 10 Pro
Conclusão
Agora você sabe como é fácil conectar dois computadores sem cabos.
Devemos à Microsoft uma enorme dívida de gratidão por incluir o recurso de compartilhamento próximo no Windows 10. Esse recurso simples nos permite trocar arquivos entre dois PCs imediatamente e sem a necessidade de software adicional.
O Remote Desktop é outro ótimo recurso do Windows disponível em algumas edições do Windows 10. É ótimo porque permite acessar um PC Windows 10, mesmo quando você não está no mesmo Wi-Fi. A área de trabalho remota é usada cada vez mais no mundo dos negócios. Hoje, quase todas as outras pessoas podem trabalhar em casa graças a esse recurso.
Por fim, se você deseja compartilhar arquivos sem fio entre um PC Windows 10 e algum outro dispositivo que não seja de janelas (Android, iOS, MacOS), tente usar o aplicativo Shareit.
